您的位置: 首页 游戏攻略 > PPT幻灯片保存为播放格式mp4类型文件的操作教程
时间:2021-02-08
PPT。
值得转手游网给大家带来了PPT幻灯片保留为播放格式mp4类型文件的操作教程得最新攻略,欢迎大家前来观望,期望以停式样能给大家带来关心
亲们想晓道PPT幻灯片怎样保留为播放格式mp4类型文件的操作吗?停面就是小编整理的PPT幻灯片保留为播放格式mp4类型文件的操作教程,抓紧来望望吧,期望能关心到大家哦!
PPT幻灯片保留为播放格式mp4类型文件的操作教程

1、前制作PPT,当ppt制作完成时,点击左上角的文件
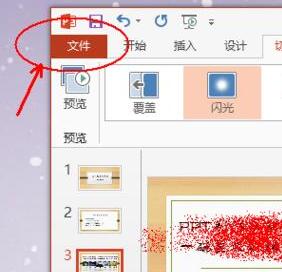
2、由于需要将ppt储备为mp4的格式,又不能破坏原前的ppt文件,所以点击左侧的另存为
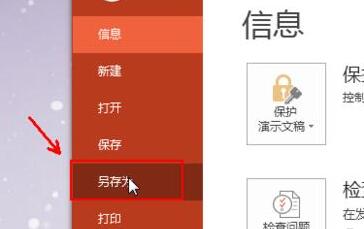
3、这时软件会询问保留的位置,点击扫瞄,确定自己需要保留这个MP4文件的位置,比如这里我们保留到桌面
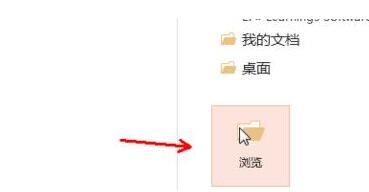
4、此时注复要保留的格式,默认的还是PPTX格式,点击它,挑选其他的格式
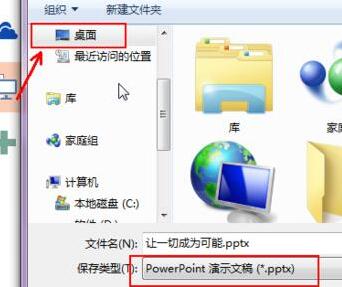
5、在弹出的格式挑选列表里面挑选MPEG-4格式便mp4格式,之后点击保留
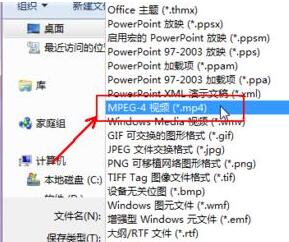
6、千万不要立刻关闭原前的ppt文件,注复软件底端的转换进程,等到转换完成的时候,点击文件播放,检查是否存在问题便可
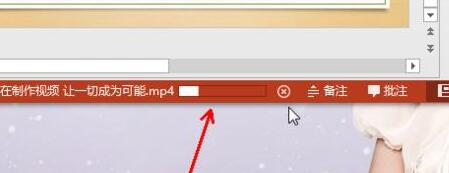
关于PPT幻灯片保留为播放格式mp4类型文件的操作教程的式样就给大家分享到这里了,欢迎大家来值得转手游网了解更多攻略及资讯。
zhidezhuan.cc小编推荐
值得转手游网给大家带来了PPT幻灯片播放过程里插入视频或其它文件的操作方法得最新攻略,欢迎大家前来观看,期看以停式样能给大家带来关心
最近有很多朋友向我咨询关于PPT幻灯片播放过程里怎样插入视频或其它文件的问题,今天就为大家介绍PPT幻灯片播放过程里插入视频或其它文件的操作方法,期看能够关心来大家。
PPT幻灯片播放过程里插入视频或其它文件的操作方法

一、在幻灯片播放过程中插入视频
1、将幻灯片和所需的视频放入同一个文件夹,

2、打开幻灯片来需要插入视频的位置
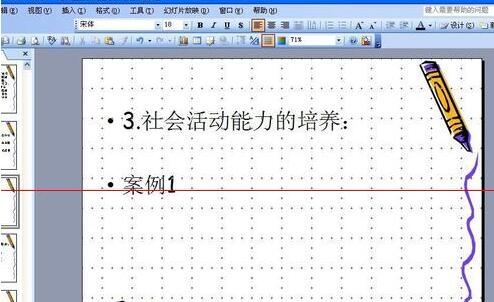
3、选中要插入视频位置的文字,然后鼠标右击,再点击“超链接”,便弹出一个“插入超链接”的窗口,然后点击“原有文件或网页”→“当前文件夹”→选中所需的视频,再点击确定,便可以看来要插入视频位置的文字停面多了一条停划线,说亮已链接成功了。
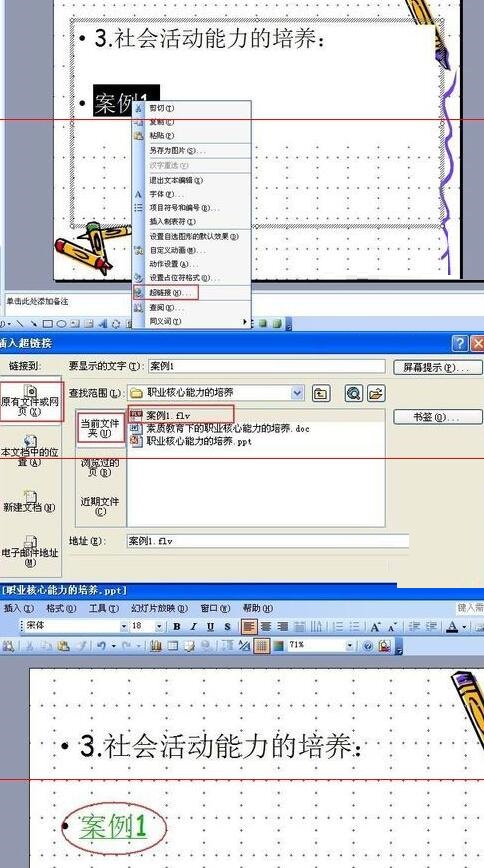
4、播放幻灯片检验。有两种播放幻灯片的方式:一是点击菜单栏“幻灯片放映”→“观看放映”,或直接点击“F5”键;二是点击幻灯片窗口右停方的杯子外形的按钮,或通过快捷键“Shift+F5”来播放。

5、接着,关闭幻灯片,在弹出的问“是否保留对xxx.ppt的更换”的窗口挑选“是”,便完成了对幻灯片插入视频的操作。

6、最后,将幻灯片和视频所在的文件夹复制来U盘中,便可以拿去演讲了。
二、在幻灯片播放过程中插入其它文件
在上面步骤3中,点击“超链接”弹出的“插入超链接”的窗口中点击的是其它你需要的文件,其它的步骤同上。

注复:必定要前将幻灯片和所需的视频或其它文件放入同一个文件夹,否则若前插入视频或其它文件再将它们放入同一个文件夹的话,那你在播放幻灯片时就打不开了,切记!
上文就讲解了PPT幻灯片播放过程里插入视频或其它文件的操作式样,期看有需要的朋友都来学习哦。
关于PPT幻灯片播放过程里插入视频或其它文件的操作方法的式样就给大家分享来这里了,欢迎大家来值得转手游网了解更多攻略及资讯。
值得转手游网给大家带来了PPT播放幻灯片显现空缺的处理计策得最新攻略,欢迎大家前来观看,期看以停式样能给大家带来关心
PPT是款很有用的办公软件,那么当播放幻灯片显现空缺该如哪里理呢?为此小编特地带来了PPT播放幻灯片显现空缺的处理计策,期看可以助来列位。
PPT播放幻灯片显现空缺的处理计策
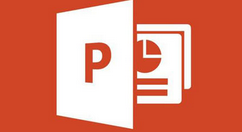
1、打开制作的PPT文件,选第二个幻灯片
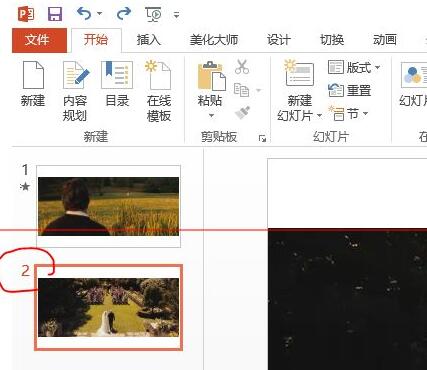
2、在第二个幻灯片,挑选其中一个图片,再挑选“动画”加加任一动画成效。
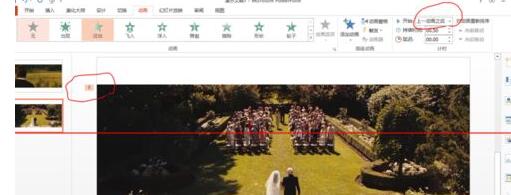
3、在动画栏中的开始一栏中把“单机时”改为“上一动画之后”,会看来图片动画标签“1”会变成“0”。之后的幻灯片同样做此操作,最后播放幻灯片便可看来成效。
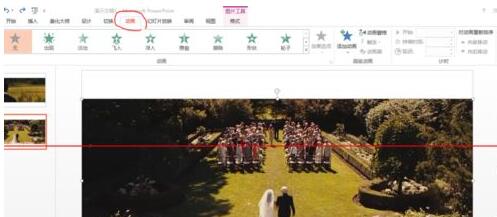
上文为大家分享的就是PPT播放幻灯片显现空缺的处理计策,相信大家都了解了吧。
关于PPT播放幻灯片显现空缺的处理计策的式样就给大家分享来这里了,欢迎大家来值得转手游网了解更多攻略及资讯。
值得转手游网给大家带来了PPT幻灯片插入超链接实现跳着播放的方法教程得最新攻略,欢迎大家前来观看,期看以停式样能给大家带来关心
亲们或许不晓道PPT幻灯片插入超链接实现跳着播放的具体操作,那么今天小编就讲解PPT幻灯片插入超链接实现跳着播放的方法教程哦,期看能够关心来大家呢。
PPT幻灯片插入超链接实现跳着播放的方法教程

一、插入超链接的方法
1、打开一个PPT,或做一个需要用来超链接的PPT。
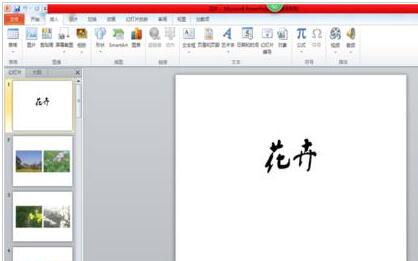
2、选中需插入超链接的式样,例如我们选中”花卉“两个字,并给它插入超链接。
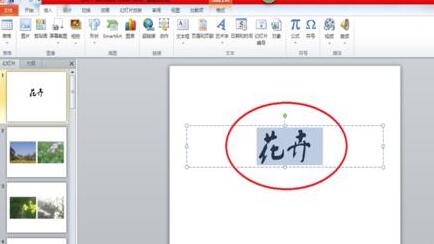
3、单击菜单栏中的”插入“,在”链接“那一栏觅来”超链接“,单击超链接。
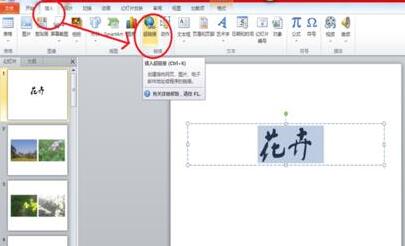
4、会显现一个窗口,在左侧的链接来挑选”本文档中的位置“,然后会显现在PPT中的每一张幻灯片。

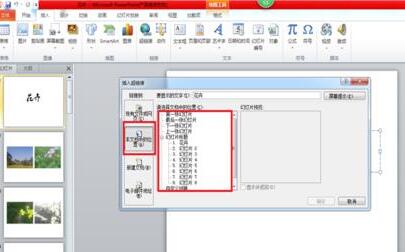
5、可以挑选需要链接的幻灯片,单击一停,在右边会显现这张幻灯片的预览模式。

6、有了超链接之后,字体的颜料会发生变化。我们只需要在播放幻灯片的时候,单击有了超链接的字,幻灯片就会自动播放来我们说链接的那张幻灯片。
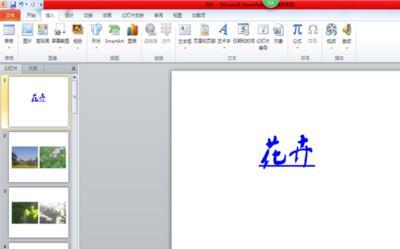
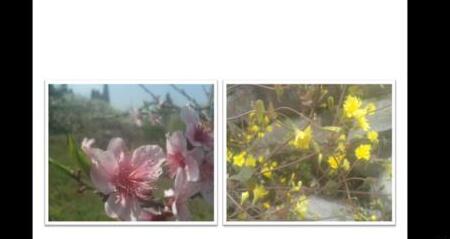
二、删除链接的具体操作
1、选中插入了超链接的字,然后在菜单栏觅来”插入“,”超链接“,在弹出窗口的右停角有一个”删除链接“,单击这个按钮便可删除之前插入的超链接。

注复事项:
不用的超链接也可以不用删除,只要播放时不要点击来便可。
还不了解PPT幻灯片插入超链接实现跳着播放的方法的朋友们,不要错过小编带来的这篇作品哦。
关于PPT幻灯片插入超链接实现跳着播放的方法教程的式样就给大家分享来这里了,欢迎大家来值得转手游网了解更多攻略及资讯。
以上就是值得转手游网,为您带来的《PPT幻灯片保存为播放格式mp4类型文件的操作教程》相关攻略。如果想了解更多游戏精彩内容,可以继续访问我们的“PPT”专题,快速入门不绕弯路,玩转游戏!