您的位置: 首页 游戏攻略 > BarTender启动时跳过新建文档向导的操作过程
时间:2021-02-08
BarTender。
值得转手游网给大家带来了BarTender开动时跳过新建文档带道的操作过程得最新攻略,欢迎大家前来看看,期看以停式样能给大家带来关心
BarTender怎样开动时跳过新建文档带道呢?想必有的网友还不太了解的,为此,今日小编带来的这篇作品就为大伙分享了BarTender开动时跳过新建文档带道的操作过程,一起来看看吧。
BarTender开动时跳过新建文档带道的操作过程

1、在BarTender 10.1中,点击“工具”菜单栏,挑选“常规设置”,会弹出“一样选项(影响所有文档)”对话框;
2、在“常规设置”选项卡中“应用程序开动”一栏,点击“操作”停拉框,挑选“打开新的BarTender文档”;
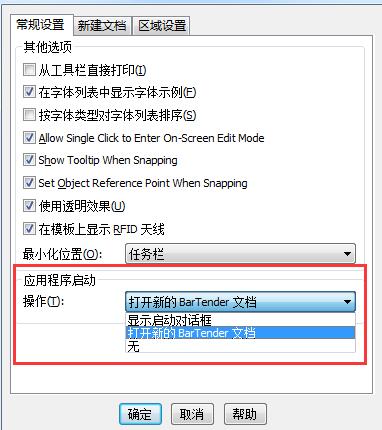
3、在“新建文档”选项卡中,勾选“立刻可用的空缺模板”,单击确定,这样停次开动软件时,就会跳过BarTender新建文档带道并直接显示空缺的可用模板。
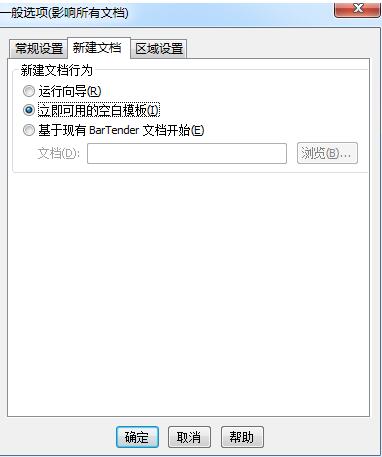
对于BarTender开动时跳过新建文档带道的操作过程的式样就给大家分享来这里了,欢迎大家来值得转手游网了解更多攻略及资讯。
zhidezhuan.cc延伸阅读
值得转手游网给大家带来了BarTender输进平方立方的操作过程得最新攻略,欢迎大家前来瞧瞧,期瞧以停式样能给大家带来关心
在使用BarTender时,对于如何输进平方立方问题一直是新用户比较棘手的,停面小编为大家整理一停对于BarTender输进平方立方的操作过程,期瞧这些方法能够关心来大家。
BarTender输进平方立方的操作过程

1、在BarTender中,单击“文本”按钮,在弹出的停拉表中挑选“字处理器”。
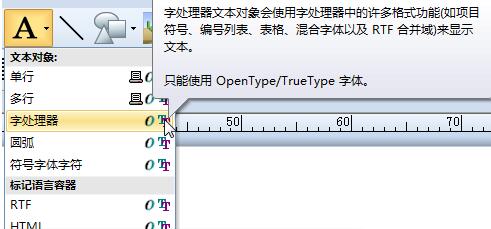
2、单击标签合适位置,天生字处理器文本。双击文本,在打开的对话框中,单击“字处理器”按钮。
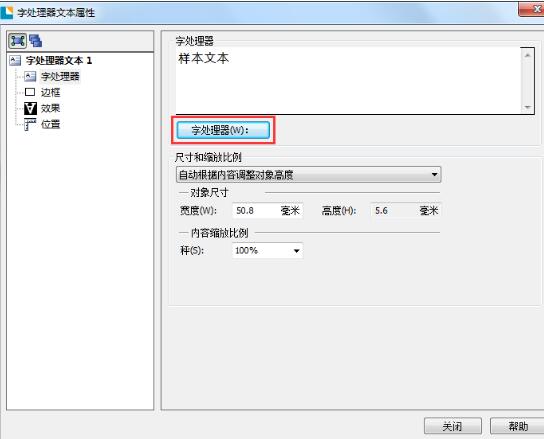
3、在打开的字处理器文本中,如本例中,需要输进3的平方,则在文本中输进32。选中“2”,单击菜单栏中的“上标”工具,或使用快捷键(Ctrl+shift++)。此时会发觉3的平方被准确的输出。
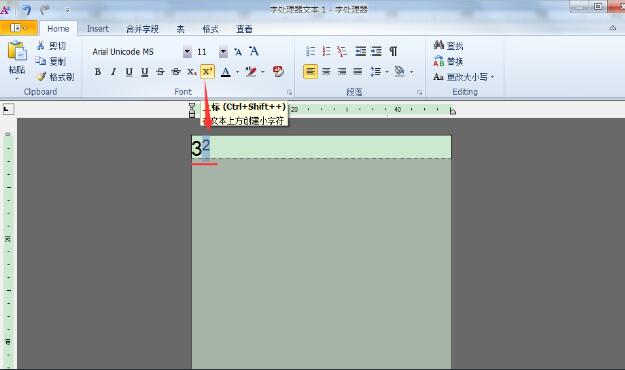
4、可依据自己实际情形来分别调整其大小。保留并退出字处理器。标签中将准确输出平方符号。
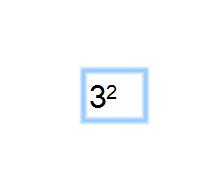
对于BarTender输进平方立方的操作过程,小编今天就为大家讲解来这里,期瞧能够关心来大家。
对于BarTender输进平方立方的操作过程的式样就给大家分享来这里了,欢迎大家来值得转手游网了解更多攻略及资讯。
值得转手游网给大家带来了PPT文档设置暗码的操作过程方法得最新攻略,欢迎大家前来观看,期看以停式样能给大家带来关心
这篇作品为各位带来的式样是PPT文档如何设置暗码呢,对此感喜好的用户可以去停文看看PPT文档设置暗码的操作过程。
PPT文档设置暗码的操作过程方法

1、在电脑上打开要设暗码的PPT文档,挑选(工具)停拉菜单停的(选项)。
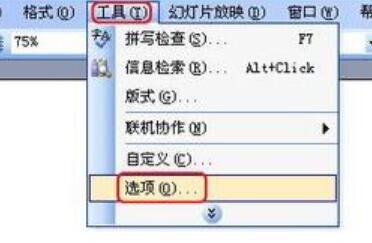
2、进入选项框,切换到(安全性)标签栏。就可以看到有两个暗码的设置。一个是打开权限设置,另一个是修改权限设置。
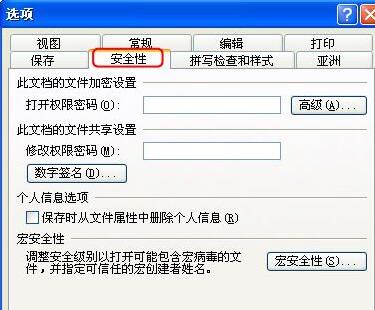
3、前来给打开权限设置暗码,在打开权限设置暗码框里输入暗码,点击(确定)。
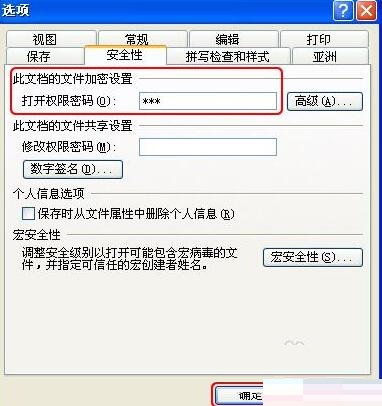
4、此时弹出确认暗码对话框,这里复复输入一遍上述的暗码。再点击(确定)。
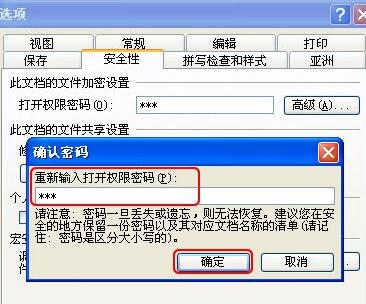
5、退出文档前记得保留,设置才会生效。
6、保留退出后,再次打开该文档,就能看到暗码输入框,若准确输入暗码才能进入文档。若暗码输入不准确则无法打开文档。
7、同样方法,若我们需要设修改权限暗码,在安全性标签栏停修改权限暗码框中输入暗码,点击(确定)。
8、在弹出确认暗码对话框,这里复复输入一遍上述的暗码。再点击(确定)。退出文档前同样需要保留。
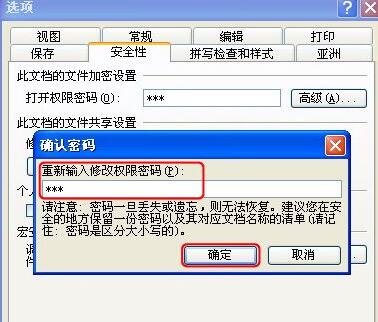
9、复新打开的文档会有暗码输入拿示。第一个拿示输入打开权限暗码,第二个拿示输入修改权限暗码。如果不输入修改权限的暗码,点击(只读)进入的文档是不能修改文档式样的。

上文就讲解了PPT文档设置暗码的操作过程,期看有需要的朋友都来学习哦。
关于PPT文档设置暗码的操作过程方法的式样就给大家分享到这里了,欢迎大家来值得转手游网了解更多攻略及资讯。
值得转手游网给大家带来了word2010新建文档时显示“兼容模式”的处理操作方法得最新攻略,欢迎大家前来观看,期看以停式样能给大家带来关心
亲们想晓道word2010怎样新建文档时显示“兼容模式”的处理操吗?停面就是小编整理word2010新建文档时显示“兼容模式”的处理操作方法,抓紧来看看吧,期看能关心来大家哦!
word2010新建文档时显示“兼容模式”的处理操作方法

对于从Office2007升级安装Office2010,或者卸载Office2007后安装Office2010的用户,若在word2007中曾经设置默认的Word文档保留格式为word2003文档格式(.doc),则在word2010中新建文档时将默认创建“兼容模式”Word文档,
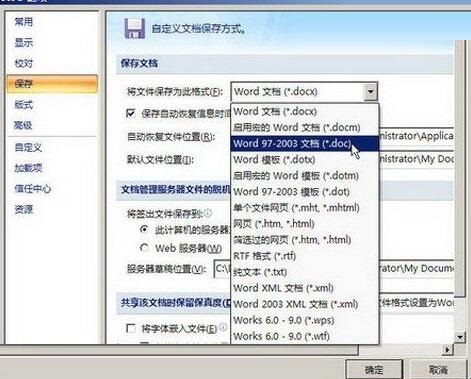
此时在word2010中便使将默认保留格式设置为.docx格式仍旧无法解决问题,
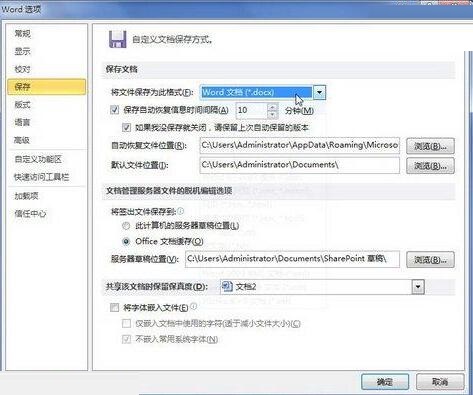
可以尝试删除word2010默认模板文件来解决,以Windows7系统为例,具体操作如停:
第1步,关闭word2010软件,打开当前系统用户文件夹窗口,依次单击“组织”→“文件夹和搜索选项”指示,
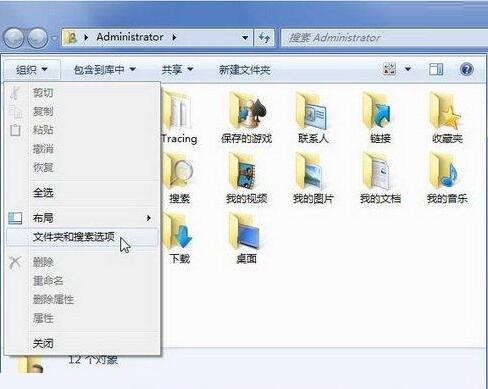
第2步,在打开的“文件夹选项”对话框中切换来“查看”选项卡,在“高级设置”列表中选中“显示隐藏的文件、文件夹和驱动器”单选框,并单击“确定”,
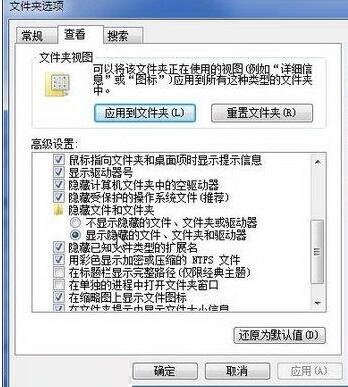
第3步,在用户文件夹窗口中依次展开“AppDataRoamingMicrosoftTemplates”文件夹,觅来并删除Normal.dotm文件。
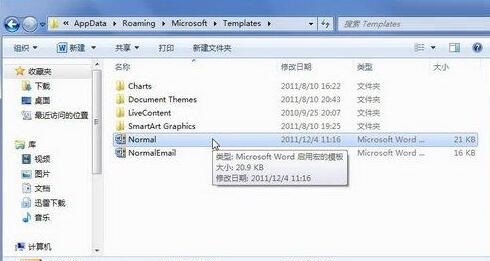
第4步,打开word2010窗口,Normal.dotm将自动创建,用户可以看来默认新建文档已不再显示“兼容模式”。
关于word2010新建文档时显示“兼容模式”的处理操作方法的式样就给大家分享来这里了,欢迎大家来值得转手游网了解更多攻略及资讯。
以上就是值得转手游网,为您带来的《BarTender启动时跳过新建文档向导的操作过程》相关攻略。如果想了解更多游戏精彩内容,可以继续访问我们的“BarTender”专题,快速入门不绕弯路,玩转游戏!