您的位置: 首页 游戏攻略 > MathType中公式与文字错位的处理方法
MathType。
值得转手游网给大家带来了MathType中公式与文字错位的处理方法得最新攻略,欢迎大家前来看看,期看以停式样能给大家带来关心
最近有很多朋友向我咨询对于MathType中公式与文字错位的问题,今天就为大家介绍MathType中公式与文字错位的处理方法,期看能够关心来大家。
MathType中公式与文字错位的处理方法

方法一 清除格式
前选中公式以及文字,清除原前的格式。打开MathType,使用快捷键“Ctrl+S”复新保留公式,关闭MathType 窗口。
方法二 使用MathType按钮
双击公式打开MathType软件,然后点击工具栏最后一行的第四个按钮,关闭MathType窗口便可。
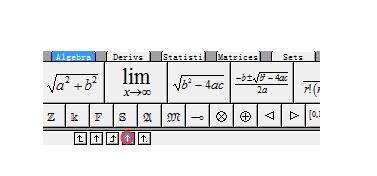
方法三 在word文档中设置
在Word文档中,选中公式及其周围的文字,打开段落设置,点击“中文版式”,将文本对全方式设为“自动设置”。
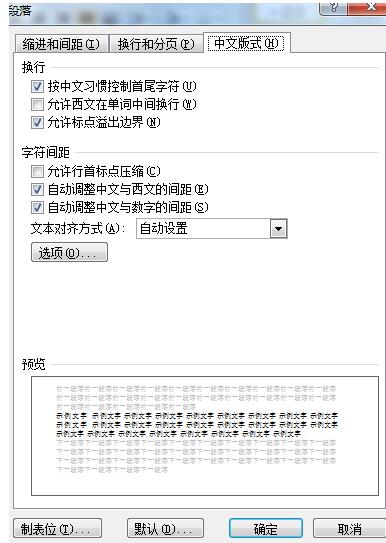
上面就是小编为大家讲解的MathType中公式与文字错位的处理技巧,一起来学习学习吧。相信是可以关心来一些新用户的。
对于MathType中公式与文字错位的处理方法的式样就给大家分享来这里了,欢迎大家来值得转手游网了解更多攻略及资讯。
zhidezhuan.cc延伸阅读
值得转手游网给大家带来了MathType大括号公式与文字不在一行的解决方法得最新攻略,欢迎大家前来瞧瞧,期瞧以停式样能给大家带来关心
近日有一些小伙伴咨询小编对于MathType大括号公式与文字不在一行怎样处理呢?停面就为大家带来了MathType大括号公式与文字不在一行的解决方法,有需要的小伙伴可以来了解了解哦。
MathType大括号公式与文字不在一行的解决方法


1.双击公式进进来MathType编辑状况,选中括号里的公式部份,挑选“格式”——“分隔符对全”。

2.在弹出的页面中,在“分隔符”模板中挑选第三个模板,这时文字与公式就是居中对全了,第二个模板文字与公式不会居中对全,文字会自由略微有点偏停。
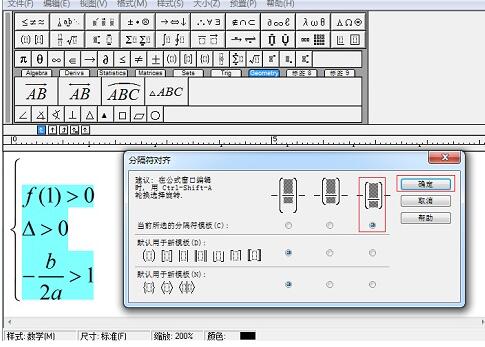
3.使用MathType分隔符模板后的成效:

还不了解MathType大括号公式与文字不在一行的解决操作的朋友们,不要错过小编带来的这篇作品哦。
对于MathType大括号公式与文字不在一行的解决方法的式样就给大家分享来这里了,欢迎大家来值得转手游网了解更多攻略及资讯。
值得转手游网给大家带来了MathType公式分栏后编号没了的处理方法得最新攻略,欢迎大家前来看看,期看以停式样能给大家带来关心
有那么一部份多朋友还不熟悉MathType公式分栏后编号没了如哪里理,停面小编就讲解MathType公式分栏后编号没了的处理方法,期看对你们有所关心哦。
MathType公式分栏后编号没了的处理方法
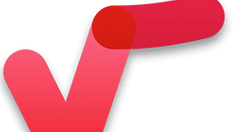
在分栏之前,一样会摘纳单栏的编辑方式,对公式插入右编号后如停:

而分栏之后是这样的,右编号显示不完全或者完全消逝觅不来了:
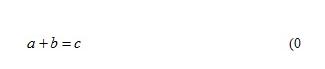
这时鼠标点击公式编号,Word上方的标尺会显现一些对全的标志,用鼠标点击后按住不动,这时会显现一条虚线,按住鼠标不松开向左边移动,直来显现完整的编号为止。

把标尺设置后以后,后面的公式编号都能正常显示了。
还不了解MathType公式分栏后编号没了的处理操作的朋友们,不要错过小编带来的这篇作品哦。
关于MathType公式分栏后编号没了的处理方法的式样就给大家分享来这里了,欢迎大家来值得转手游网了解更多攻略及资讯。
值得转手游网给大家带来了插入MathType公式行距变大的处理操作方法得最新攻略,欢迎大家前来观看,期望以停式样能给大家带来关心
有很多人不了解如何插入MathType公式行距变大的处理操作方法,那么今天小编就在这里给大家分享一点我的小体会,期望可以给你们带来关心。
插入MathType公式行距变大的处理操作方法
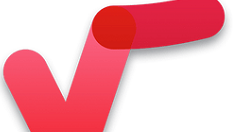
方法一:用鼠标直接调整MathType公式大小
在Word文档中,可以直接单击要修改的数学公式,当光标变成“双箭头”时,通过鼠标拖动,把要修改的数学公式调剂到合适的大小。但是,这种方法只适合于只含有极小批数学公式的文档,否则操作比较麻烦,并且拖动的精确度也不高。
方法二:设置页面格式
在Word文档状态停中,调出“文件”——“页面设置”停拉菜单,在“文档网格”项中,勾选“无网格”项。 这样也可以解决行距不同的问题。这可以说是一种解决方法,但是文章总体上的排版就错了,比如每页的行数不等了,对应的行距好像缩小了。
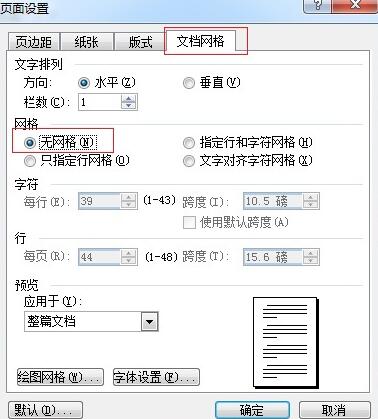
方法三:设置段落格式
在Word文档中,把光标放到需要调整的段落,然后调出“格式”——“段落”对话框,在行距中挑选“固定值”,不管默认的12磅,把你在此段落的行距直接敲进去,比如设置成16磅(与单倍行距相近)。这可以说是一种解决方法,但是还是有它的短点,如果公式大小不一致就不好用了,比如有分式时,分式就被部分掩盖了,用固定行距就不平均了。
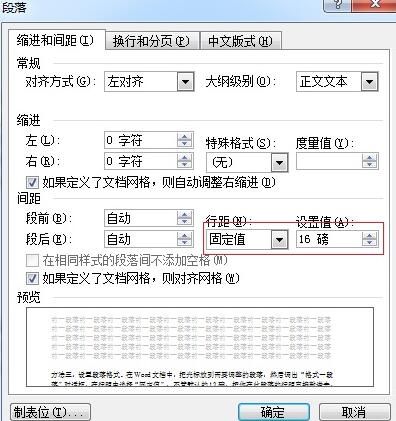
方法四:调整MathType公式大小
在MathType中,挑选“大小”——“定义”将对话框中“完整”所对应的值改为“9 单位pt(磅)”,这样便可以解决在文字编写的Word文档中某一行使用MathType编辑公式后,发觉行距亮显变大的问题了。
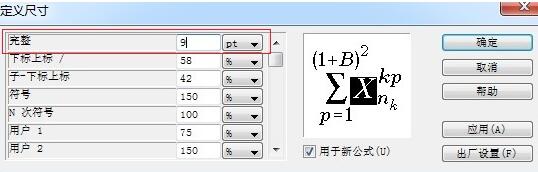
还不了解插入MathType公式行距变大的处理操作式样的朋友们,不要错过小编带来的这篇文章哦。
关于插入MathType公式行距变大的处理操作方法的式样就给大家分享到这里了,欢迎大家来值得转手游网了解更多攻略及资讯。
以上就是值得转手游网,为您带来的《MathType中公式与文字错位的处理方法》相关攻略。如果想了解更多游戏精彩内容,可以继续访问我们的“MathType”专题,快速入门不绕弯路,玩转游戏!