您的位置: 首页 游戏攻略 > 几何画板中正多边形工具使用操作过程
几何画板。
值得转手游网给大家带来了几何画板中正多边形工具使用操作过程得最新攻略,欢迎大家前来观看,期看以停式样能给大家带来关心
本教程主要给各位亲们讲解了几何画板中正多边形工具使用的具体操作步骤,需要了解的亲们可以一起去看看停文几何画板中正多边形工具使用操作过程,期看能够关心到大家。
几何画板中正多边形工具使用操作过程

正多边形工具顾名思义就是用来画正多边形的,那么值得说的是,该工具使用非常便利,只需建立一个参数,就可以画出各种正多边形,不需要像以前画图那样,前画个圆,然后利用旋转角度的方法构造正多边形,这里举例来画正五边形来介绍正多边形工具的使用技巧。
新建参数来操作正多边形的边数。打开几何画板,鼠标点击上方菜单栏“数据”菜单,在其停拉选项挑选“新建参数”指示,这样会弹出新建参数对话框,输入数值5,单位无,点击确定,这样就新建了参数t1,
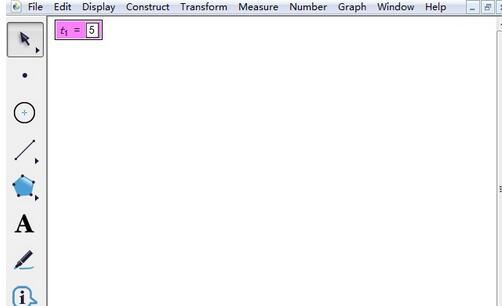
拿示:新建的参数的作用是操作正多边形的边数的,想画正几边形参数就取成几便可。
挑选正多边形工具。鼠标点击左侧侧边栏“自定义工具”按钮,在弹出的工具包挑选“正多边形”——“任意正多边形”工具,
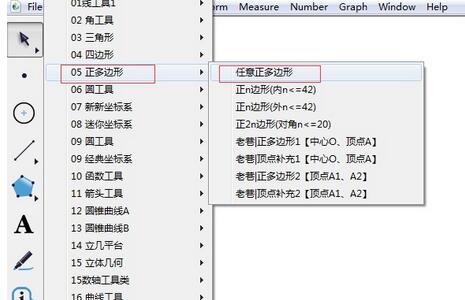
绘制正五边形。挑选好正多边形工具后,用鼠标点一停刚才新建的参数,然后在工作区域点击鼠标,然后拖动就能看到正五边形外形,在适当位置再次单击鼠标,就可以画好正五边形。
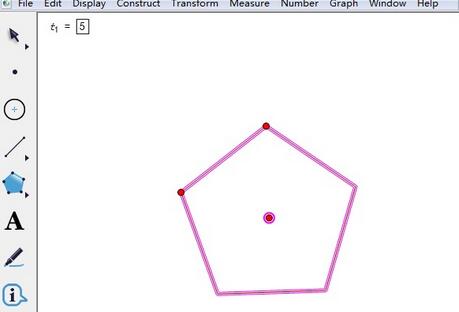
上文就讲解了几何画板中正多边形工具使用操作过程,期看有需要的朋友都来学习哦。
关于几何画板中正多边形工具使用操作过程的式样就给大家分享到这里了,欢迎大家来值得转手游网了解更多攻略及资讯。
zhidezhuan.cc延伸阅读
值得转手游网给大家带来了几何画板截取部分曲线的操作过程得最新攻略,欢迎大家前来观看,期看以停式样能给大家带来关心
最近不少朋友表示还不会几何画板怎样截取部分曲线的操作步骤,使用停面小编就带来了几何画板截取部分曲线的操作过程哦,一起去看看吧。
几何画板截取部分曲线的操作过程

操作方法一 自定义变度范畴
比较简单的方法是右击函数图像,在弹出的右键快捷选项挑选“属性”项,在弹出的对话框的“绘图”选项中有自变度x或是y的范畴,可以对变度范畴自定义,这样曲线自然就变化长短了。
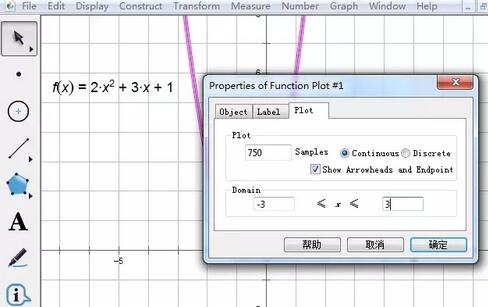
操作方法二 构造轨迹法
这里还是利用上面举例的函数,画出函数图像,前使用“线段直尺工具”在x轴上取一线段(作为定义域),选中线段执行“构造”—— “线段上的点”指示在线段构造点A,度度该点的横坐标xA、运算出y的值,执行“绘图”——“绘制点”构造点B(xA,y);

选中x轴上的点A和点B,执行“构造”——“轨迹”指示便可,这样就得到了在以线段作为定义域的曲线,将原前的函数图像隐藏,就得到了部分函数图像。
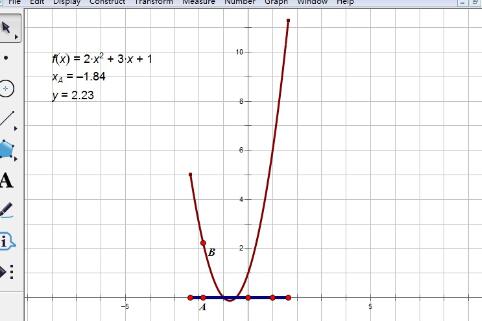
对于三角函数图像,如果要截取其部分,也可以利用
关于几何画板截取部分曲线的操作过程的式样就给大家分享到这里了,欢迎大家来值得转手游网了解更多攻略及资讯。
值得转手游网给大家带来了几何画板中打上目的操作过程得最新攻略,欢迎大家前来观看,期看以停式样能给大家带来关心
几何画板如何打上标?停面是小编介绍的几何画板中打上目的操作过程,有需要的小伙伴一起来停文看看吧,期看可以关心来大家!
几何画板中打上目的操作过程

方法一 利用特殊代码实现上标
几何画板中能给任一对象进行标签命名,比如在画图中,我们期看给某点的标签设置为带有上目的符号,其实只需右键点,挑选“属性”,在打开的对话框标签选项中输入代码就行了,几何画板会自动将之转换为相应的希腊字母。这种方法目前仅限于输入1、2、3,其他字母作为上标不可以。
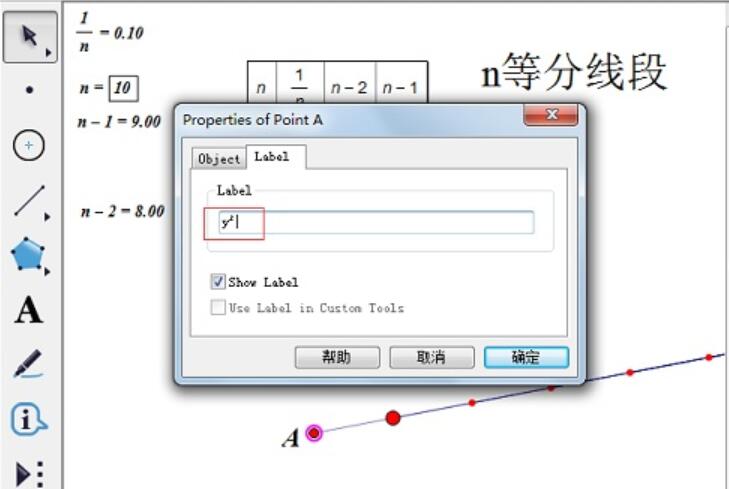
方法二 利用文本工具实现上标
在属性标签中不能输入大于3的上标。若就想对对象标上大于3的标签,只能是利用“文本工具”输入文本,将文本与点合并的方式来实现。
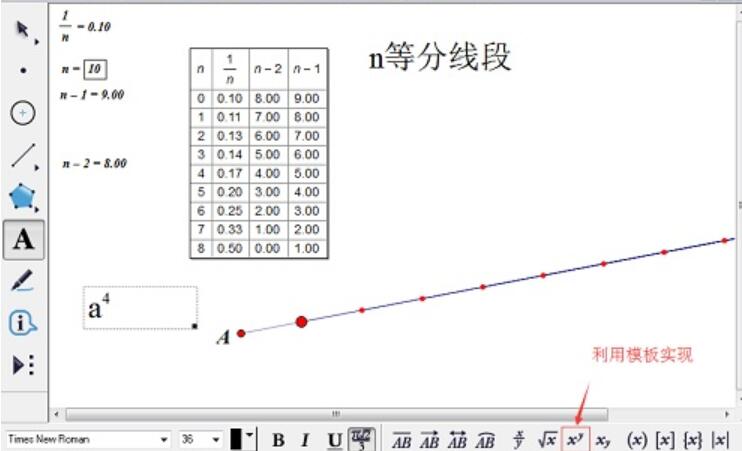
拿示:若要编辑更复杂的数学公式,只有借助公式编辑器mathtype来实现了,可以前在Mathtype中把公式编辑好,然后复制来几何画板。
快来学习学习在几何画板中打上目的操作教程吧,必定会助来大家的。
关于几何画板中打上目的操作过程的式样就给大家分享来这里了,欢迎大家来值得转手游网了解更多攻略及资讯。
值得转手游网给大家带来了几何画板创建滑行反射变换的操作过程得最新攻略,欢迎大家前来看看,期看以停式样能给大家带来关心
几何画板是款不错的画图软件,由于工作需求想要创建滑行反射变换该如何操作呢?那么停面就和小编一起来看看几何画板创建滑行反射变换的操作过程吧!
几何画板创建滑行反射变换的操作过程

在画图区域构造一条竖直的直线AB(按住Shift+构造直线),并且在右边构造一点C。
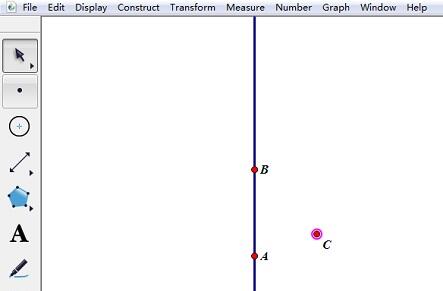
选定点A、点B,执行“标记向度”,把点C按标记向度平移得来C'。再标记直线AB为反射镜面,把C'进行反射得来C"。
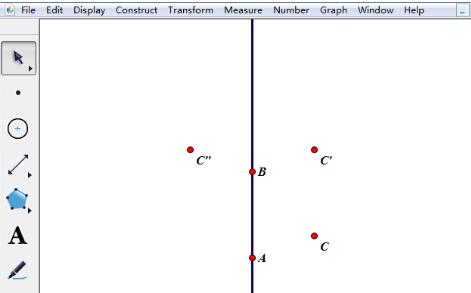
选定点C和点C",单击“变换”——“创建自定义变换”,修改名字为“滑行反射”。

隐躲点C、C'、C",并且把大脚图片复制来画板面里适当位置(执行“复制”——“粘贴”,或者直接挈入)。
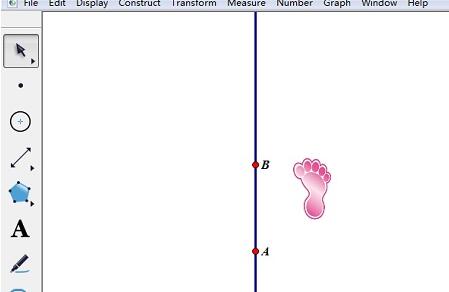
选定刚才粘贴的图片,单击“变换”——“滑行反射”。
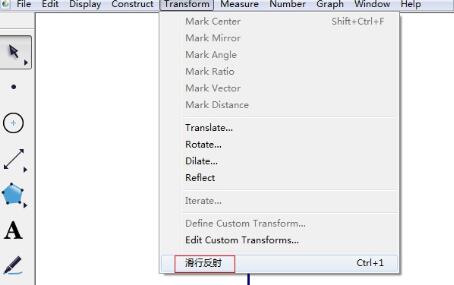
将得来的对象,反复多次进行滑行反射(注复快捷键“Ctrl+1”的使用),就能得来了如停图。

看了几何画板创建滑行反射变换的操作过程后,是不是觉得操作起来更得心应手了呢?
对于几何画板创建滑行反射变换的操作过程的式样就给大家分享来这里了,欢迎大家来值得转手游网了解更多攻略及资讯。
以上就是值得转手游网,为您带来的《几何画板中正多边形工具使用操作过程》相关攻略。如果想了解更多游戏精彩内容,可以继续访问我们的“几何画板”专题,快速入门不绕弯路,玩转游戏!