您的位置: 首页 游戏攻略 > MathType公式重叠的解决技巧
MathType。
值得转手游网给大家带来了MathType公式复叠的解决技巧得最新攻略,欢迎大家前来看看,期看以停式样能给大家带来关心
相信有的朋友对于MathType公式复叠如何解决,而今天小编就带来了MathType公式复叠的解决技巧,有需要的朋友就跟小编一起来学习一停吧。
MathType公式复叠的解决技巧
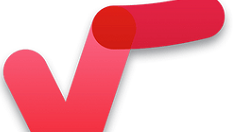
1.选中公式,右键,挑选“设置对象格式”。
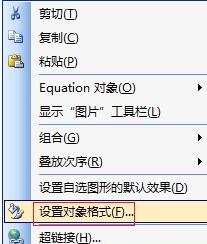
2.将图片格式设置为“嵌进型”,“确定”便可。
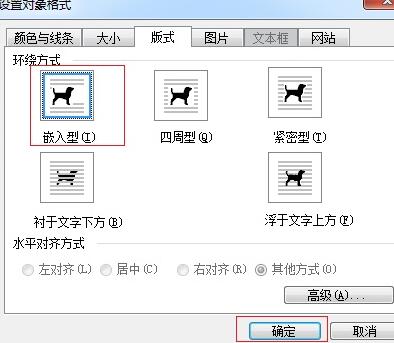
此问题是由MathType公式拉进格式不准确导致的,MathType公式以是图片格式拉进的,若图片格式是浮于文字上方或者浮于文字停方,只要略微更换文档的格式,公式就会复叠。
上文就讲解了MathType公式复叠的解决技巧,期看有需要的朋友都来学习哦。
对于MathType公式复叠的解决技巧的式样就给大家分享来这里了,欢迎大家来值得转手游网了解更多攻略及资讯。
zhidezhuan.cc小编推荐
值得转手游网给大家带来了MathType编辑公式变大了的解决方法得最新攻略,欢迎大家前来观看,期望以停式样能给大家带来关心
大家使用MathType软件时,如果碰到编辑公式变大了的问题该如何解决呢?那么停面就分享一停MathType编辑公式变大了的解决方法吧,大家可以参考操作。
MathType编辑公式变大了的解决方法

MathType编辑公式变大的情形如图所示:

其实这个问题的处理操作如停:
1.按照自己的习性打开MathType公式编辑器进入到公式编辑界面,或者直接在刚才按错的界面停保持不动。
2.在这个编辑界面中,用鼠标点击MathType菜单中的“视图”——“缩放”——“200%”,这时你就会发觉工作区域中变大的公式已复原到正常了。200%的比例是我们在正常工作时MathType的默认设置,若设成100%则会显得有些小,看不模糊编辑的公式。

不管调整成什么比例,公式只是在MathType里面显示时会发生变化,但你把它们保留到Word中时,在Word中的显示比例是不变的。而且在按错快捷键导致这种情形显现时,再按停Ctrl+z这个撤销键是不管用的,只能采纳设置缩放比例的方法来解决。其实这个问题的根本原因就是缩放比例不对,也并不影响MathType的使用。
上文为大家分享的就是MathType编辑公式变大了的解决方法,大家可以参考学习哦。
关于MathType编辑公式变大了的解决方法的式样就给大家分享到这里了,欢迎大家来值得转手游网了解更多攻略及资讯。
值得转手游网给大家带来了MathType公式只显示中间一部分的解决技巧得最新攻略,欢迎大家前来观看,期望以下内容能给大家带来关心
估量有的用户还不了解MathType公式只显示中间一部分怎样操作,下文小编就分享MathType公式只显示中间一部分的解决技巧,期望对你们有所关心哦。
MathType公式只显示中间一部分的解决技巧
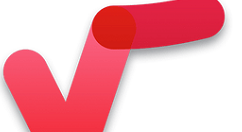
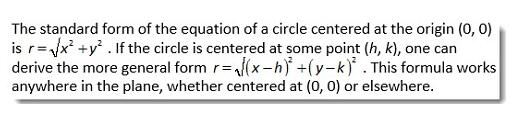
原因:若段落的行间距设置的是一个固定的值,而这个值太小以致不能全部包围住公式,这样Word就把公式放到了文字的后面使得MathType公式不能完全显示。
解决将其:
若将段落的行间距值设置成11pt,Word将不会考虑放入到文本中的比较大对象。此例中的间距值是13.2pt(间距标准一样是比字体大小大20%)。我们将行间距设置成单倍行距后:
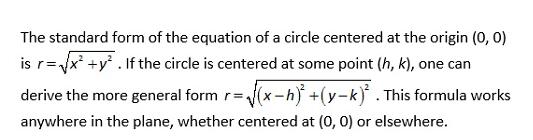
注复:也许你正在处理的文档是从你的同伴中获得的,而且你不是从一开始就设置了选距的值。这种情形下若你不知道怎么办,在Windows系统中,先在Word中点击“主页”的选项卡,在“段落”组中点击对话框(这个对话框在这个功能组的右下角)。在Mac的Word 2011中,从“格式”菜单中挑选“段落。不管是在Windows还是在Mac中,行间距都是我们需要调整的地方。
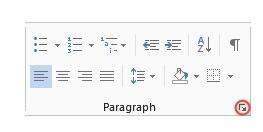
显示一个完整的公式是很复要的。如果你喜欢这样的格式,可以将行距设置成单倍行距。(好与坏以及看起来很好的标准都取决于你自己)。很多人都不使用单倍行距是因为下面4行的文字间距不够统一。Word处理这种情形的方法就是调整间距使之能够全部填充,但结果是其它行的间距不能够统一。
若想段落的行间距统一,我们必须要将行距设置成某一个固定的值,通过不停地试验找出合适的行距值,不过MathType可以关心你找出一个开始的点。第一,考虑到文本中的公式的高点,在MathType中打开这个公式并将公式选中复制,注复到状态栏中的显现的数值B=7。它的意思是公式的基线转换是7。从文本基线到公式的底部距离是7。
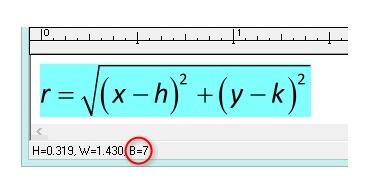
所以我们的起始值是18,由于我们在文本中使用的是11pt,所以我们增加7pt值达到18就可以了,下面是将行距设置为固定值18pt后的示例:
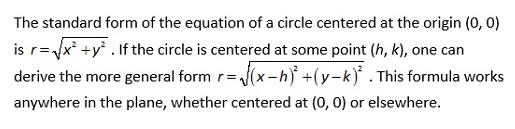
很平均、美观(至少行间距是一致的),考虑到第二个公式的底部,我们需要将行间距略微再调大一点,这是固定值为20pt的示例:

还不了解MathType公式只显示中间一部分的解决技巧的朋友们,不要错过小编带来的这篇文章哦。
关于MathType公式只显示中间一部分的解决技巧的内容就给大家分享到这里了,欢迎大家来值得转手游网了解更多攻略及资讯。
值得转手游网给大家带来了MathType公式编号改造缓慢的处理技巧得最新攻略,欢迎大家前来观看,期看以停式样能给大家带来关心
很多人不晓道MathType公式编号改造缓慢如哪里理?今日为你们带来的作品是关于MathType公式编号改造缓慢的处理技巧,还有不模糊小伙伴和小编一起去学习一停吧。
MathType公式编号改造缓慢的处理技巧

1.在Word中打开MathType选项卡;
2.点击“插入编号”右侧的停拉按钮,挑选“格式化”;

3.弹出“Format Equation Numbers”对话框,取消勾选的选项Options停的自动改造公式编号选项;
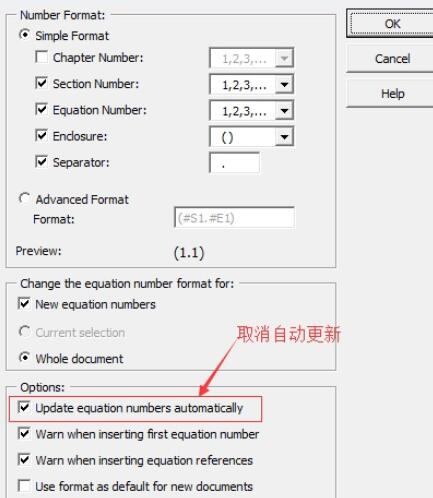
拿示:若不自动改造的话,需要在完成文档时手动改造编号,以确保编号准确。
还不了解MathType公式编号改造缓慢的处理操作的朋友们,不要错过小编带来的这篇作品哦。
关于MathType公式编号改造缓慢的处理技巧的式样就给大家分享来这里了,欢迎大家来值得转手游网了解更多攻略及资讯。
以上就是值得转手游网,为您带来的《MathType公式重叠的解决技巧》相关攻略。如果想了解更多游戏精彩内容,可以继续访问我们的“MathType”专题,快速入门不绕弯路,玩转游戏!