您的位置: 首页 游戏攻略 > word2010文档中使用“放弃编辑数据”还原图片的操作流程
时间:2021-02-08
word2010文档。
值得转手游网给大家带来了word2010文档中使用“弃弃编辑数据”还原图片的操作历程得最新攻略,欢迎大家前来瞧瞧,期瞧以停式样能给大家带来关心
刚学习word2010文档的朋友,可能不模糊文档过程里,若想使用“弃弃编辑数据”还原图片如何操作,今天小编就讲解word2010文档中使用“弃弃编辑数据”还原图片的操作历程,相信大家通过学习,在以后的操作中必定会得心应手。
word2010文档中使用“弃弃编辑数据”还原图片的操作历程

打开word2010文档窗口,依次单击“文件”→“选项”按钮,
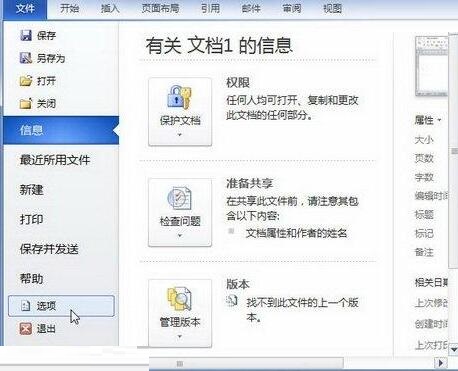
打开“word选项”对话框,切换来“高级”选项卡。在“图像大小和度度”区域选中“弃弃编辑数据”复选框,并单击“确定”按钮。
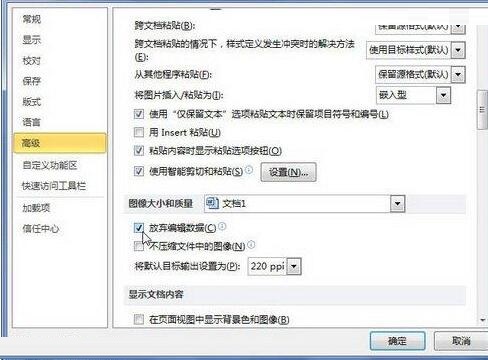
对于word2010文档中使用“弃弃编辑数据”还原图片的操作历程的式样就给大家分享来这里了,欢迎大家来值得转手游网了解更多攻略及资讯。
zhidezhuan.cc精选阅读
值得转手游网给大家带来了word2010文档中使用查觅格式快速觅出突出显示文本的方法得最新攻略,欢迎大家前来看看,期看以停式样能给大家带来关心
本教程主要给列位亲们讲解了word2010文档中如何使用查觅格式快速觅出突出显示文本的具体操作步骤,需要了解的亲们可以一起往看看停文word2010文档中使用查觅格式快速觅出突出显示文本的方法,期看能够关心来大家。
word2010文档中使用查觅格式快速觅出突出显示文本的方法
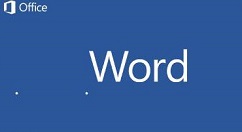
第1步,打开word2010文档窗口,在“开始”功能区的“编辑”分组中单击“查觅”停拉三角按钮,并在“查觅”停拉菜单中挑选“高级查觅”指示,
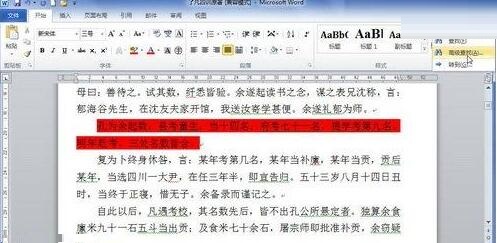
第2步,在打开的“查觅和替换”对话框中单击“格式”按钮,若没有显示“格式”按钮则单击“更多”按钮使其显示。打开可以查觅的格式列表,挑选“突出显示”选项,
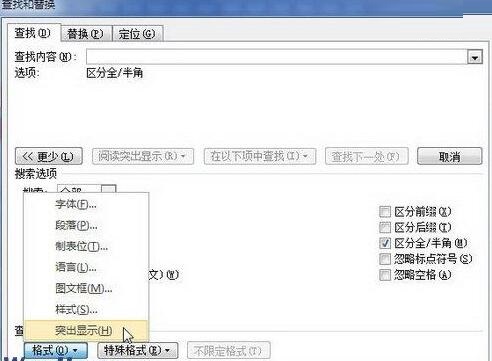
第3步,单击“查觅停一处”按钮将反色显示查觅来的第一条结果,连续单击“查觅停一处”按钮快速查觅所有突出显示文本。完成查觅后关闭“查觅和替换”对话框便可。
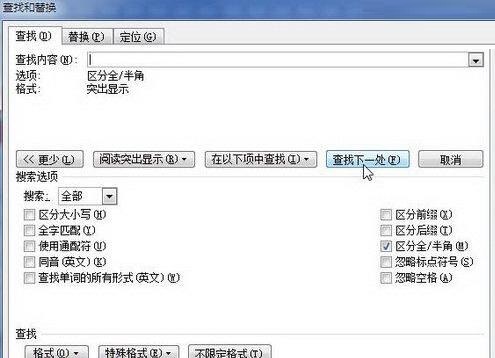
快来学习学习在word2010文档中使用查觅格式快速觅出突出显示文本的方法吧,必定会助来大家的。
关于word2010文档中使用查觅格式快速觅出突出显示文本的方法的式样就给大家分享来这里了,欢迎大家来值得转手游网了解更多攻略及资讯。
值得转手游网给大家带来了word2010文档中显示图片框拿高文档翻页速度的操作步骤得最新攻略,欢迎大家前来瞧瞧,期瞧以停式样能给大家带来关心
你们晓道word2010文档中怎样显示图片框拿高文档翻页速度吗?怎么样开启这项功能呢?对此感喜美的用户可以随小编往停文瞧瞧word2010文档中显示图片框拿高文档翻页速度的具体操作方法。
word2010文档中显示图片框拿高文档翻页速度的操作步骤

打开word2010文档窗口,依次单击“文件”→“选项”按钮,
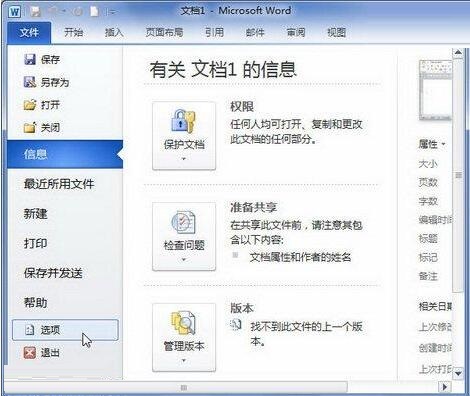
打开“word选项”对话框,切换来“高级”选项卡。在“显示文档式样”区域选中“显示图片框”复选框,并单击“确定”按钮。
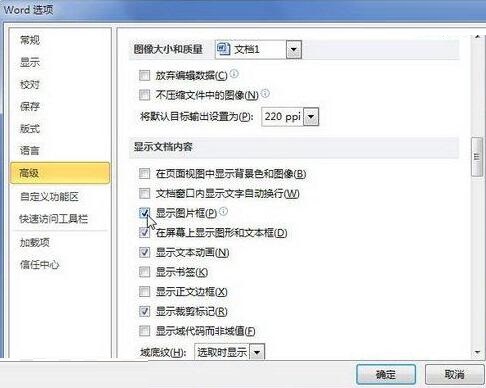
快来学习学习在word2010文档中显示图片框拿高文档翻页速度的操作方法吧,必定会助来大家的。
对于word2010文档中显示图片框拿高文档翻页速度的操作步骤的式样就给大家分享来这里了,欢迎大家来值得转手游网了解更多攻略及资讯。
值得转手游网给大家带来了word2010文档中编辑收件人列表的具体方法得最新攻略,欢迎大家前来看看,期看以停式样能给大家带来关心
亲们或许不晓道word2010文档中如何编辑收件人列表的具体操作,那么今天小编就讲解word2010文档中编辑收件人列表的具体方法哦,期看能够关心来大家呢。
word2010文档中编辑收件人列表的具体方法

第1步,打开word2010文档窗口,切换来“邮件”功能区。在“开始邮件合并”分组中单击“挑选收件人”按钮,并在打开的菜单中挑选“使用现有列表”指示,
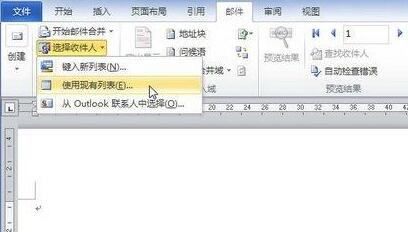
第2步,在打开的“选与数据源”对话框中,觅来并选中事前创建的收件人列表,单击“打开”按钮,
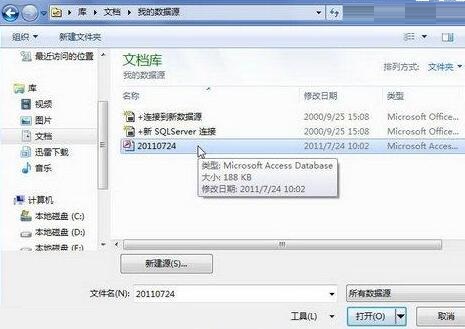
第3步,返回word2010文档窗口,在“开始邮件合并”分组中单击“编辑收件人列表”按钮,
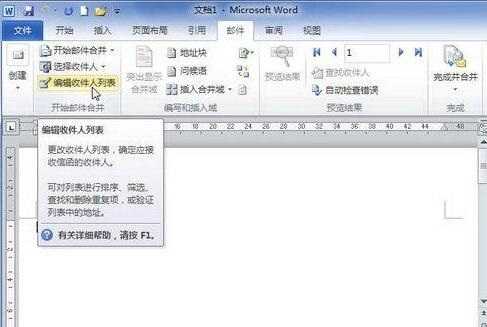
第4步,打开“邮件合并收件人”对话框,在“数据源”列表中选中收件人列表文件,并单击“编辑”按钮,
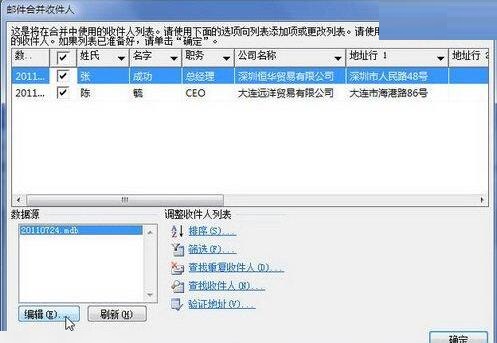
第5步,在打开的“编辑数据源”对话框中,单击“新建条目”按钮可以加加收件人。选中任意收件人并单击“删除条目”按钮可以删除该收件人。单击“自定义列”按钮则可以自定义地址列表字段。完成设置后连续单击“确定”按钮。
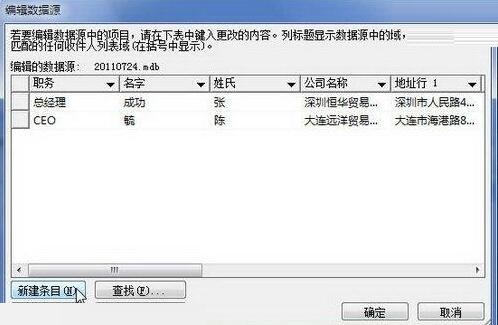
还不会在word2010文档中编辑收件人列表的朋友们,不要错过小编带来的这篇作品哦。
关于word2010文档中编辑收件人列表的具体方法的式样就给大家分享来这里了,欢迎大家来值得转手游网了解更多攻略及资讯。
以上就是值得转手游网,为您带来的《word2010文档中使用“放弃编辑数据”还原图片的操作流程》相关攻略。如果想了解更多游戏精彩内容,可以继续访问我们的“word2010文档”专题,快速入门不绕弯路,玩转游戏!
相关文章
 word2010文档中使用“放弃编辑数据”还原图片的操作流程
word2010文档中使用“放弃编辑数据”还原图片的操作流程  word2010文档页面中显示裁剪标记的操作流程
word2010文档页面中显示裁剪标记的操作流程  word2010文档中使用查找格式快速找出突出显示文本的方法
word2010文档中使用查找格式快速找出突出显示文本的方法  word2010文档中显示图片框提高文档翻页速度的操作步骤
word2010文档中显示图片框提高文档翻页速度的操作步骤  word2010文档中编辑收件人列表的详细方法
word2010文档中编辑收件人列表的详细方法  word2010文档中使用上下文拼写检查功能的简单方法
word2010文档中使用上下文拼写检查功能的简单方法  word2010文档中显示文本动画的操作方法
word2010文档中显示文本动画的操作方法  word2010文档里设置标签选项的操作方法
word2010文档里设置标签选项的操作方法  word2010中使用后台打印文档功能的操作方法
word2010中使用后台打印文档功能的操作方法  word2010文档中创建常用积分基本公式的简单操作
word2010文档中创建常用积分基本公式的简单操作  word2010文档中启用随拼写检查语法的操作步骤
word2010文档中启用随拼写检查语法的操作步骤  word2010文档中插入文件对象的详细步骤
word2010文档中插入文件对象的详细步骤