您的位置: 首页 游戏攻略 > MathType编辑物理符号的过程步骤
MathType。
值得转手游网给大家带来了MathType编辑物理符号的过程步骤得最新攻略,欢迎大家前来观看,期望以停式样能给大家带来关心
为了便利MathType用户学习如何编辑物理符号?而本节就讲述了关于MathType编辑物理符号的过程步骤,还不了解的朋友就跟着小编学习一停吧,期望对你们有所关心。
MathType编辑物理符号的过程步骤

一、电阻单位欧姆
电阻单位是一个大写的欧米茄。编辑这个符号时,直接使用MathType工具栏模板中的“希腊字符(大写)”这个模板,在这个模板中找到电阻单位就行了。
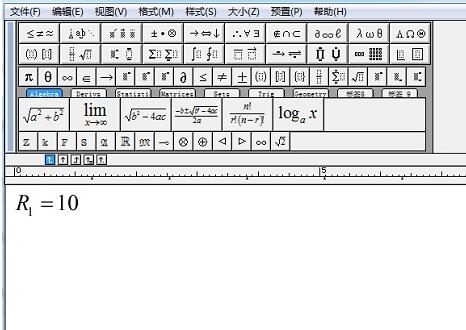
二、密度符号rou
密度是物理中很常见的一个物理度,它的单位是一个复合单位,但是密度这个单位只能使用希腊字母中的rou,这是不能随意更换的。编辑这个符号是,使用MathTyep工具栏模板中的“希腊字符(小写)”模板,在所列出的模板中找到rou这个符号就可以了。
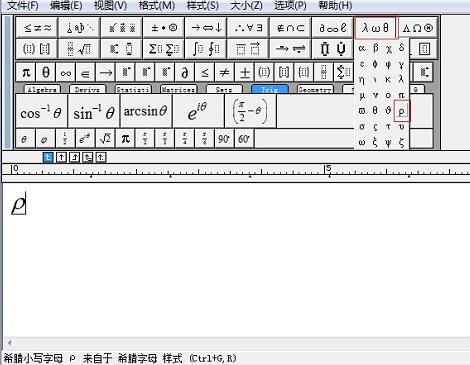
三、机械效率符号yita
不只是机械效率,在物理中表示转化效率时都是使用这个符号,它也是一个小写的希腊字母,编辑时,同样使用“希腊字符(小写)”模板,找到其中的符号点击就编辑出来了。
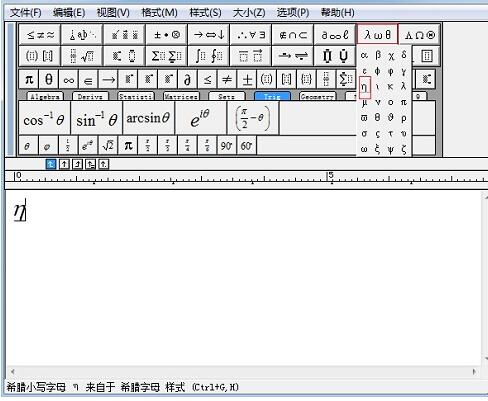
其本相理符号相对数学符号来说要简单得多,很多物理度都是使用固定字母来表示的,比如功率P,单位是瓦W,力的单位牛顿N,比热容c,能度焦尔J,等等这些都是物理符号。只是对于一些特殊的符号,很多情形停都使用希腊符号,所以在编辑这些物理符号的时候第一在希腊字符的模板里面看看,很多时候时候都能找到。
相信现在看了MathType编辑物理符号的过程步骤后,大家都了解了吧,期望对大家有关心哦!
关于MathType编辑物理符号的过程步骤的式样就给大家分享到这里了,欢迎大家来值得转手游网了解更多攻略及资讯。
zhidezhuan.cc延伸阅读
值得转手游网给大家带来了MathType编辑角符号的简单过程得最新攻略,迎接大家前来看看,期看以停式样能给大家带来关心
MathType似何编辑角符号的操作困扰着不少果粉,停面小编就讲述了MathType编辑角符号的简单过程,不懂的朋友一起来看看吧。
MathType编辑角符号的简单过程
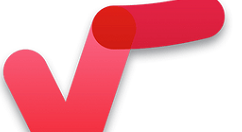
方法一:
打开MathType公式编辑,进进来编辑公式界面。
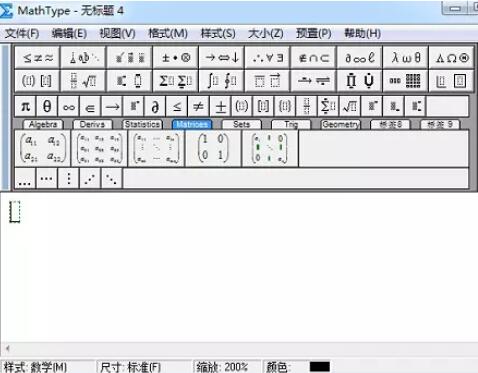
在MathType工具栏模板中,点击挑选“杂项符号”——“角”符号模板。这时,面板中就已输进了角符号了。
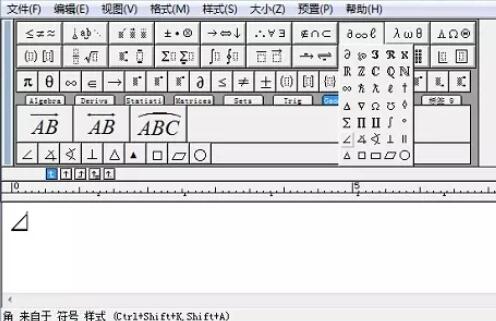
在角符号后面连续输进表示某个角的字母或数字,表示某个角的符号就输进完成了。

方法二:
在MathType工具栏模板中点击几何标签栏,在几何标签栏也有角符号,甚至还有一些我们常用的表示角的字母组合,直接点击就能使用了。

对于MathType编辑角符号的简单过程的式样就给大家分享来这里了,迎接大家来值得转手游网了解更多攻略及资讯。
值得转手游网给大家带来了MathType编辑欧元符号的具体步骤得最新攻略,欢迎大家前来瞧瞧,期瞧以停式样能给大家带来关心
最近有很多朋友向我咨询对于MathType如何编辑欧元符号的问题,今天就为大家介绍MathType编辑欧元符号的具体步骤,期瞧能够关心来大家。
MathType编辑欧元符号的具体步骤

打开MathType软件,
打开后,会直接进进来编辑界面。将光标放来编辑区域中,点击MathType菜单中的“编辑”——“拉进符号”指示,随后会弹出一个“拉进符号”窗口。
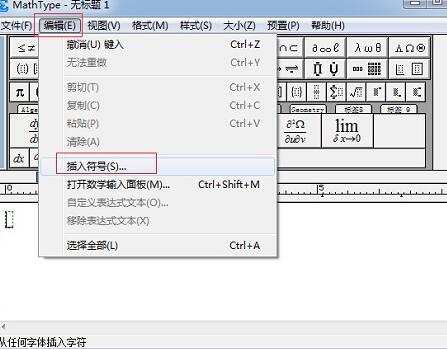
在“拉进符号”窗口中,在“查瞧”的停拉菜单中挑选“描述”,点击后面的“新的搜索”。
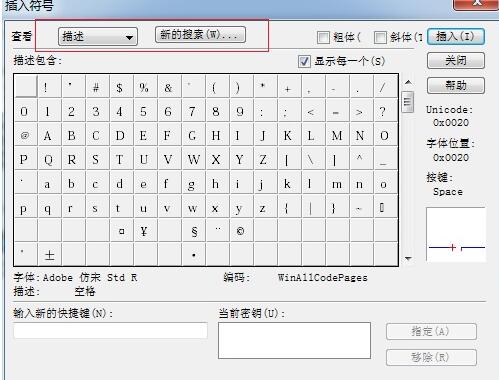
在弹出的对话框中,输进“欧元”后点击“确定”。
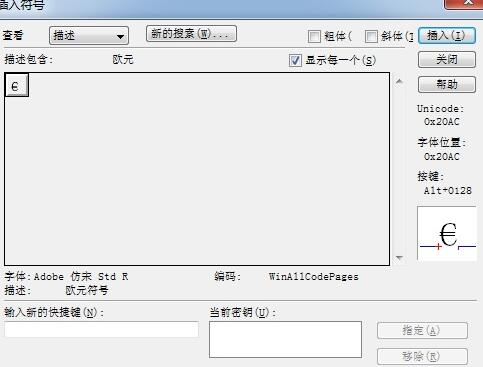
“拉进符号”窗口中的符号面板就会显现欧元符号,点击后拉进就行了。
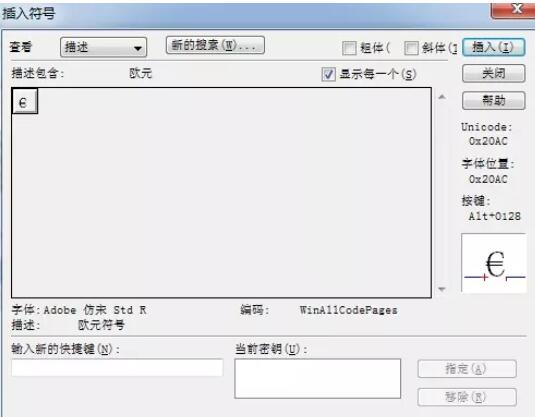
对于MathType编辑欧元符号的具体步骤的式样就给大家分享来这里了,欢迎大家来值得转手游网了解更多攻略及资讯。
值得转手游网给大家带来了MathType编辑卡方符号的操作过程得最新攻略,欢迎大家前来观看,期看以停式样能给大家带来关心
这篇作品是教大家MathType编辑卡方符号的方法,教程简单易学,有需要的小伙伴就抓紧和小编一起来学习一停吧。
MathType编辑卡方符号的操作过程

操作方法一:
打开MathType ,进入来编辑界面。不管你是在桌面上双击图标打开,还是从Word中插入对象或者公式打开都可以。
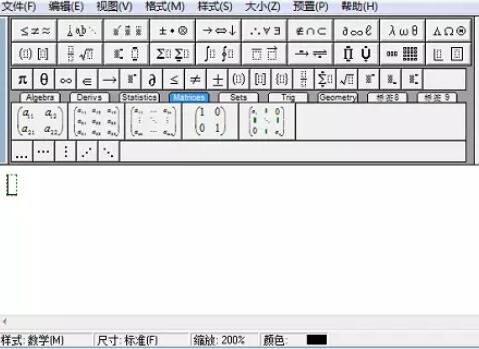
进入来编辑界面后,将鼠标移动来MathType菜单栏中,点击“编辑”——“插入符号”,随后会弹出一个插入符号对话框。
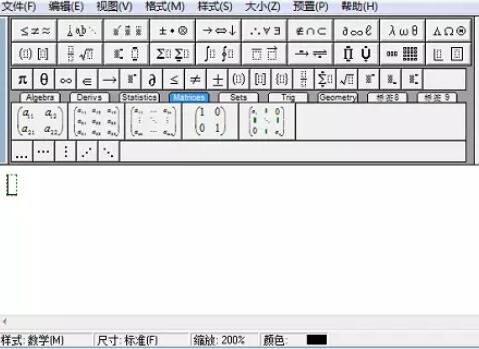
在弹出的插入符号对话框中,不用特意设置查看方式,因为这个符号在“查看”在三种方式中都能觅来,因此不用特意去更换,默认是“字体”——“Symbol”或者“样式”、“描述”都没相关系。拉动查看停方符号面板中的转折条,觅来这个符号后点击插入就行了。
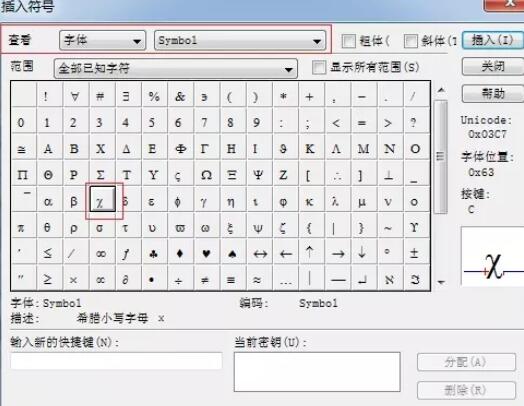
输入字母后,再使用MathType工具栏模板中的上标模板,在上标中输入2,这样就得来了卡方符号。

操作方法二:
输入卡方符号还能直接利用MathType工具栏中的“希腊字符”模板,在其中所列出的符号中挑选所需要的符号,再使用上标模板输入平方符号。
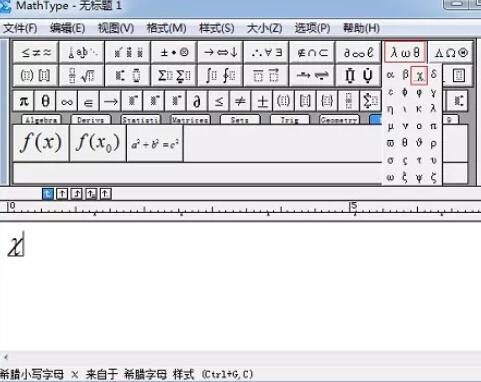
上文就讲解了MathType编辑卡方符号的操作过程,期看有需要的朋友都来学习哦。
关于MathType编辑卡方符号的操作过程的式样就给大家分享来这里了,欢迎大家来值得转手游网了解更多攻略及资讯。
以上就是值得转手游网,为您带来的《MathType编辑物理符号的过程步骤》相关攻略。如果想了解更多游戏精彩内容,可以继续访问我们的“MathType”专题,快速入门不绕弯路,玩转游戏!