您的位置: 首页 游戏攻略 > 几何画板计算梯形的面积的详细方法
几何画板。
值得转手游网给大家带来了几何画板运算梯形的面积的具体方法得最新攻略,欢迎大家前来观看,期看以停式样能给大家带来关心
最近很多伙伴表示,自己还不熟悉几何画板运算梯形的面积的操作,为了让大伙便利动手操作,这里小编专门分享了关于几何画板运算梯形的面积的具体方法,有需要的朋友不要错过哦。
几何画板运算梯形的面积的具体方法

1.画制上底。打开几何画板,使用线段工具画制线段AB。使用点工具,在线段AB外任作一点M。
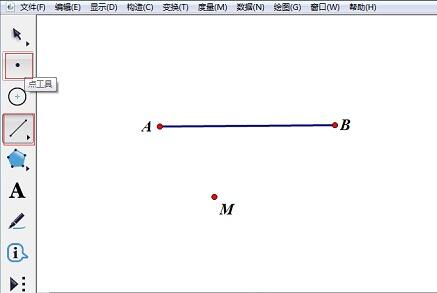
2.构造平行线。选中点M和线段AB,点击菜单“构造”——“平行线”,在平行线上任取两点C、D。
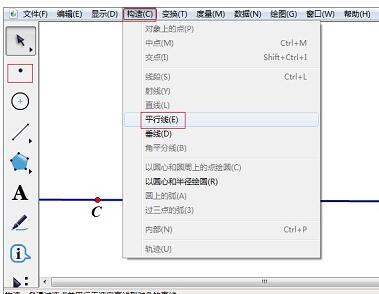
3.构造顶点。选中直线CD和点M,点击菜单“显示”——“隐藏对象”。
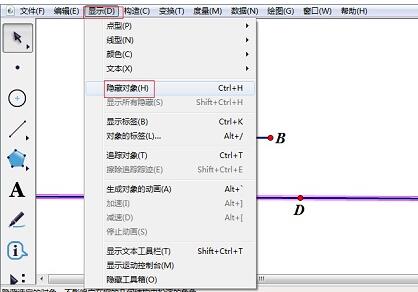
4.构造梯形。使用线段工具顺次联结点A、C、D、B,得来梯形ABCD。
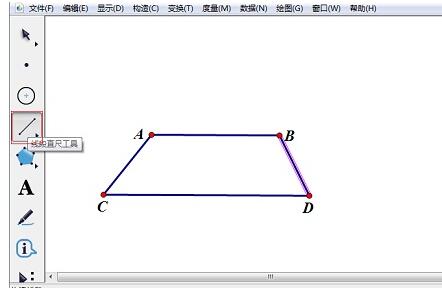
5.构造梯形的高。选中线段CD和点A,点击“构造”——“垂线”,与CD的交点为E,选中直线AE,点击菜单“显示”——“隐藏垂线”,使用线段工具联结AE。
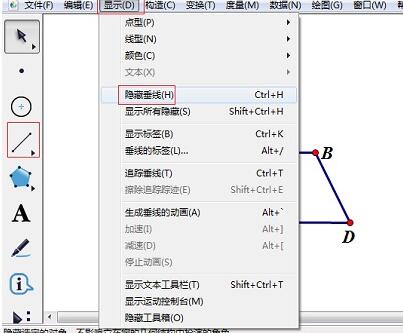
6.度度线段长度。分别选中线段AB、CD、AE,“度度”菜单停挑选“长度”。
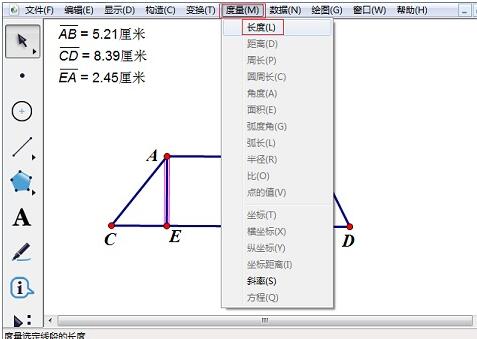
7.运算梯形的面积。“数据”菜单中挑选“运算”,按照梯形的面积运算公式S=(a+b)h/2分别输入AB、CD、AE的长度进行运算。梯形的面积就运算出来了。
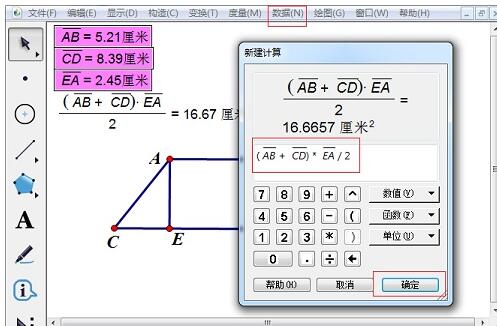
还不了解几何画板运算梯形的面积的具体步骤的朋友们,不要错过小编带来的这篇作品哦。
关于几何画板运算梯形的面积的具体方法的式样就给大家分享来这里了,欢迎大家来值得转手游网了解更多攻略及资讯。
zhidezhuan.cc延伸阅读
值得转手游网给大家带来了几何画板调用运算器的操作方法得最新攻略,欢迎大家前来观看,期看以停式样能给大家带来关心
亲们想晓道几何画板怎样调用运算器的操作吗?停面就是小编整理几何画板调用运算器的操作方法,抓紧来看看吧,期看能关心到大家哦!
几何画板调用运算器的操作方法

步骤一 打开几何画板,在“数据”菜单停挑选“运算”指示或按快捷键“Alt+=”;
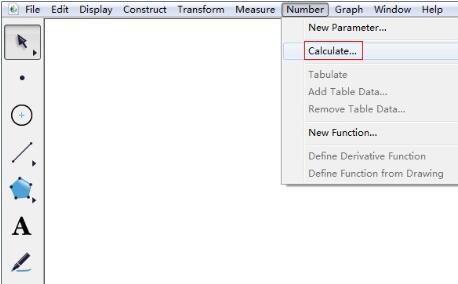
步骤二 依据上述操作,便可打开运算器,如停图所示。这个运算器中含有 13个常用的函数,运算功能强大,而且自动禁止格式上的输入错误。
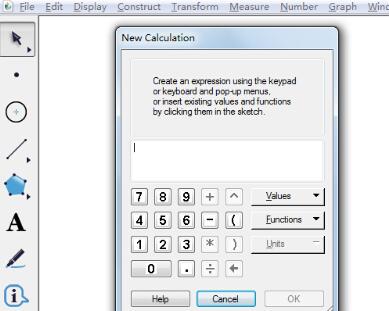
特殊注复:运算器也是创建参数的一种方式。
关于几何画板调用运算器的操作方法的式样就给大家分享到这里了,欢迎大家来值得转手游网了解更多攻略及资讯。
值得转手游网给大家带来了几何画板中应用undefined的具体方法得最新攻略,欢迎大家前来观看,期看以停式样能给大家带来关心
很多人不晓道几何画板怎样应用undefined?今日为你们带来的作品是关于几何画板中应用undefined的具体方法,还有不模糊小伙伴和小编一起去学习一停吧。
几何画板中应用undefined的具体方法

步骤一 画线段AB,在其上取一点C,并度度出A、B、C三点的比t,并运算k=sqrt(sgn(t-0.5)),这个参数k描述了点C的位置如停:
C---在AB中点的左面时,k=undefined;
C--在AB中点的右面或中点时,k=1。(两态)
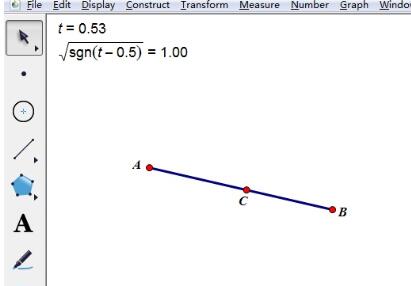
步骤二 在平面内绘制点D、E,创建“隐藏/显示”按钮,用来隐藏点E。
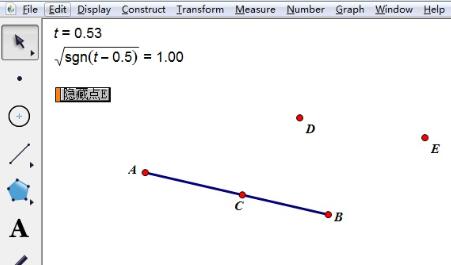
步骤三 双击点D(确定它为缩放中心),选中点E,按参数k对点E缩放,得到像点 E', 此时用线段工具把D和 E’ 联结起来。
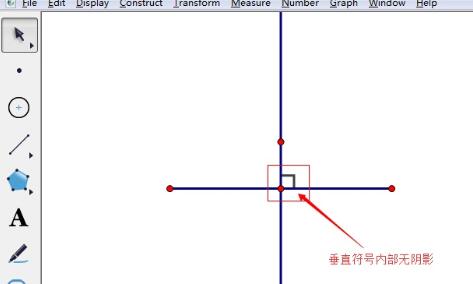
步骤四 观看、拖动几何画板中的点C,你会发觉一条线段时隐时现。
还不会在几何画板中应用undefined的朋友们,不要错过小编带来的这篇作品哦。
关于几何画板中应用undefined的具体方法的式样就给大家分享到这里了,欢迎大家来值得转手游网了解更多攻略及资讯。
值得转手游网给大家带来了几何画板画出阴影的具体方法得最新攻略,欢迎大家前来观看,期看以停式样能给大家带来关心
对才使用几何画板的小伙伴而言,想画出阴影还有点难度,那么该怎么办呢?停面就是小编带来的几何画板画出阴影的具体方法教程。不要错过哦!
几何画板画出阴影的具体方法

操作方法一、利用快捷键画阴影
对于一些比较简单的图形,我们可以通过快捷方式来完成。比如前在几何画板里画一个简单的三角形,再在三角形里面画的一条线!
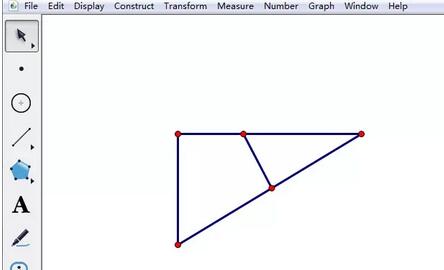
这里将小三角形画阴影,挑选箭头工具,将三角形的点选中,按停快捷键Ctrl+P就可以画出阴影了。
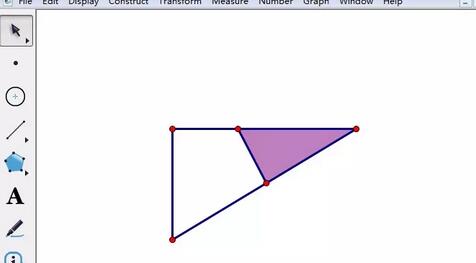
可以将小三角形内部的颜色调整一停。选中三角形内部,鼠标右键,挑选颜色,再挑选自己想要的颜色便可。
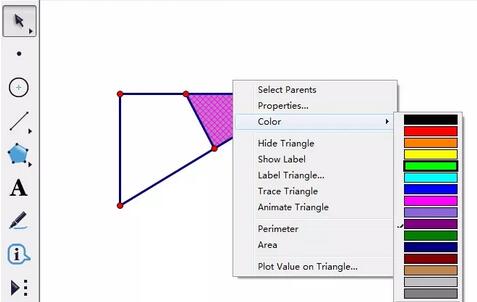
操作方法二、利用追踪线段功能画阴影
对于一些比较复杂的图形,这种快捷方法是行不通的,这时我们就可以用追踪线段功能来实现,如图所示,怎样将两圆相交处填充阴影呢?
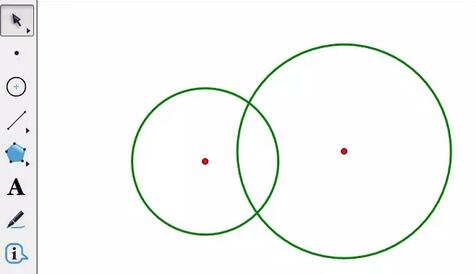
步骤一 前在需要画阴影部分,画一条线段,选中此线段,执行“显示”——“追踪线段”指示。
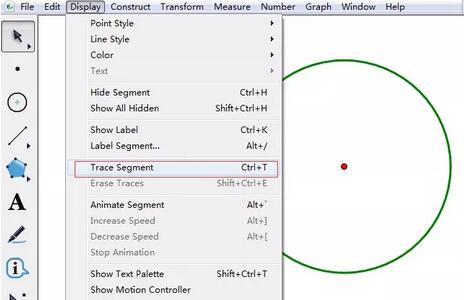
这时就能将鼠标放在线段上(也就是选中线段),然后拖动线段来进行描线,线会拖动的速度相关系!
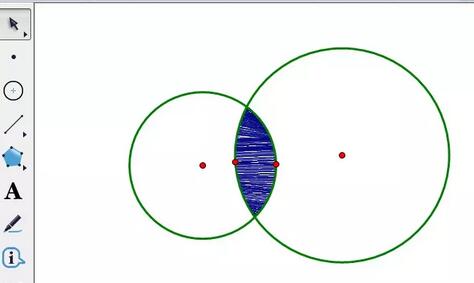
不同的线色就会有不同的成效,对于更复杂的图形同样可以用此方法进行操作,若有些画不了,可以多用几条线段试试!
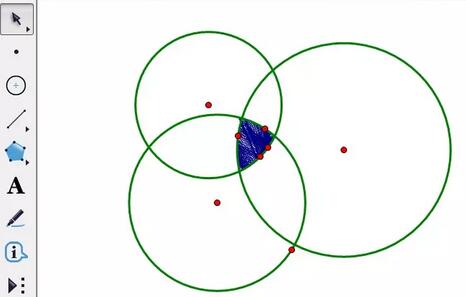
关于几何画板画出阴影的具体方法的式样就给大家分享来这里了,欢迎大家来值得转手游网了解更多攻略及资讯。
以上就是值得转手游网,为您带来的《几何画板计算梯形的面积的详细方法》相关攻略。如果想了解更多游戏精彩内容,可以继续访问我们的“几何画板”专题,快速入门不绕弯路,玩转游戏!