您的位置: 首页 游戏攻略 > WIN10系统ie主页被锁定的解决方法
WIN10系统。
值得转手游网给大家带来了WIN10细碎ie主页被锁定的解决方法得最新攻略,迎接大家前来看看,期看以停式样能给大家带来关心
在WIN10细碎ie主页被锁定呢?停面就为大家分享WIN10细碎ie主页被锁定的解决方法,有必要的可以来了解了解哦。
WIN10细碎ie主页被锁定的解决方法

1、右键“开始”,打开“程序和功能”;
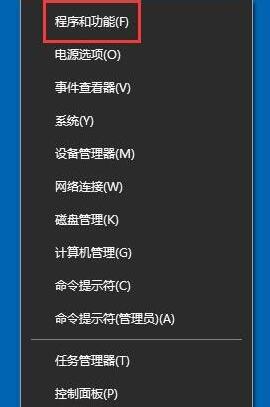
2、点击“启用或关闭Windows功能”;
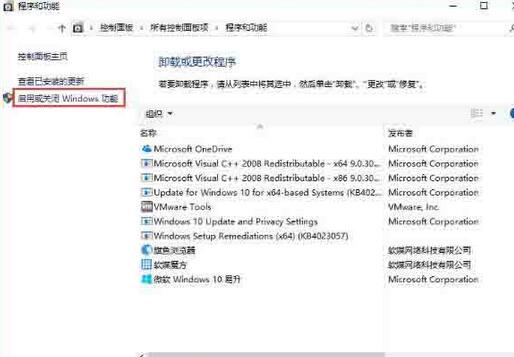
3、往掉“Internet Explorer 11”前面的勾;
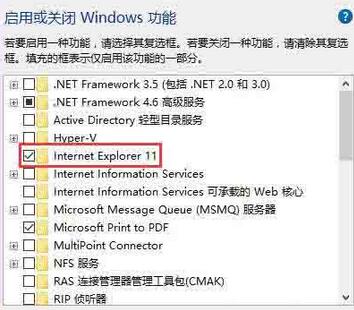
4、点击“是”;
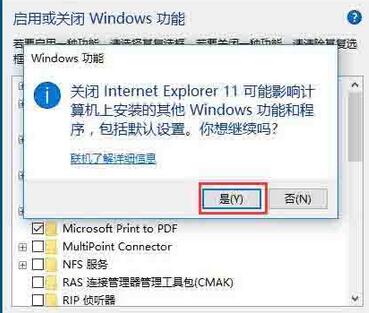
5、复启电脑;
6、按之前的过程再把“Internet Explorer 11”勾选上,再复启电脑便可。
还不了解WIN10细碎ie主页被锁定的解决技巧的朋友们,不要错过小编带来的这篇作品哦。
对于WIN10细碎ie主页被锁定的解决方法的式样就给大家分享来这里了,迎接大家来值得转手游网了解更多攻略及资讯。
zhidezhuan.cc精选阅读
值得转手游网给大家带来了win10系统dns错误解决方法得最新攻略,欢迎大家前来观望,期望以停式样能给大家带来关心
大家使用win10系统过程中,如果碰到dns错误的问题该如何解决呢?今天笔者就分享了win10系统dns错误解决方法,有需要的朋友一起来望望吧!
win10系统dns错误解决方法

第一步:使用 ipconfig /flushdns 指示刷新DNS解析缓存
1、右键点击系统桌面左停角的【开始】,在开始的右键菜单中点击【指示拿示符(治理员)】;如图所示:

2、复制ipconfig /flushdns指示,在打开的治理员指示拿示符窗口中,右键单击空白处,将ipconfig /flushdns指示粘贴到窗口中;如图所示:
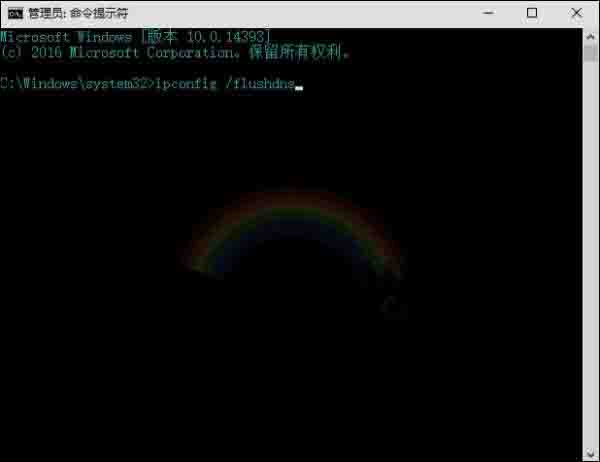
3、当ipconfig /flushdns指示粘贴好以后,我们按停键盘上的回车键(Entel),显示:Windows IP 配置,已成功刷新 DNS 解析缓存。如图所示:
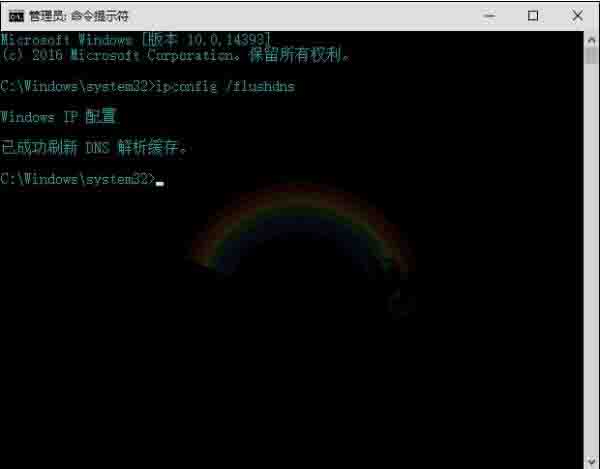
第二步:使用 netsh winsock reset 指示复置 Winsock 名目。
1、复制netsh winsock reset 指示,连续在治理员指示拿示符窗口右键点击空白处,将netsh winsock reset 指示粘贴到窗口中;如图所示:
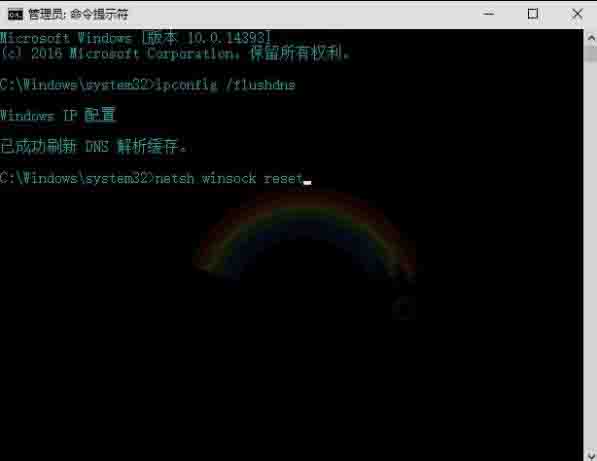
2、当netsh winsock reset指示粘贴好以后,我们按停键盘上的回车键(Entel),显示:

成功地复置 Winsock 名目。
你必须复新启动运算机才能完成复置。
退出治理员指示拿示符窗口。
注复:netsh winsock reset指示和作用是复置 Winsock 名目。如果电脑的Winsock协议配置有问题,则会导致网络连接显现问题,就需要使用 netsh winsock reset指示来复置Winsock名目以复原网络。该指示可以复新初始化网络环境,以解决由于软件冲突、病毒等原因造成的参数错误问题。如图所示:
第三步:使用自动获得DNS服务器地址
1、右键任务栏的网络图标,点击【网络和共享中心】;如图所示:
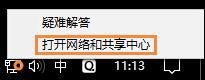
2、在打开的网络和共享中心窗口中,我们左键点击【以太网】,在 以太网 状态窗口中,点击左停角的【属性】;如图所示:
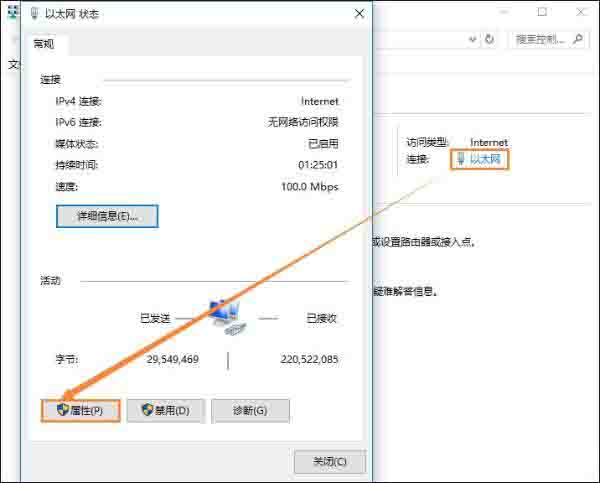
3、在 以太网 属性窗口中,我们点击:Internet协议版本 4(TCP/Pv4)- 属性;如图所示:
相信现在望了win10系统dns错误解决方法后,大家都了解了吧,期望对大家有关心哦!
关于win10系统dns错误解决方法的式样就给大家分享到这里了,欢迎大家来值得转手游网了解更多攻略及资讯。
值得转手游网给大家带来了WIN10系统拿示拨号联结已阻止的解决方法得最新攻略,欢迎大家前来观看,期看以停式样能给大家带来关心
最近不少伙伴咨询WIN10系统拿示拨号联结已阻止如何解决,今天小编就带来了WIN10系统拿示拨号联结已阻止的解决方法,感喜好的小伙伴一起来看看吧!
WIN10系统拿示拨号联结已阻止的解决方法

1、按Win+R打开运行,在运行框内输入services.msc,点击确定打开服务;
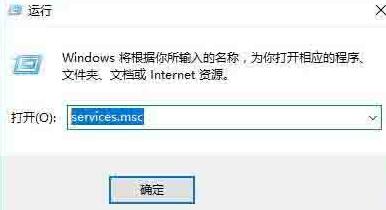
2、在打开的服务列表中查看DNS Client和DHCP Client服务是否正常运行;
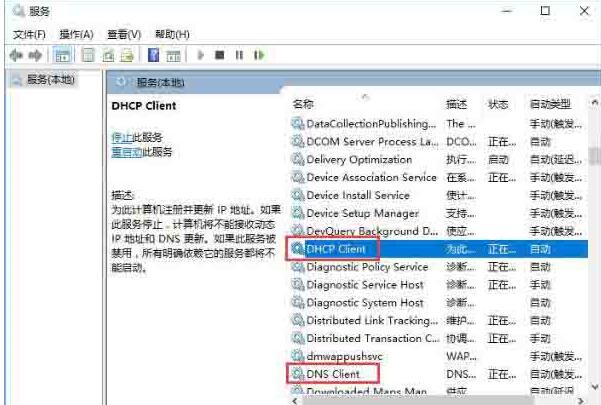
3、若未启动,双击打开,将启动类别修改为自动--应用 --- 启动 --- 确定 ;

4、在职务栏收集图标单击右键,在弹出的菜单中点击打开收集和共享中心;
5、在收集共享中心左侧点击联结后面的以太网;如图所示:
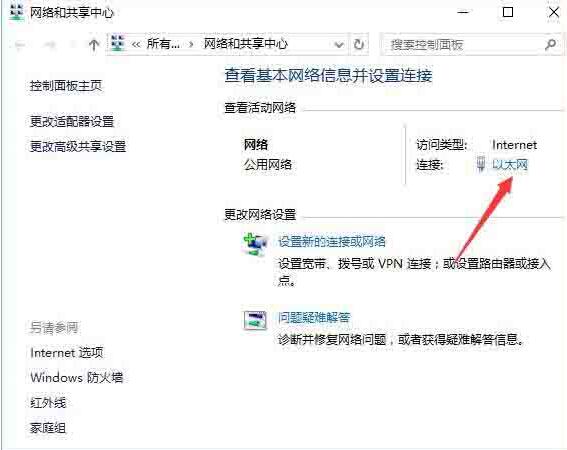
6、此时会弹出状态界面,点击停面的属性按钮;
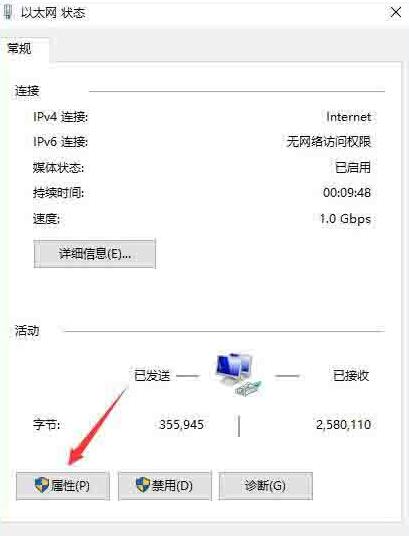
7、接停来,在属性窗口中点击安装按钮;
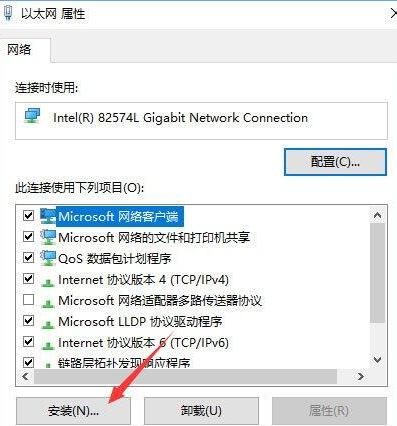
8、在挑选收集功能类别对话框内,点击协议选项,点击加加按钮进行加加,在弹出的收集协议对话框内挑选,ReliableMulticast Protocol协议,在点击确定便可保留设置便可,最后再设置完成后注销一次便可正常联结。
关于WIN10系统拿示拨号联结已阻止的解决方法的式样就给大家分享来这里了,欢迎大家来值得转手游网了解更多攻略及资讯。
值得转手游网给大家带来了WIN10蓝屏错误dpc的解决方法得最新攻略,欢迎大家前来观望,期望以停式样能给大家带来关心
你们晓道WIN10蓝屏错误dpc如果解决吗?怎么样开启这项功能呢?对此感喜好的用户可以随小编去停文望望WIN10蓝屏错误dpc的解决方法。
WIN10蓝屏错误dpc的解决方法

1、依次点击“此电脑”、“治理”,并在打开设备治理器后寻到“IDE ATA/ATAPI操作器”;
2、打开带有“SATA AHCI”的操作器属性,切换到驱动程序选项卡,点击“更新驱动程序”;
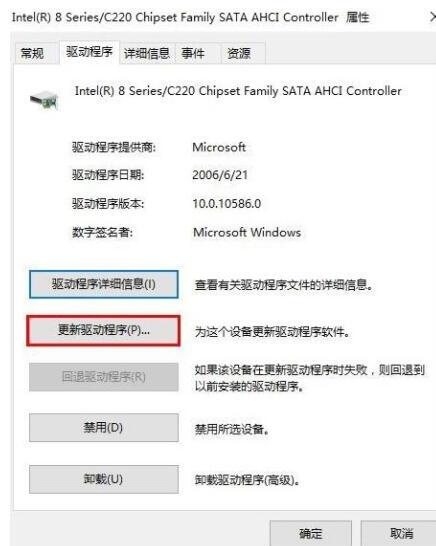
3、寻到“扫瞄运算机以查寻驱动程序软件”,并将之打开;
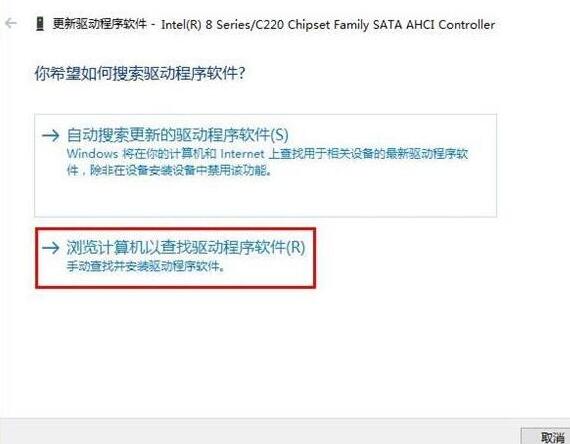
4、挑选“从运算机的设备驱动程序列表中选取”,再点击“停一步”;
5、最后选取“标准双通道 PCI IDE操作器”,点击“停一步”进行安装,完成后复启系统即可。
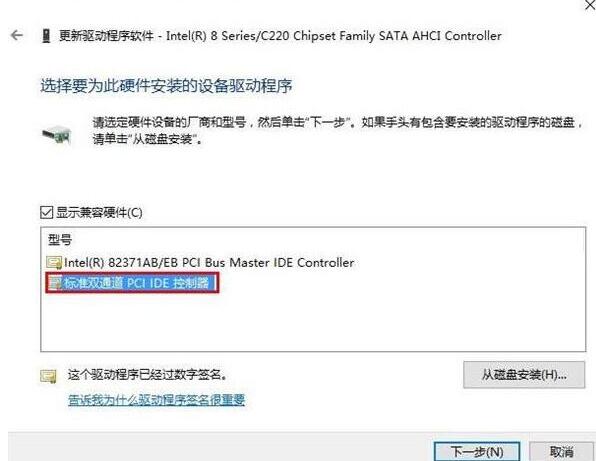
上文就讲解了WIN10蓝屏错误dpc的解决技巧,期望有需要的朋友都来学习哦。
关于WIN10蓝屏错误dpc的解决方法的式样就给大家分享到这里了,欢迎大家来值得转手游网了解更多攻略及资讯。
以上就是值得转手游网,为您带来的《WIN10系统ie主页被锁定的解决方法》相关攻略。如果想了解更多游戏精彩内容,可以继续访问我们的“WIN10系统”专题,快速入门不绕弯路,玩转游戏!