您的位置: 首页 游戏攻略 > PPT中不能输入中文汉字的处理操作方法
PPT。
值得转手游网给大家带来了PPT中不能输入中文汉字的处理操作方法得最新攻略,欢迎大家前来观看,期望以下内容能给大家带来关心
相信很多伙伴还不了解PPT为什么不能输入中文汉字的操作,不过没关系,下面就分享了PPT中不能输入中文汉字的处理操作方法,期望感喜好的朋友都来共同学习哦。
PPT中不能输入中文汉字的处理操作方法

方法一、终止干扰进程
1、搜狗输入的升级进程pingyinup.exe进程会导致此故障
2、右击任务栏没有图标的地方,挑选“任务治理器”,或按Ctrl+Shift+Esc组合键,打开“任务治理器”窗口:
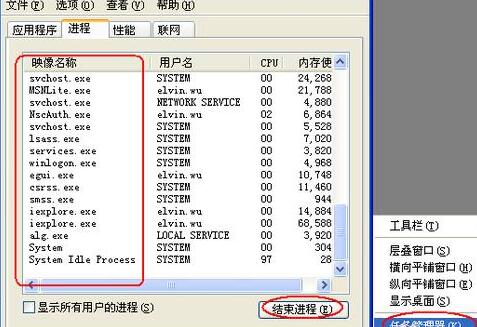
3、挑选pingyinup.exe进程,按Del键或点击“终止任务”终止之;
4、重新打开PPT应该可以正常输入汉字。
方法二、简单有用的方法
1、点击“开始”菜单,挑选“所有程序”,挑选“附件”,再挑选“记事本”:
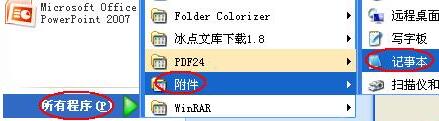
2、将以下内容复制并保留为“PPT不能输入中文.reg”文件(注重是保留为.reg文件):
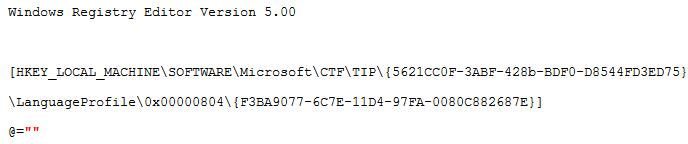
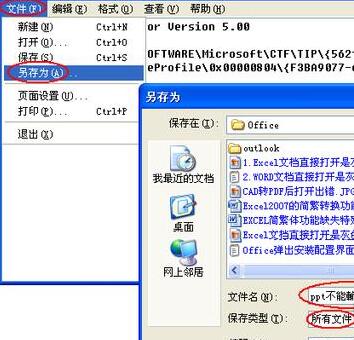
3、再双击执行“PPT不能输入中文.reg”程序即可。建议保留此程序以备后需。
方法三、打开高级文字服务
1、在PPT不能输入汉字时,任务栏输入法切换图标一样是没有的
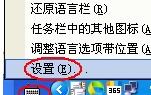
2、没有此图标的情形下可按照后面步骤进行
3、打开操作面板,双击打开“区域和语言选项”,挑选“语言”选项,再单击“具体信息”按钮
4、在弹出的“文字服务和输入语言”对话框中,单击“语言栏”,勾选上“在桌面上显示语言栏”复选框
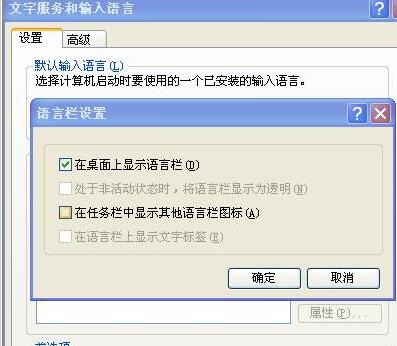
5、挑选“高级”选项卡;
6、在“系统配置”项的“关闭高级文字服务”前的复选框中,取消“√”
7、点击“确定”即可。
注重:高级文字服务指的是除英文以外的文字服务,我们用的是中文,所以也需要此服务,故“关闭高级文字服务”前的框不要打钩,否则输入法工具栏又不见了。
上文就讲解了PPT中不能输入中文汉字的处理操作过程,期望有需要的朋友都来学习哦。
关于PPT中不能输入中文汉字的处理操作方法的内容就给大家分享到这里了,欢迎大家来值得转手游网了解更多攻略及资讯。
zhidezhuan.cc精选阅读
值得转手游网给大家带来了PPT无法输入中文汉字解决方法得最新攻略,欢迎大家前来观看,期望以下内容能给大家带来关心
想知道无法输入中文汉字如何解决吗?其实在PPT中操作起来是非常简单的,那么下面就分享一下PPT无法输入中文汉字解决方法吧,大家可以参考操作。
PPT无法输入中文汉字解决方法

方法一、终止干扰进程
1、搜狗输入的升级进程pingyinup.exe进程会导致此故障
2、右击任务栏没有图标的地方,挑选“任务治理器”,或按Ctrl+Shift+Esc组合键,打开“任务治理器”窗口:
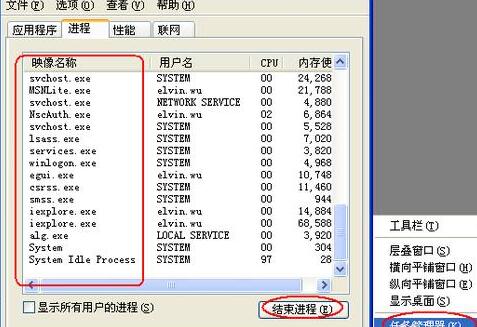
3、挑选pingyinup.exe进程,按Del键或点击“终止任务”终止之;
4、复新打开PPT应该可以正常输入汉字。
方法二、简单有用的方法
1、点击“开始”菜单,挑选“所有程序”,挑选“附件”,再挑选“记事本”:
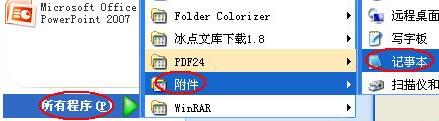
2、将以下内容复制并保留为“PPT不能输入中文.reg”文件(注复是保留为.reg文件):

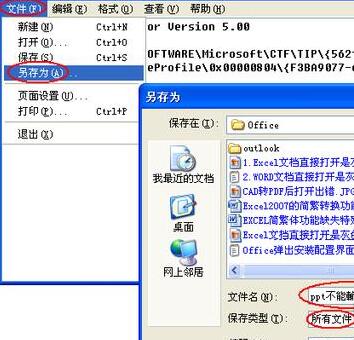
3、再双击执行“PPT不能输入中文.reg”程序即可。建议保留此程序以备后需。
方法三、打开高级文字服务
1、在PPT不能输入汉字时,任务栏输入法切换图标一样是没有的

2、没有此图标的情形下可按照后面步骤进行
3、打开操作面板,双击打开“区域和语言选项”,挑选“语言”选项,再单击“具体信息”按钮
4、在弹出的“文字服务和输入语言”对话框中,单击“语言栏”,勾选上“在桌面上显示语言栏”复选框
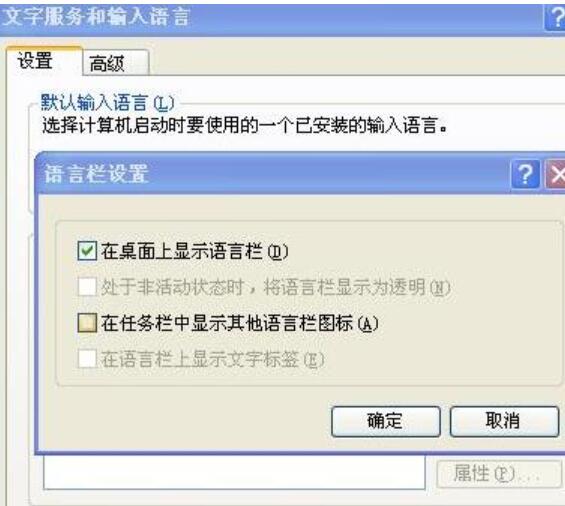
5、挑选“高级”选项卡;
6、在“系统配置”项的“关闭高级文字服务”前的复选框中,取消“√”
7、点击“确定”即可。
注复:高级文字服务指的是除英文以外的文字服务,这里用的是中文,所以也需要此服务,故“关闭高级文字服务”前的框不要打钩,否则输入法工具栏又不见了。
相信现在看了PPT无法输入中文汉字解决方法后,大家都了解了吧,期望对大家有关心哦!
关于PPT无法输入中文汉字解决方法的内容就给大家分享到这里了,欢迎大家来值得转手游网了解更多攻略及资讯。
值得转手游网给大家带来了PPT文件标题不能删除的处理操作方法得最新攻略,欢迎大家前来观看,期望以停内容能给大家带来关心
今天小编就带大家来共同学习PPT文件标题不能删除如哪里理?期望可以关心到有需要的小伙伴哦,停面就是具体完整的操作步骤。
PPT文件标题不能删除的处理操作方法

1、删除文字
鼠标左键单击文字,点击后,会在文字的四轴显现很多整洁的白色的方点,此状态说明太“文本/外形/图形”被选中。选中后,直接按键盘“Delete”键,即可删除该文字。
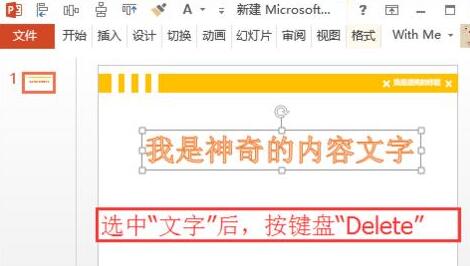
2、选不中文字或外形
鼠标左键单击“文本/外形/图形”后,没有显现向步骤1中的“选中状态”,显现此类问题原因较多,以母版为例,点击菜单上的“视图”,并找到“母版视图”中的“幻灯片母版”。
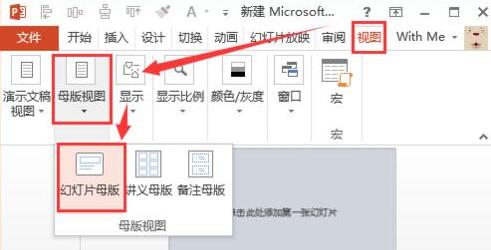
3、在母版视图中,点击左侧导航的页面,找到需要删除的“文本/外形/图形”后,仍旧点击鼠标左键,选中后,按键盘“Delete”删除即可。

4、删除表格标题
创建完成图表后,默认会自带标题,第一点击图表后(呈选中状态),然后再单击标题,此时,标题也处于选中状态,选中后,按键盘“Delete”删除即可。

5、删除图片中的标题
此方法拥有局限性。用鼠标左键单击选中要去掉标题的图片,在顶部菜单栏中会多出一个“格式”的选项,点击后找到“大小”栏目中的“裁剪”。
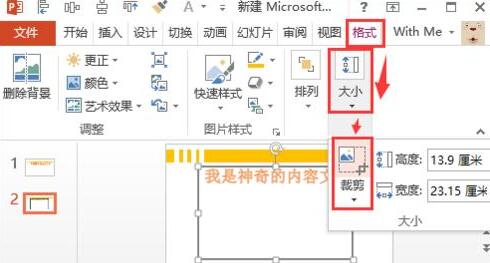
6、此时图片四面显现黑色的边框线,将鼠标移向黑色的粗线,点击鼠标不放,向其中某个方向(比如向停)拖动,即可将文字去除。
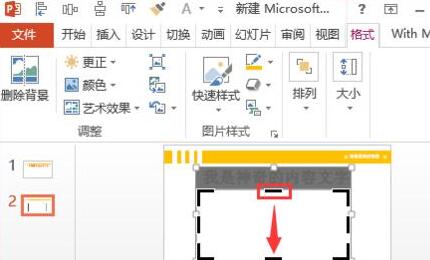
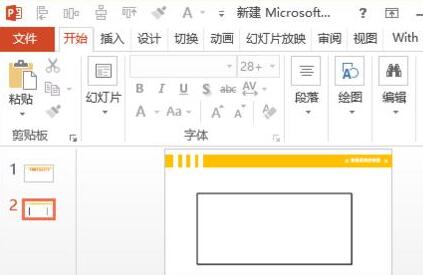
7、被遮挡无法删除
看着文字在页面上,母版中也没有该“文本/外形/图形”,此时可能是该图形处于底层。
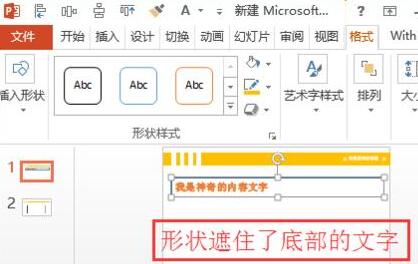
8、有些文字被底部的文字挡住了:点击顶层的“文本/外形/图形”后,点击右键,再弹出的菜单中,挑选“置于底层”。

9、再在“文本/外形/图形”的地方,点击鼠标并选中后,按键盘“Delete”删除即可。
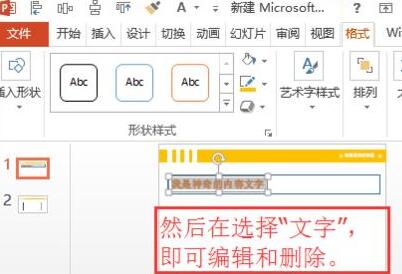
10、完成。
上文就讲解了PPT文件标题不能删除的处理操作过程,期望有需要的朋友都来学习哦。
关于PPT文件标题不能删除的处理操作方法的内容就给大家分享到这里了,欢迎大家来值得转手游网了解更多攻略及资讯。
值得转手游网给大家带来了WIN10不能切换输进法的处理操作方法得最新攻略,欢迎大家前来瞧瞧,期瞧以停式样能给大家带来关心
相信很多伙伴还不了解WIN10不能切换输进法的处理方法,不过没关系,停面就分享了WIN10不能切换输进法的处理操作方法,期瞧感喜美的朋友都来共同学习哦。
WIN10不能切换输进法的处理操作方法

1、打开设备,并通过开始菜单进进设置页面;
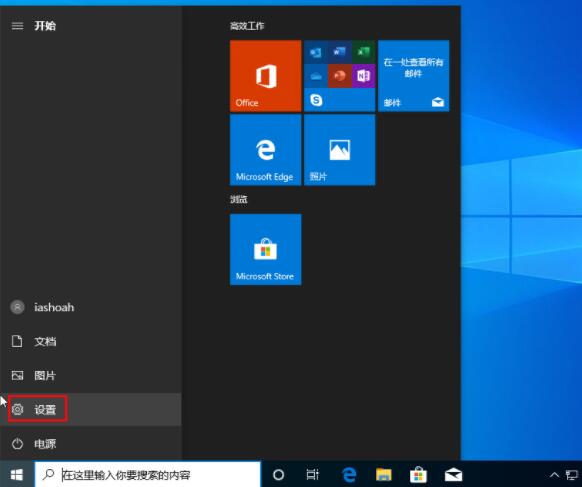
2、在设置页面中选与“设备”;
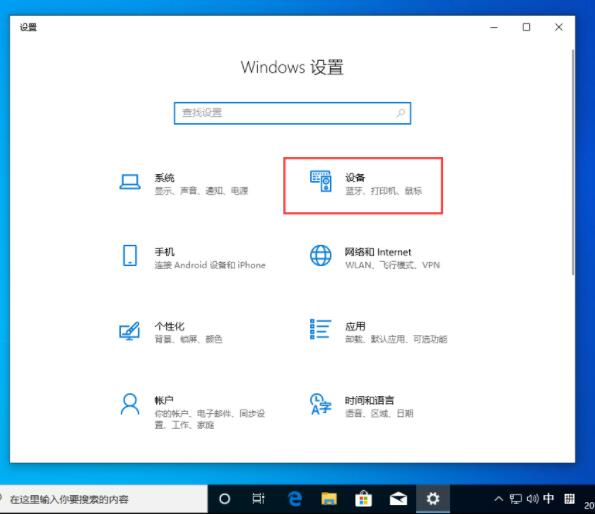
3、在侧边栏点击“输进”后,打开输进页面中的“高级键盘设置”;
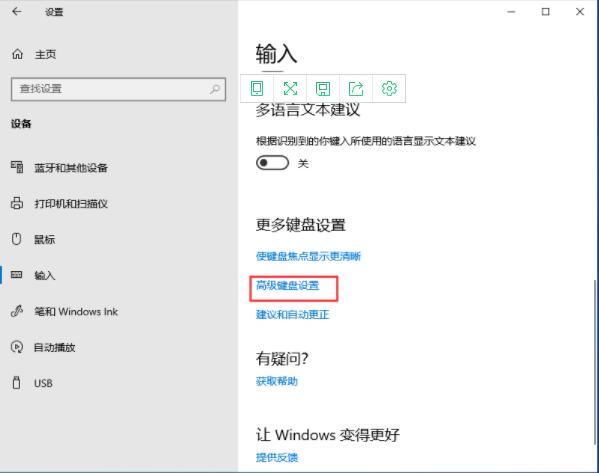
4、在高级键盘设置页面选与“语言栏选项。

上文就讲解了WIN10不能切换输进法的处理操作过程,期瞧有需要的朋友都来学习哦。
对于WIN10不能切换输进法的处理操作方法的式样就给大家分享来这里了,欢迎大家来值得转手游网了解更多攻略及资讯。
以上就是值得转手游网,为您带来的《PPT中不能输入中文汉字的处理操作方法》相关攻略。如果想了解更多游戏精彩内容,可以继续访问我们的“PPT”专题,快速入门不绕弯路,玩转游戏!