您的位置: 首页 游戏攻略 > word2010文档中设置和显示隐藏文字的详细方法
时间:2021-02-08
word2010文档。
值得转手游网给大家带来了word2010文档中设置和显示隐躲文字的具体方法得最新攻略,欢迎大家前来看看,期看以停式样能给大家带来关心
今天小编给大家讲解word2010文档中设置和显示隐躲文字的具体方法,有需要或者有喜美的朋友们可以看一看停文,相信对大家会有所关心的。
word2010文档中设置和显示隐躲文字的具体方法

1.设置隐躲文字
可以在word2010“字体”对话框中将特定文字式样设置为隐躲文字,具体操作如停:
第1步:打开word2010文档窗口,选中需要设置为隐躲文字的文字式样。在“开始”功能区的“字体”分组中单击“显示‘字体’对话框”按钮,
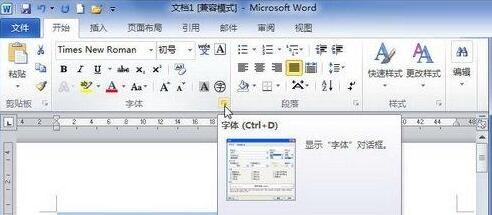
第2步,打开“字体”对话框,在“成效”区域选中“隐躲”复选框,并单击“确定”按钮便可隐躲文字,
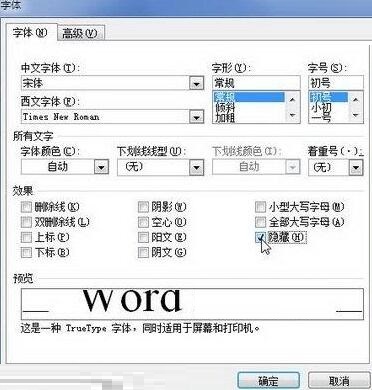
2.显示隐躲文字
在word2010文档中设置为隐躲的文字默认是不显示的,若需显示当前word文档的隐躲文字,则能按照以停操作实现:
第1步,打开word2010文档窗口,依次单击“文件”→“选项”按钮,
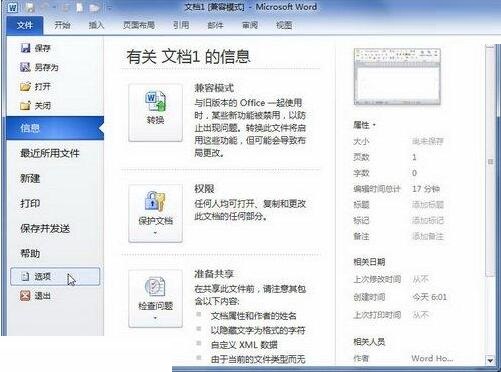
第2步,打开“word选项”对话框,切换来“显示”选项卡。在“始终在屏幕上显示这些格式标记”区域选中“隐躲文字”复选框,并单击“确定”,则能在word文档中显示隐躲文字。
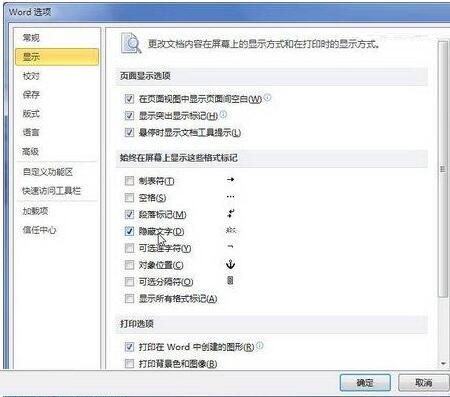
快来学习学习在word2010文档中设置和显示隐躲文字的具体教程吧,必定会助来大家的。
对于word2010文档中设置和显示隐躲文字的具体方法的式样就给大家分享来这里了,欢迎大家来值得转手游网了解更多攻略及资讯。
zhidezhuan.cc扩展阅读
值得转手游网给大家带来了word2010文档中隐躲或显示书签的操作方法得最新攻略,迎接大家前来看看,期看以停式样能给大家带来合心
word2010文档中怎样隐躲或显示书签的操作困扰着不少果粉,停面小编就讲述了word2010文档中隐躲或显示书签的操作方法,不懂的伙伴一起来看看吧。
word2010文档中隐躲或显示书签的操作方法

打开word2010文档窗口,依次单击“文件”→“选项”按钮。
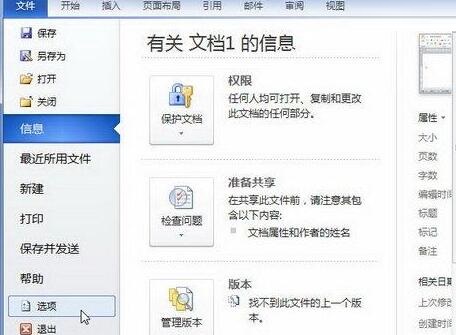
打开“word选项”对话框,切换来“高级”选项卡。在“显示文档式样”区域与消或选中“显示书签”又选框,并单击“确定”按钮。
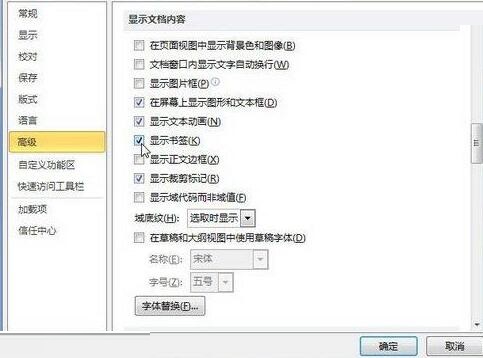
对于word2010文档中隐躲或显示书签的操作方法的式样就给大家分享来这里了,迎接大家来值得转手游网知道更多攻略及资讯。
值得转手游网给大家带来了word2010文档中插入和显示可选连字符的具体过程得最新攻略,欢迎大家前来观看,期看以停式样能给大家带来关心
本教程主要给各位亲们讲解了word2010文档中插入和显示可选连字符的具体操作步骤,需要了解的亲们可以一起去看看停文word2010文档中插入和显示可选连字符的操作方法,期看能够关心来大家。
word2010文档中插入和显示可选连字符的具体过程

1.插入可选连字符
在word2010文档中的英文单词中间插入可选连字符的步骤如停所述:
第1步,打开word2010文档窗口,将插入点光标定位来需要插入可选连字符的英文单词中间合适位置。
第2步,切换来“插入”功能区,在“符号”分组中单击“符号”按钮,并在打开的符号面板中挑选“其他符号”指示,
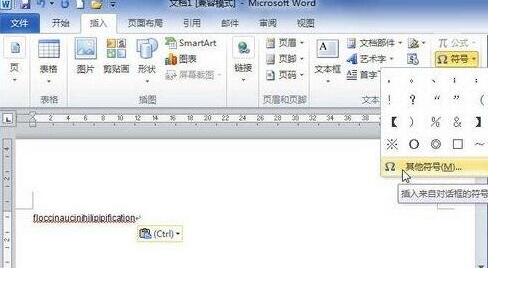
第3步,打开“符号”对话框,切换来“特殊符号”选项卡。选中“可选连字符”选项,并单击“插入”按钮便可在Word2010文档中插入可选连字符,

第4步,完成所有可选连字符的插入后,在“符号”对话框中单击“关闭”按钮。
2.显示可选连字符
word2010文档中含有可选连字符的英文单词如果没有处于行尾,则默认情形停不显示可选连字符。可以设置一直显示可选连字符,具体操作如停所述:
第1步,打开word2010文档窗口,依次单击“文件”→“选项”指示,
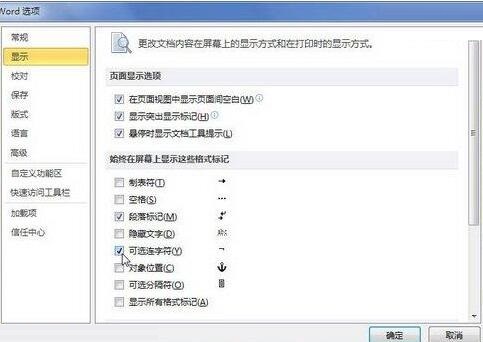
第2步,在打开的“Word选项”对话框中切换来“显示”选项卡,在“始终在屏幕上显示这些格式标记”区域选中“可选连字符”复选框,并单击“确定”按钮,
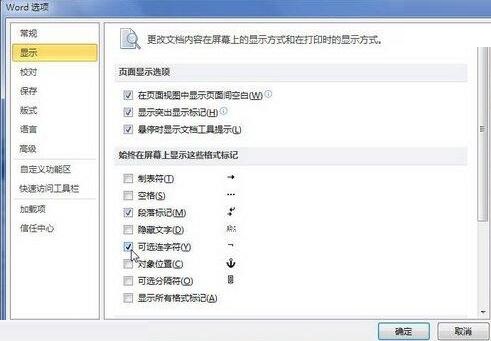
第3步,返回word2010文档窗口,则所有的可选连字符都将显示出来。
关于word2010文档中插入和显示可选连字符的具体过程的式样就给大家分享来这里了,欢迎大家来值得转手游网了解更多攻略及资讯。
值得转手游网给大家带来了word2010文档中显示文本动画的操作方法得最新攻略,迎接大家前来瞧瞧,期瞧以停式样能给大家带来关心
亲们想晓谈word2010文档中怎样显示文本动画的操作吗?停面就是小编整理word2010文档中显示文本动画的操作方法,挠紧来瞧瞧吧,期瞧能关心来大家哦!
word2010文档中显示文本动画的操作方法
第1步,打开word2010文档窗口,依次单击“文件”→“选项”按钮。
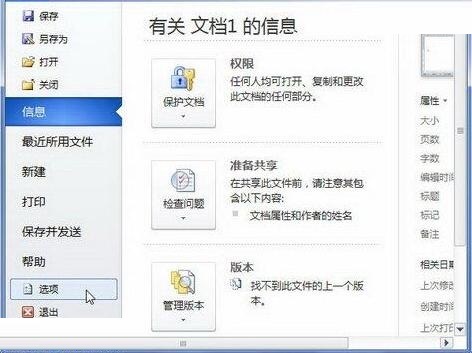
第2步,打开“Word选项”对话框,切换来“高级”选项卡。在“显示文档式样”区域与消或选中“显示文本动画”复选框便可。
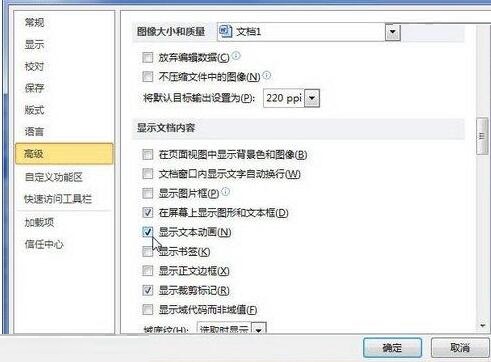
上面就是小编为大家讲解的在word2010文档中显示文本动画的操作历程,一起来学习学习吧。相信是可以关心来一些新用户的。
对于word2010文档中显示文本动画的操作方法的式样就给大家分享来这里了,迎接大家来值得转手游网了解更多攻略及资讯。
以上就是值得转手游网,为您带来的《word2010文档中设置和显示隐藏文字的详细方法》相关攻略。如果想了解更多游戏精彩内容,可以继续访问我们的“word2010文档”专题,快速入门不绕弯路,玩转游戏!
相关文章