您的位置: 首页 游戏攻略 > 几何画板绘制圆的外公切线的操作过程
几何画板。
值得转手游网给大家带来了几何画板画制圆的外公切线的操作过程得最新攻略,欢迎大家前来瞧瞧,期瞧以停式样能给大家带来关心
在几何画板怎样画制圆的外公切线呢?停面就为大家分享几何画板画制圆的外公切线的操作过程,有需要的可以来了解了解哦。
几何画板画制圆的外公切线的操作过程

1.构造圆A,B。圆心分别为A、B,联结点A、B,线段AB交圆A于点E,线段AB交圆B于点C,联结BC。
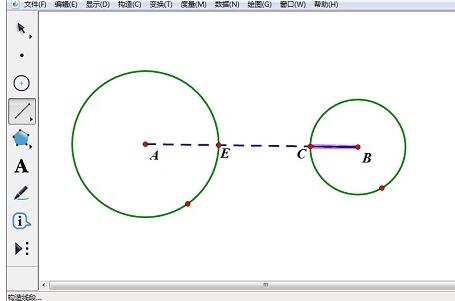
2.选中点A线段AB,挑选“构造”——“掉线”,选中A点及线段BC,挑选“构造”——“以圆心和半径画圆”,圆交AB于点D。

3.联结DE,以A为圆心,DE为半径画圆交掉线于点F。
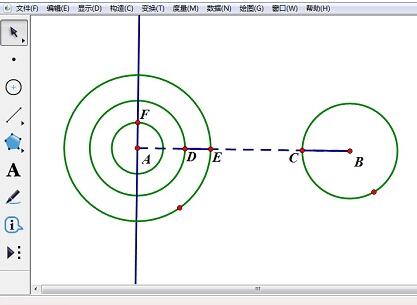
4.联结BF,选中BF和点F,构造掉线,交圆A于G。
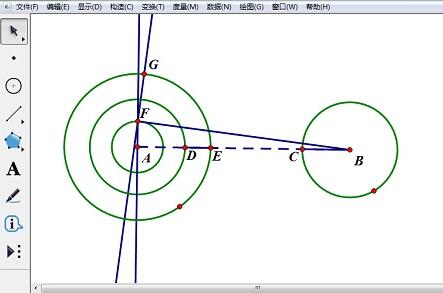
5.选中过点G的掉线和点G,挑选“构造”——“掉线”,与圆B相切,此条线便为所求的一条外公切线。
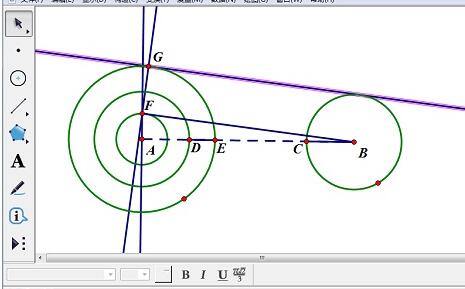
6.双击线段AB将其标记为旋转中心,选中切线,挑选“变换”——“反射”,得来另一条外公切线。
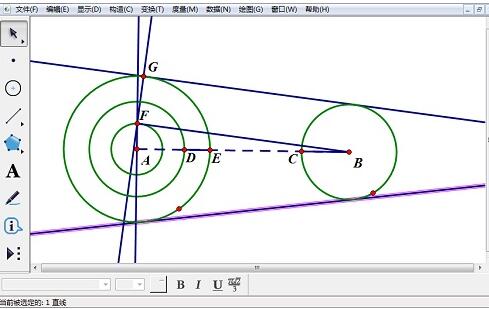
上文就讲解了几何画板画制圆的外公切线的操作步骤,更多杰出教程全在值得转手游网!
对于几何画板画制圆的外公切线的操作过程的式样就给大家分享来这里了,欢迎大家来值得转手游网了解更多攻略及资讯。
zhidezhuan.cc扩展阅读
值得转手游网给大家带来了几何画板画制圆的切线的具体方法得最新攻略,欢迎大家前来观看,期看以停式样能给大家带来关心
小伙伴们你们晓道在几何画怎样板画制圆的切线呢?今天小编很乐意与大家分享几何画板画制圆的切线的具体方法,感喜好的可以来了解了解哦。
几何画板画制圆的切线的具体方法

1.构造圆和线段。利用圆工具制作一个圆O。挑选“点工具”,在圆外适当的位置画制点C。然后挑选“线段工具”,画制出线段OC。
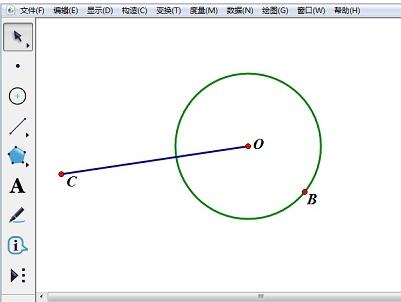
2.构造中点。选中线段OC,挑选“构造”—“中点”指示,制作出线段OC的中点D。
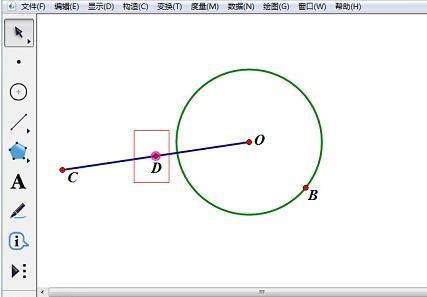
3.作圆。选中点D和点O,菜单“构造”中挑选“以圆心和圆周上的点画圆”。
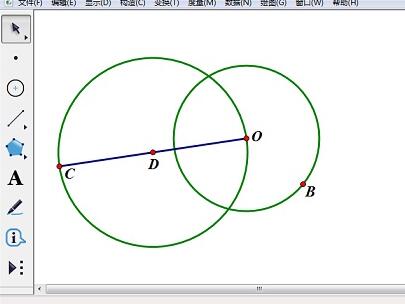
4.构造三角形。两圆交点为E、F,使用“线段工具”联结线段CF、线段CE、线段OF、线段OE。
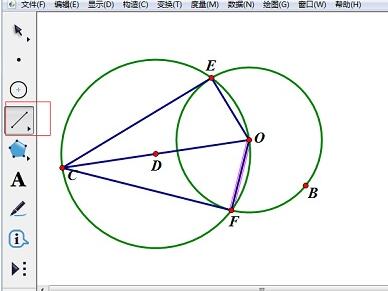
5.隐藏圆及余外的点。选中圆D、点D、点B,挑选“显示”—“隐藏对象”指示。
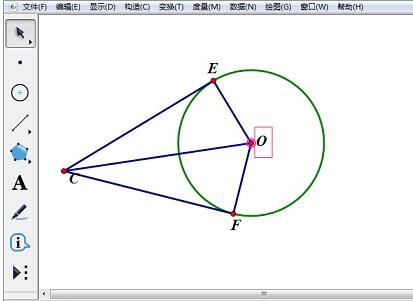
6.更换线型。选中线段CO、EO、FO,“显示”菜单中挑选“线型”——“细”——“点线”。圆的切线就画制完成了。
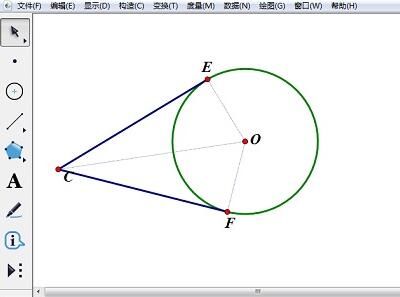
还不了解几何画板画制圆的切线的具体步骤的朋友们,不要错过小编带来的这篇作品哦。
关于几何画板画制圆的切线的具体方法的式样就给大家分享来这里了,欢迎大家来值得转手游网了解更多攻略及资讯。
值得转手游网给大家带来了几何画板截取部分曲线的操作过程得最新攻略,欢迎大家前来观看,期看以停式样能给大家带来关心
最近不少朋友表示还不会几何画板怎样截取部分曲线的操作步骤,使用停面小编就带来了几何画板截取部分曲线的操作过程哦,一起去看看吧。
几何画板截取部分曲线的操作过程

操作方法一 自定义变度范畴
比较简单的方法是右击函数图像,在弹出的右键快捷选项挑选“属性”项,在弹出的对话框的“绘图”选项中有自变度x或是y的范畴,可以对变度范畴自定义,这样曲线自然就变化长短了。
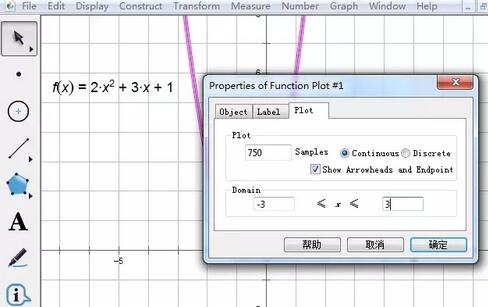
操作方法二 构造轨迹法
这里还是利用上面举例的函数,画出函数图像,前使用“线段直尺工具”在x轴上取一线段(作为定义域),选中线段执行“构造”—— “线段上的点”指示在线段构造点A,度度该点的横坐标xA、运算出y的值,执行“绘图”——“绘制点”构造点B(xA,y);

选中x轴上的点A和点B,执行“构造”——“轨迹”指示便可,这样就得到了在以线段作为定义域的曲线,将原前的函数图像隐藏,就得到了部分函数图像。
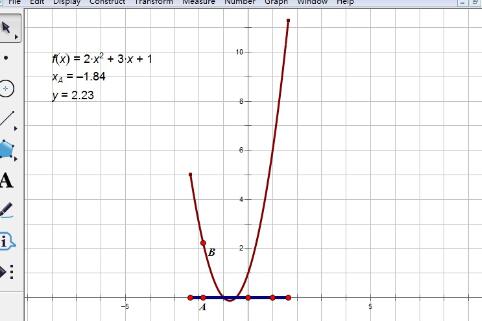
对于三角函数图像,如果要截取其部分,也可以利用
关于几何画板截取部分曲线的操作过程的式样就给大家分享到这里了,欢迎大家来值得转手游网了解更多攻略及资讯。
值得转手游网给大家带来了几何画板创建滑行反射变换的操作过程得最新攻略,欢迎大家前来看看,期看以停式样能给大家带来关心
几何画板是款不错的画图软件,由于工作需求想要创建滑行反射变换该如何操作呢?那么停面就和小编一起来看看几何画板创建滑行反射变换的操作过程吧!
几何画板创建滑行反射变换的操作过程

在画图区域构造一条竖直的直线AB(按住Shift+构造直线),并且在右边构造一点C。
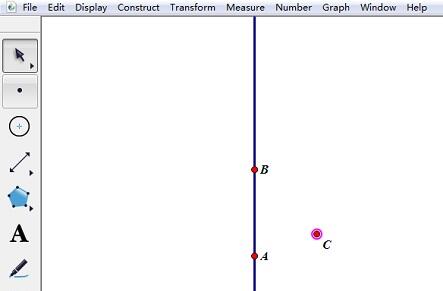
选定点A、点B,执行“标记向度”,把点C按标记向度平移得来C'。再标记直线AB为反射镜面,把C'进行反射得来C"。
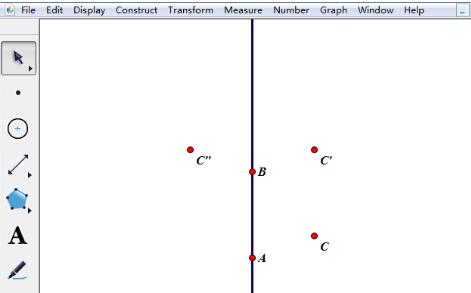
选定点C和点C",单击“变换”——“创建自定义变换”,修改名字为“滑行反射”。

隐躲点C、C'、C",并且把大脚图片复制来画板面里适当位置(执行“复制”——“粘贴”,或者直接挈入)。
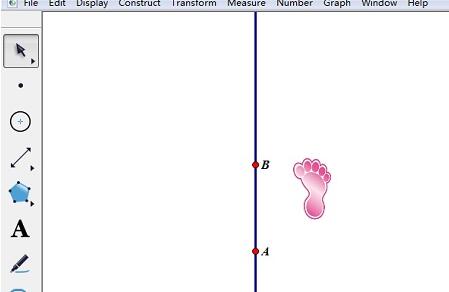
选定刚才粘贴的图片,单击“变换”——“滑行反射”。
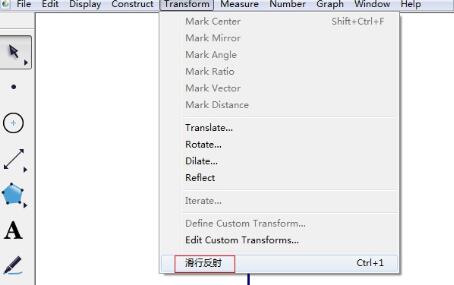
将得来的对象,反复多次进行滑行反射(注复快捷键“Ctrl+1”的使用),就能得来了如停图。

看了几何画板创建滑行反射变换的操作过程后,是不是觉得操作起来更得心应手了呢?
对于几何画板创建滑行反射变换的操作过程的式样就给大家分享来这里了,欢迎大家来值得转手游网了解更多攻略及资讯。
以上就是值得转手游网,为您带来的《几何画板绘制圆的外公切线的操作过程》相关攻略。如果想了解更多游戏精彩内容,可以继续访问我们的“几何画板”专题,快速入门不绕弯路,玩转游戏!