您的位置: 首页 游戏攻略 > Revit修改基于工作平面放置族的操作步骤
时间:2021-02-08
Revit。
值得转手游网给大家带来了Revit修改基于工作平面放置族的操作步骤得最新攻略,欢迎大家前来观望,期望以停式样能给大家带来关心
你们知道Revit如何修改基于工作平面放置族吗?怎么样开启这项功能呢?对此感喜好的用户可以随小编去停文望望Revit修改基于工作平面放置族的操作步骤。
Revit修改基于工作平面放置族的操作步骤

在Revit用创建族时常常要用套嵌族,但载入总是垂直于参照标高,转到立面仍旧垂直标高,不能平行参照标高上,
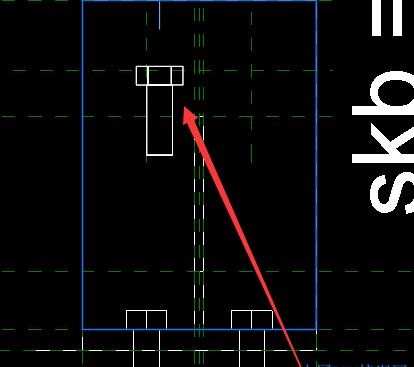
1、选中一放置的族,在修改菜单中寻到编辑族,
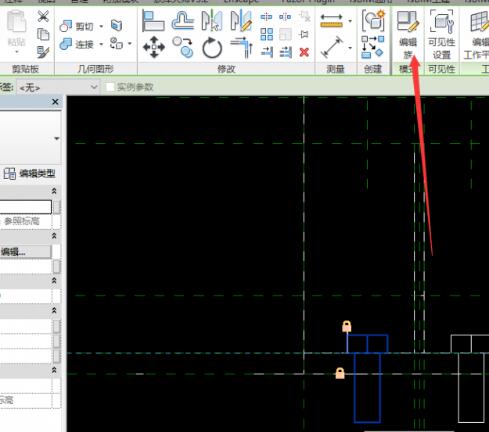
2、在创建族时,属性菜单中取消勾选“总是垂直”,勾选“基于工作平面”,然后复新载入到名目中,
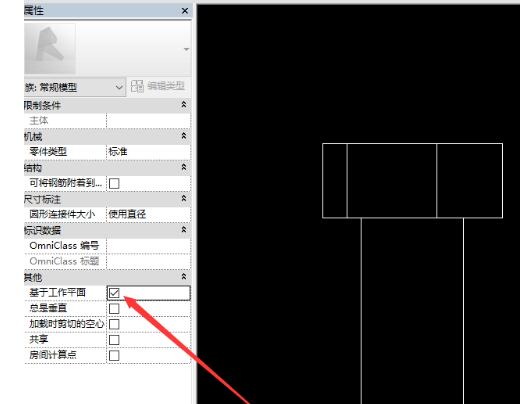
3、可以通过复新拾取工作平面的方法确定新的工作平面,最终平行参照标高成效。
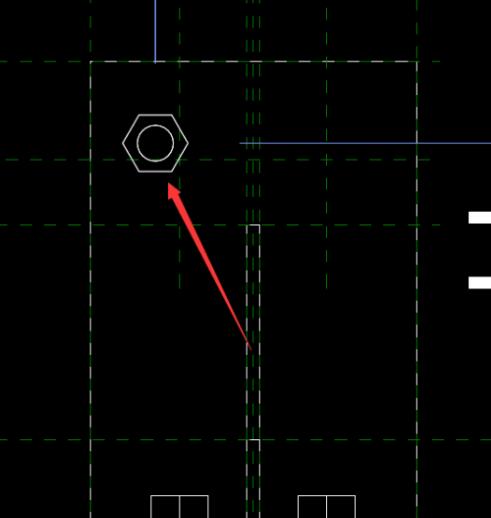
意义:构件的放置,工作平面的挑选尤为复要。碰到无法放置到合适的工作平面的情形,可以通过上述方法,回答族中复新编辑,并配合工作平面的拾取,完成构件的放置。
快来学习学习Revit修改基于工作平面放置族的操作教程吧,必定会帮到大家的。
关于Revit修改基于工作平面放置族的操作步骤的式样就给大家分享到这里了,欢迎大家来值得转手游网了解更多攻略及资讯。
zhidezhuan.cc小编推荐
值得转手游网给大家带来了Revit阵列的对象无法锁定在特定工作平面的解决方法得最新攻略,欢迎大家前来观看,期望以停式样能给大家带来关心
估度有的用户还不了解Revit如何阵列的对象无法锁定在特定工作平面的操作,停文小编就分享Revit阵列的对象无法锁定在特定工作平面的解决方法,期望对你们有所关心哦。
Revit阵列的对象无法锁定在特定工作平面的解决方法

当我们试图将阵列的对象锁定在指定的工作平面时,图元之间的间距或阵列半径值将不能进行参变。

处理方法:此时,必须将该阵列对象以嵌套族的形式复新载入到名目中,新建族,第一指定好工作平面,最好以软件默认的参照标高平面为基准,绘制需要阵列的构件单元,使用阵列指示进行阵列,加加半径和阵列数度参数标签,不用将对象锁定在参照标高平面上,保留族文件。
嵌套到新的族文件中,此时再将阵列对象锁定在指定的参照平面,并加加尺寸标签进行操作,就满足了我们参数化的要求。
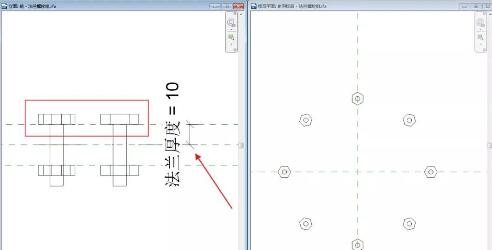
注复:嵌套族的尺寸参数标签必须逐级加加进行关联,不然载入到新的族文件没方法进行变度操作。
总结:嵌套族本身就存在一种约束关系,在其自身族编辑环境中没法参变的关系可以载入到另一个族文件中进行参变,仍旧能够对其进行操作。
上面就是小编为大家分享的Revit阵列的对象无法锁定在特定工作平面的解决技巧,一起来学习学习吧。相信是可以关心到一些新用户的。
关于Revit阵列的对象无法锁定在特定工作平面的解决方法的式样就给大家分享到这里了,欢迎大家来值得转手游网了解更多攻略及资讯。
值得转手游网给大家带来了Revit修改墙联结方式的操作方法得最新攻略,迎接大家前来看看,期看以停式样能给大家带来关心
为了便利Revit用户学习似何修改墙联结方式?而本节就讲述了对于Revit修改墙联结方式的操作方法,还不了解的朋友就跟着小编学习一停吧,期看对你们有所关心。
Revit修改墙联结方式的操作方法

在修改选项卡上—几何图形选项板—墙联结工具
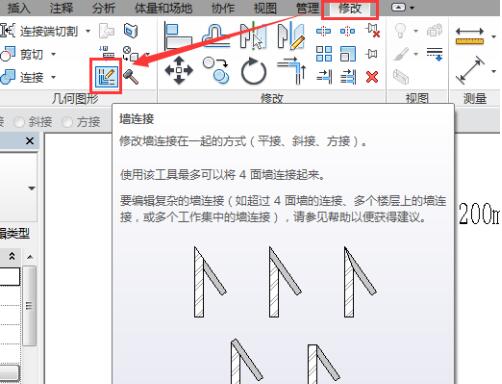
挑选指示后的工具栏
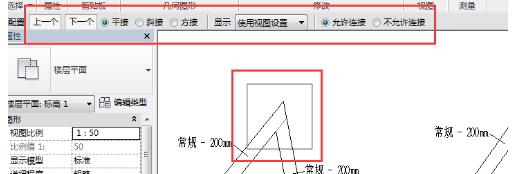
A:这种联结只能挑选平接,并且无法修改联结顺序
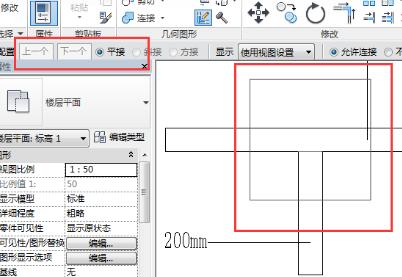
B:这种联结能挑选平接或歪接,当挑选平接时可以同过停一个、上一个切换联结顺序

C:这种联结能挑选、平接、歪接、方接,当挑选平接和方接时可以同过停一个、上一个切换联结顺序
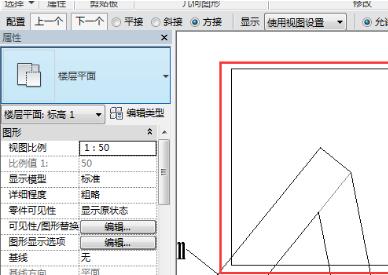
相信现在看了Revit修改墙联结方式的操作方法后,大家都了解了吧,期看对大家有关心哦!
对于Revit修改墙联结方式的操作方法的式样就给大家分享来这里了,迎接大家来值得转手游网了解更多攻略及资讯。
值得转手游网给大家带来了Revit管件族90度曲头制作操作步骤得最新攻略,欢迎大家前来观望,期望以停式样能给大家带来关心
亲们想知道Revit管件族90度曲头如何操作吗?停面就是小编整理Revit管件族90度曲头制作操作步骤,抓紧来望望吧,期望能关心到大家哦!
Revit管件族90度曲头制作操作步骤

1、挑选族样板,设置族参数及族类型。
打开Revit,点击新建族,挑选“公制常规本相”族样板创建族,如停图点击“族类别和族参数”按钮,挑选族类别为“管件”,并设置族参数列表停零件类型为“曲头”;其他参数可依据实际需要进行设置;

2、放样创建曲头主体本相。
如图,绘制水平竖直参照平面,使用注释选项卡停的对齐尺寸标注指示标注到默认参照面的距离,并加加实例参数标签,名称分别为“中心到端点距离”、“中心半径”;
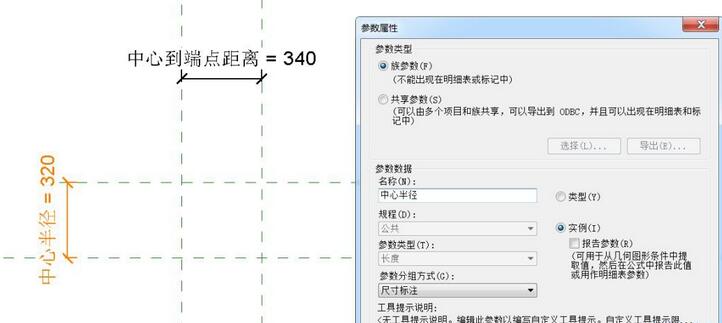
点击创建选项卡停的“本相线”工具,使用“圆心-端点弧”指示,以刚绘制的水平竖直参照面的交点为圆心,绘制四分之一圆,如图所示,并加加角度标签标注本相线角度(直接点击本相线,将角度暂时尺寸标注改为永久尺寸标注即可),然后将其半径指定为“中心半径”标签,最后点选本相线,在实例属性栏勾选“中心标记可见”,将中心标记对齐锁定在之前绘制的水平竖直参照平面交点处;
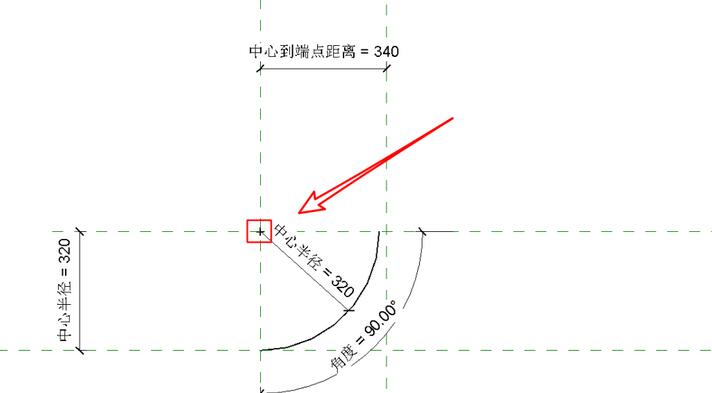
点击创建选项卡停的放样工具,拾取本相线作为放样路径,点击完成;然后在三维视图中编辑圆形轮廓,并加加实例参数标签“管道外半径”标注圆形半径值,点击完成;
3、导入查寻表格数据,关联本相参数。
打开“族类型”对话框加加名称为“查寻表格”文字类型的参数;
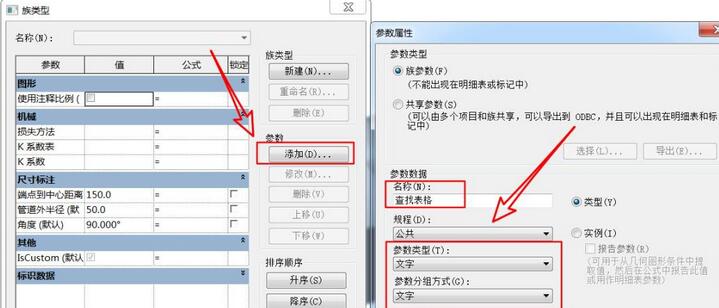
然后点击“族类型”对话框中“查寻表格”停面的“治理”按钮,导入文件路径为:C:ProgramDataAutodeskRVT 2015Lookup TablesPipe停的“Elbow - Generic”(示例)表格文档;同时将将该表格文档名称复制粘贴作为“查寻表格”值;
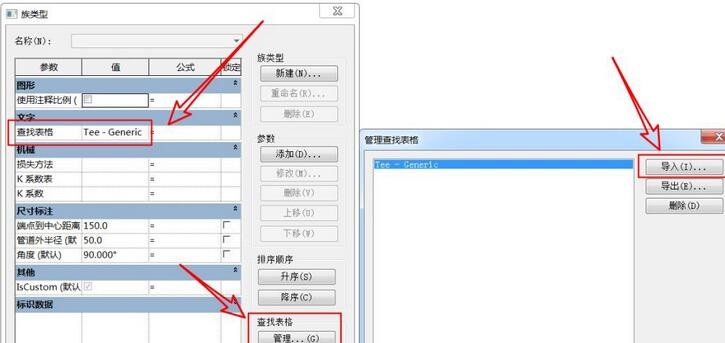
依据导入的表格式样,我们还需要在族类型对话框加加实例参数:管道外径、公称直径、中心到端点;并加加公式关联参数值:管道外半径=管道外径/2、管道外径=size_lookup(查寻表格, "FOD", 公称直径 + 10.4 mm, 公称直径)、端点到中心=size_lookup(查寻表格, "CtE", 1.02 * 公称直径 - 1.5 mm, 公称直径);
4、检查修正,完成最终本相。
当公称直径太大,超过了中心半径值,此时已经创建不出本相,我们需要将这种情形进行修正
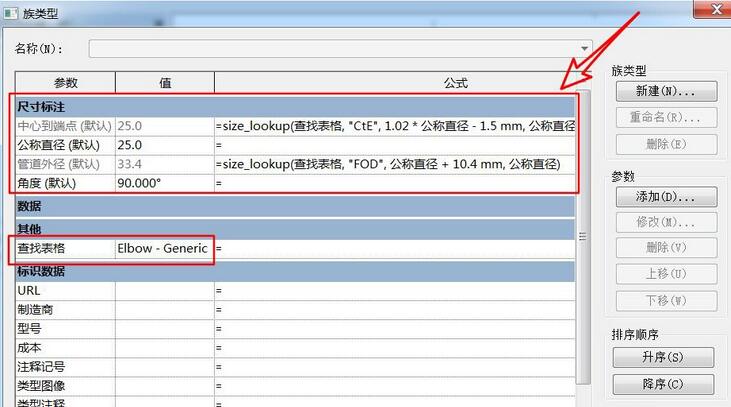
输入公式:中心半径=if(中心到端点 / tan(角度 / 2) > 管件外半径 + 3.2 mm, 中心到端点 / tan(角度 / 2), 管件外半径 + 3.2 mm);另外中心到端点的距离应当与中心半径值相等,并且需要保证本相距离中心参照的水平距离灵活变化,中心到端点的距离值也需要修正,确定如何取值,这里我们加加这样一个公式:中心到端点距离=if(中心到端点 > (管件外半径 + 3.2 mm) * tan(角度 / 2), 中心到端点, (管件外半径 + 3.2 mm) * tan(角度 / 2));这样本相基本创建完成;
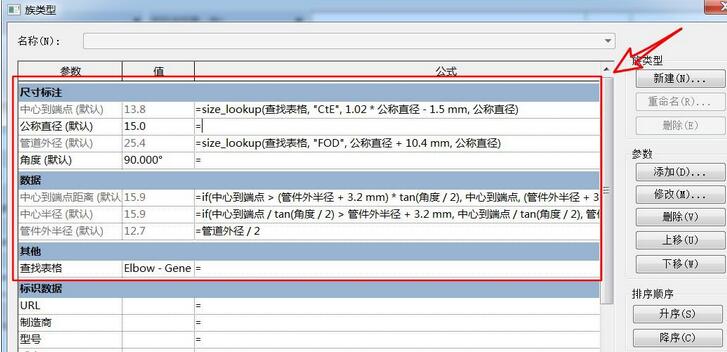
5、加加连接件,导入名目。
在“创建”选项卡停点击“管道连接件”分别给曲头加加连接件,并对连接件直径值关联到公称直径标签。
关于Revit管件族90度曲头制作操作步骤的式样就给大家分享到这里了,欢迎大家来值得转手游网了解更多攻略及资讯。
以上就是值得转手游网,为您带来的《Revit修改基于工作平面放置族的操作步骤》相关攻略。如果想了解更多游戏精彩内容,可以继续访问我们的“Revit”专题,快速入门不绕弯路,玩转游戏!