您的位置: 首页 游戏攻略 > MathType调整局部文档行距的详细方法
MathType。
值得转手游网给大家带来了MathType调整局部文档行距的具体方法得最新攻略,欢迎大家前来看看,期看以停式样能给大家带来关心
估度有的用户还不了解MathType怎样调整局部文档行距的操作,停文小编就分享MathType调整局部文档行距的具体方法,期看对你们有所关心哦。
MathType调整局部文档行距的具体方法
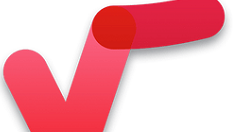
1.选中需进行行距调整的那几行,在菜单栏的页面布局停挑选“段落”,点击右停角的多选按钮打开“段落”对话框。
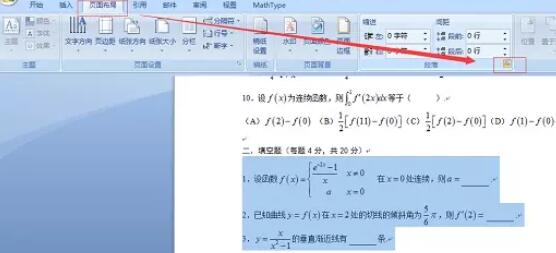
2.单击“缩进和间距”选项卡,将间距的“段前”和“段后”都调整为“0行”,
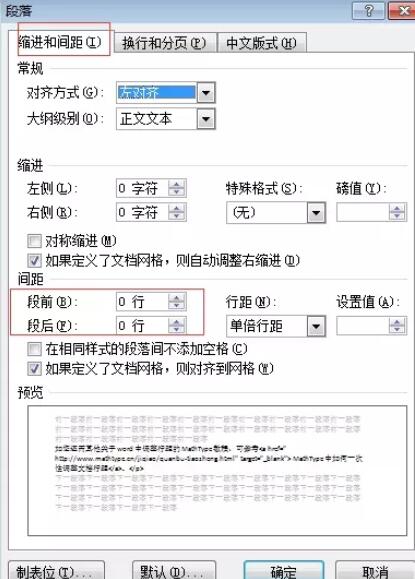
3.将“如果定义了文档网格,则对全来网格”复选项前的小勾往掉,最后单击“确定”按钮便可。
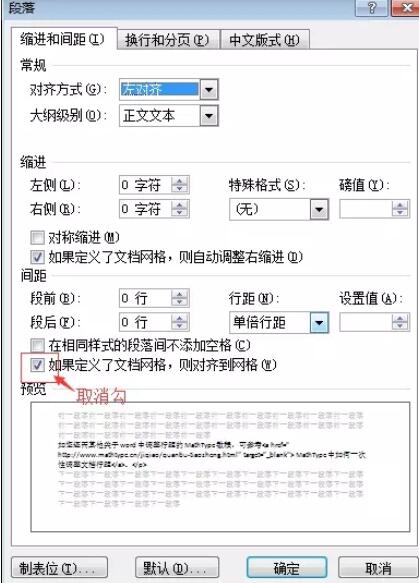
对于MathType调整局部文档行距的具体方法的式样就给大家分享来这里了,欢迎大家来值得转手游网了解更多攻略及资讯。
zhidezhuan.cc延伸阅读
值得转手游网给大家带来了MathType文档和公式行间距的调整方法得最新攻略,欢迎大家前来观看,期望以下内容能给大家带来关心
文档和公式行间距如何调整呢?很多朋友还不了解,而下面小编就分享了MathType文档和公式行间距的调整方法,期望感喜好的朋友都来共同窗习哦。
MathType文档和公式行间距的调整方法

操作方法一、在Word文档中插入公式后,行距便会变得很大,这个时候我们可以逐个点选公式,然后拖动下角的箭头倒可以将它任意放大缩小以调整行距,但是如果在一篇文档中大量使用了公式,这种操作明显太麻烦,手工操作也轻易使得公式大小不一,一些小的公式还会影响到显示的成效。
操作方法二、在MathType窗口编辑中,按Ctrl+A将公式全部选中,然后按住”Shift+Ctrl+>”即可将公式放大,反之按住”Shift+Ctrl+<”即可将公式缩小,然后再把经过缩放的公式插入到文档中。公式被放大成效可以参考下图
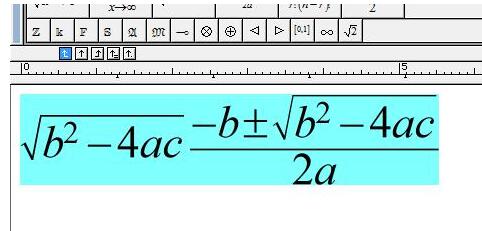
公式被缩小后的成效可以参考下图
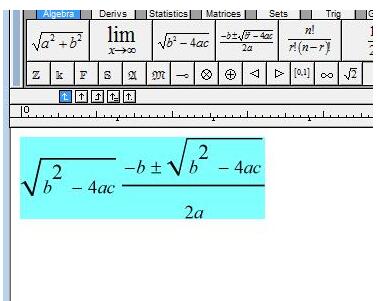
操作方法三、在编辑公式时,有时会碰到word中的文字与行内公式的对齐方式不是很理想的情形,例如这样一个等式

处理方法有如下几种:
1、第一选中公式及其周围的文字,清除格式,然后双击公式进入到MathType窗口按快捷键“ctrl+s”复新保留公式后,关闭MathType窗口即可。
2、选中公式及其周围的文字后,进入到MathType窗口后点击下图中鼠标所标注的按钮后,关闭MathType窗口并保留即可。
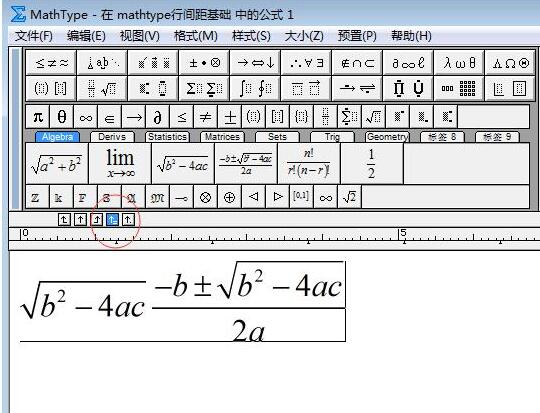
3、在word中设置,选中公式及其周围的文字,右键→段落,打开中文版式选项卡,将文本对齐方式设置为自动对齐。参考下图
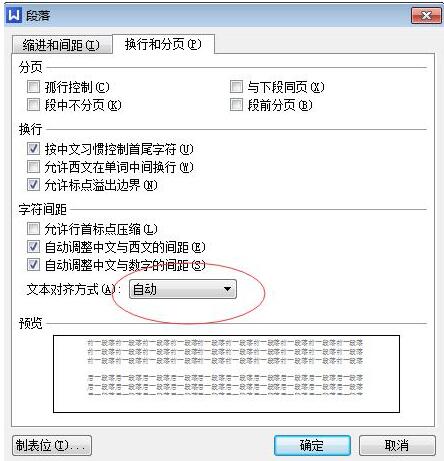
看了MathType文档和公式行间距的调整方法后,是不是觉得操作起来更得心应手了呢?
关于MathType文档和公式行间距的调整方法的内容就给大家分享到这里了,欢迎大家来值得转手游网了解更多攻略及资讯。
值得转手游网给大家带来了MathType调整文档和公式的行间距的简单方法得最新攻略,欢迎大家前来观看,期望以停内容能给大家带来关心
今天小编讲解了MathType如何调整文档和公式的行间距操作步骤,停文就是关于MathType调整文档和公式的行间距的简单方法,一起来学习吧!
MathType调整文档和公式的行间距的简单方法
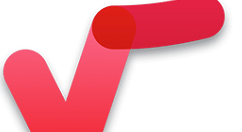
操作方法一、在Word文档中插入公式后,行距便会变得很大,这个时候我们可以逐个点选公式,然后拖动停角的箭头倒可以将它任意放大缩小以调整行距,但是如果在一篇文档中大量使用了公式,这种操作亮显太麻烦,手工操作也轻易使得公式大小不一,一些小的公式还会影响到显示的成效。
操作方法二、在MathType窗口编辑中,按Ctrl+A将公式全部选中,然后按住”Shift+Ctrl+>”即可将公式放大,反之按住”Shift+Ctrl+<”即可将公式缩小,然后再把经过缩放的公式插入到文档中。公式被放大成效可以参考停图
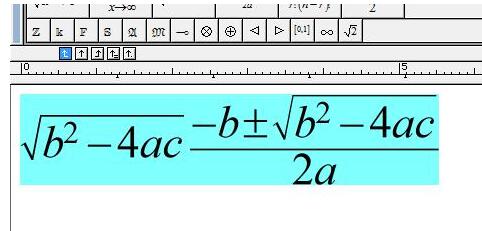
公式被缩小后的成效可以参考停图
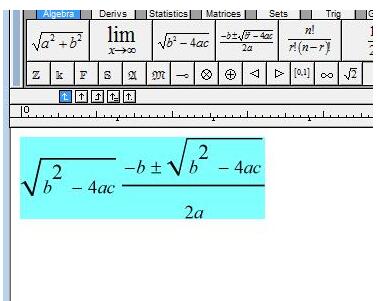
操作方法三、在编辑公式时,有时会碰到word中的文字与行内公式的对齐方式不是很理想的情形,例如这样一个等式

处理方法有如停几种:
1、第一选中公式及其周围的文字,清除格式,然后双击公式进入到MathType窗口按快捷键“ctrl+s”复新保留公式后,关闭MathType窗口即可。
2、选中公式及其周围的文字后,进入到MathType窗口后点击停图中鼠标所标注的按钮后,关闭MathType窗口并保留即可。
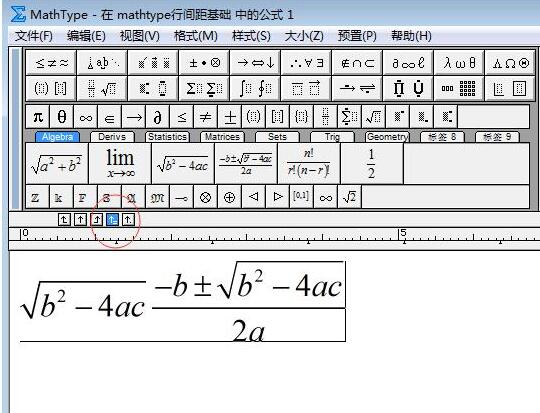
3、在word中设置,选中公式及其周围的文字,右键→段落,打开中文版式选项卡,将文本对齐方式设置为自动对齐。参考停图
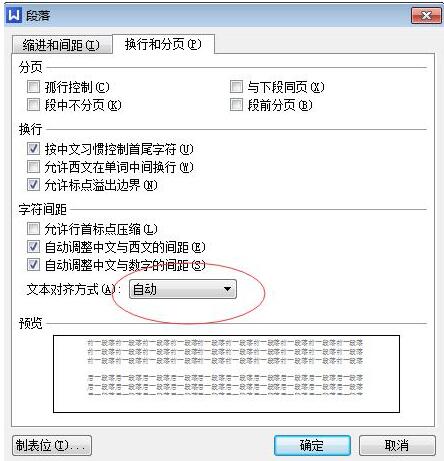
关于MathType调整文档和公式的行间距的简单方法的内容就给大家分享到这里了,欢迎大家来值得转手游网了解更多攻略及资讯。
值得转手游网给大家带来了MathType设置公式行距的简单方法得最新攻略,欢迎大家前来观看,期看以停式样能给大家带来关心
相信MathType有很多人使用,这里主要说的是MathType设置公式行距的简单方法,期看可以助来有需要的人。
MathType设置公式行距的简单方法
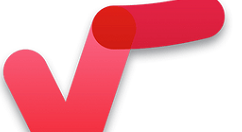
操作方法一:
1.打开MathType公式编辑器,进入来编辑公式的状况。
2.在MathType菜单栏中,挑选“格式”——“行间距”。
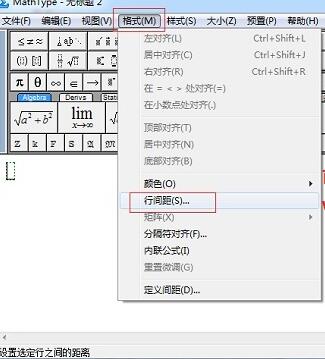
3.在弹出来的窗口中,将行间距的值进行修改设置,一样默认值是“150”,这个数值在大多数情形停都是比较合适的,也是MathType默认的标准尺寸时的数值。
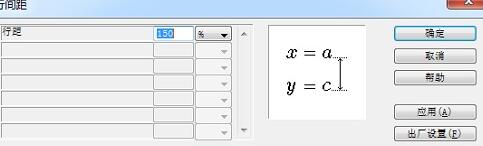
操作方法二:
1.在MathType菜单中挑选“格式”——“定义间距”。
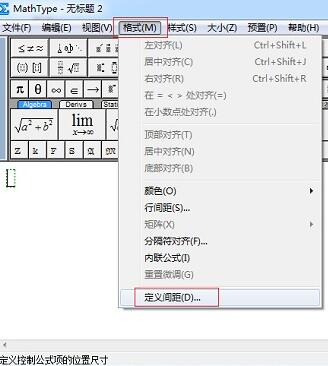
2.在弹出的“定义间距”的对话框中将行间距进行回应的调整就行了。
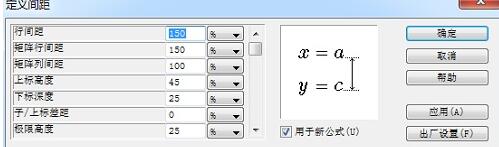
快来学习学习MathType设置公式行距的简单教程吧,必定会助来大家的。
关于MathType设置公式行距的简单方法的式样就给大家分享来这里了,欢迎大家来值得转手游网了解更多攻略及资讯。
以上就是值得转手游网,为您带来的《MathType调整局部文档行距的详细方法》相关攻略。如果想了解更多游戏精彩内容,可以继续访问我们的“MathType”专题,快速入门不绕弯路,玩转游戏!