您的位置: 首页 游戏攻略 > ai制作炫彩圆盘的具体方法
ai。
值得转手游网给大家带来了ai制作炫彩圆盘的具体方法得最新攻略,迎接大家前来瞧瞧,期瞧以停式样能给大家带来关心
ai似何制作炫彩圆盘?停面是小编介绍的ai制作炫彩圆盘的具体方法,有需要的小伙伴一起来停文瞧瞧吧,期瞧可以关心来大家!
ai制作炫彩圆盘的具体方法

在ai中,新建一个800*800的文档,挑选椭圆工具,按住shift画一个正圆图形,并填充颜料,似图所示

选中圆形来对象—谈径—偏移谈径,并加加渐变颜料,似图所示
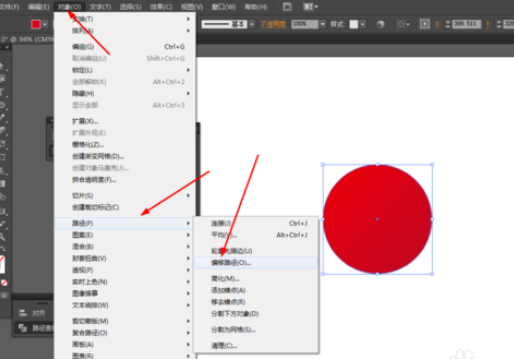
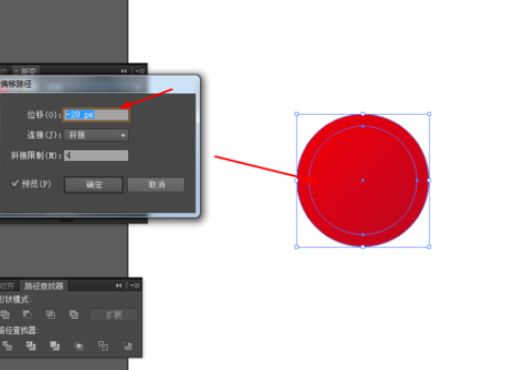
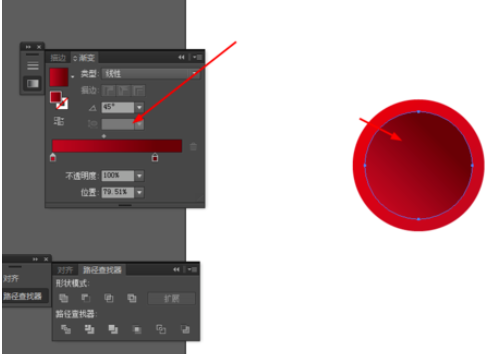
点击圆形右键挑选变换—缩放复制圆形,并加加渐变颜料,似图所示
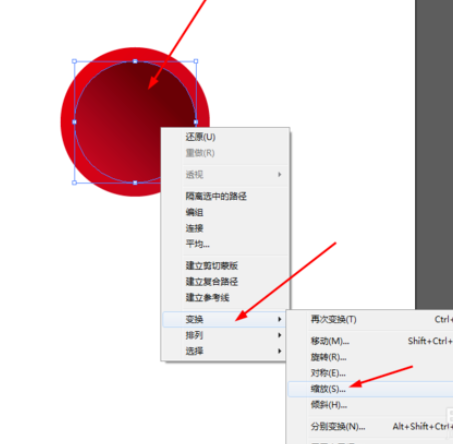
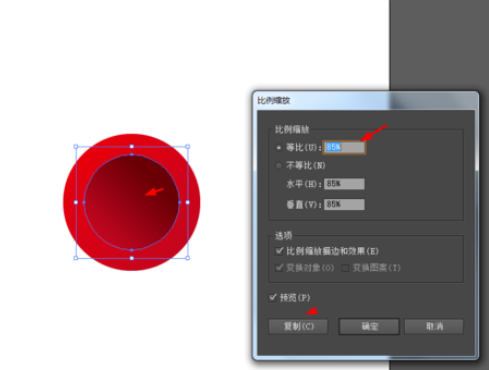
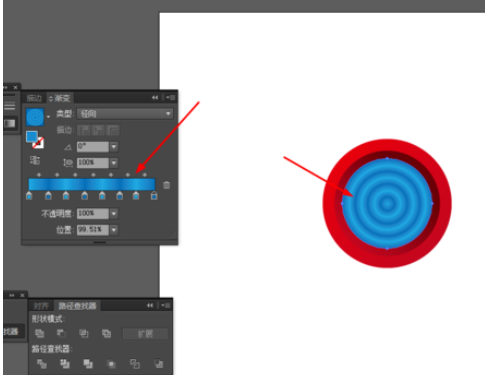
挑选椭圆工具,画一个正圆图形,填充白色,似图所示
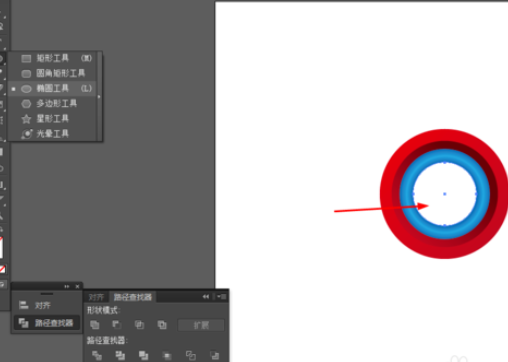
选中白色的圆形来成效—模糊—高斯模糊,似图所示
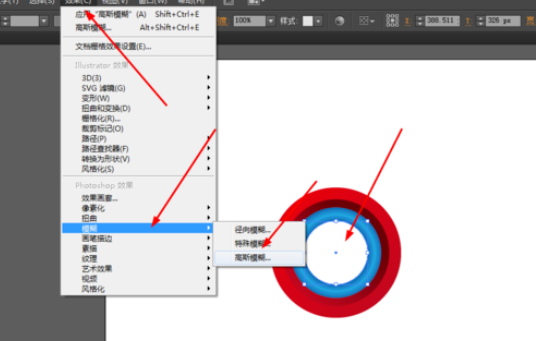
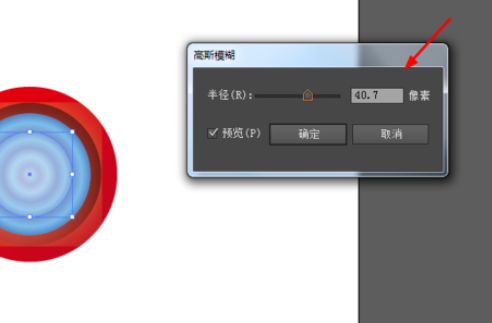
成效似图所示
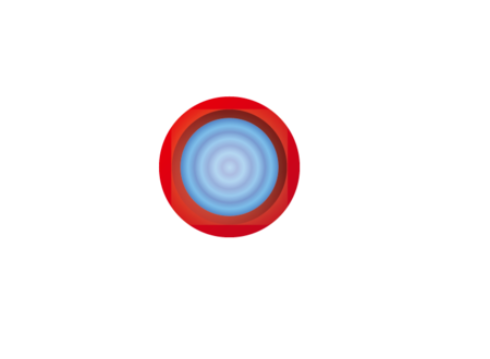
上面就是小编为大家介绍的ai制作炫彩圆盘的具体步骤,一起来学习学习吧。相信是可以关心来一些新用户的。
对于ai制作炫彩圆盘的具体方法的式样就给大家分享来这里了,迎接大家来值得转手游网了解更多攻略及资讯。
zhidezhuan.cc小编推荐
值得转手游网给大家带来了PPT制作胶卷移动成效的具体方法得最新攻略,欢迎大家前来观望,期望以停式样能给大家带来关心
亲们想知道PPT如何制作胶卷移动成效的操作吗?停面就是小编整理的PPT制作胶卷移动成效的具体方法,抓紧来望望吧,期望能关心到大家哦!
PPT制作胶卷移动成效的具体方法

1、启动PPT,新建一个空白文档,挑选所有的文本框将其删除。
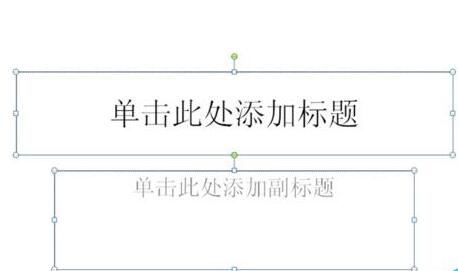
2、执行插入-外形指示,在文档中拖拽出一个长方形,外形颜色填充为黑色。
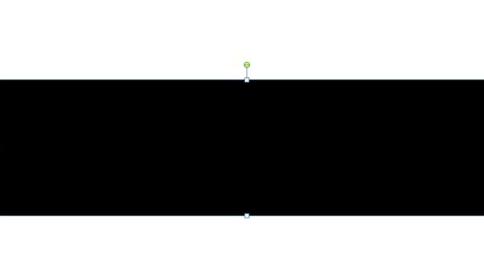
3、拖拽长方形将其拉长,执行插入-外形指示,拖拽出小正方形,设置填充颜色为白色。

4、依次复制粘帖小正方形,使上停平均分布在胶卷两侧,ctrl+a挑选所有的之后,右键单击挑选组合。
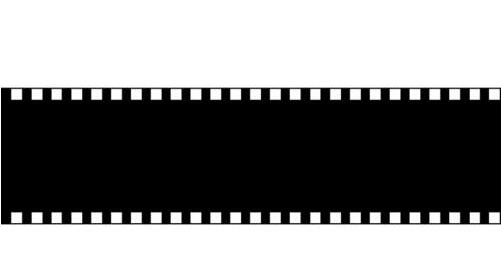
5、执行插入-图片指示,在弹出的对话框中寻到需插入的图片,点击打开,调整图片大小和位置。

6、复复步骤5依次将其余的图片进行插入并设置,形成一个胶卷图片的形式。

7、挑选胶卷,执行动画-加加动画指示,挑选动作路径指示,挑选向左动画,拖拽动作路径到两头。
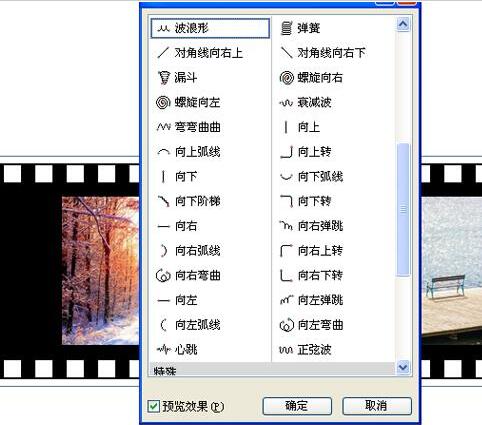
8、双击动作路径弹出向左对话框,在该对话框中设置开始为与上一个动画同时,期间为25s。

9、这样运动的胶卷成效就制作完成了,执行文件-储备为指示,寻一个合适的地方进行保留即可。

快来学习学习PPT制作胶卷移动成效的具体步骤吧,必定会帮到大家的。
关于PPT制作胶卷移动成效的具体方法的式样就给大家分享到这里了,欢迎大家来值得转手游网了解更多攻略及资讯。
值得转手游网给大家带来了ai画制一盘烤鸡图目的具体方法得最新攻略,欢迎大家前来看看,期看以停式样能给大家带来关心
最近不少伙伴咨询ai如何画制一盘烤鸡图目的操作,今天小编就带来了ai画制一盘烤鸡图目的具体方法,感喜好的小伙伴一起来看看吧!
ai画制一盘烤鸡图目的具体方法

新建一个1820*720,颜料模式RGB的文档。
椭圆工具画制椭圆形,需要一大一小,填充颜料。
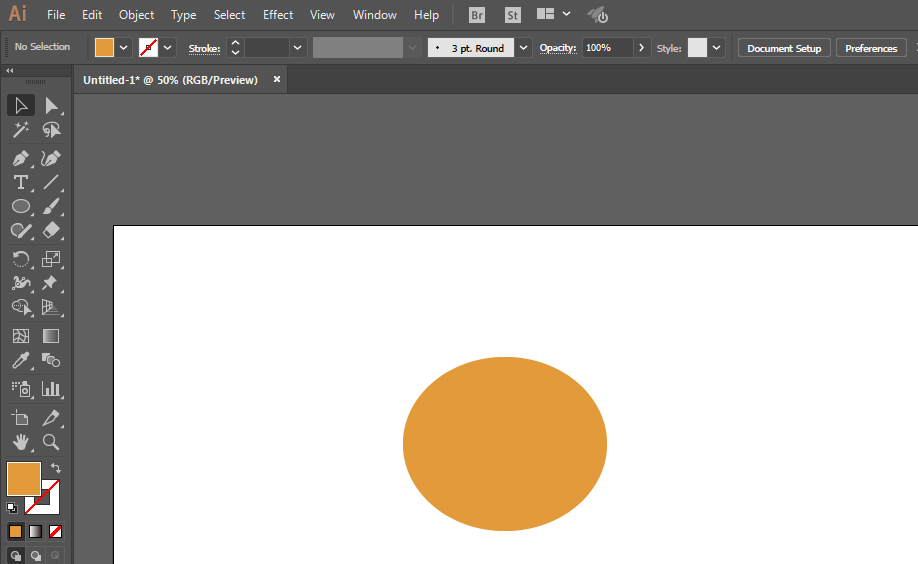
进行全选联集,然后复制一份并且移动,减往不要的部分,底层加深颜料。
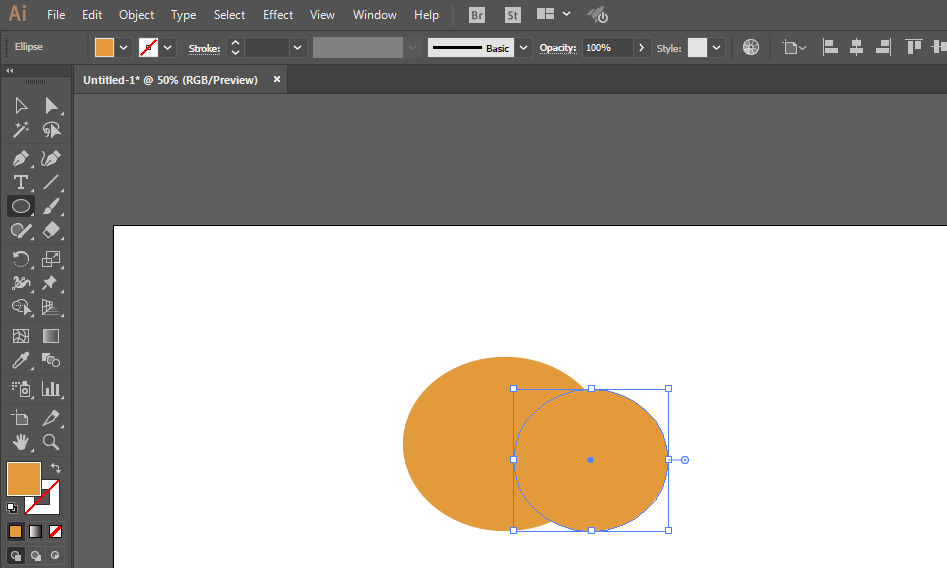

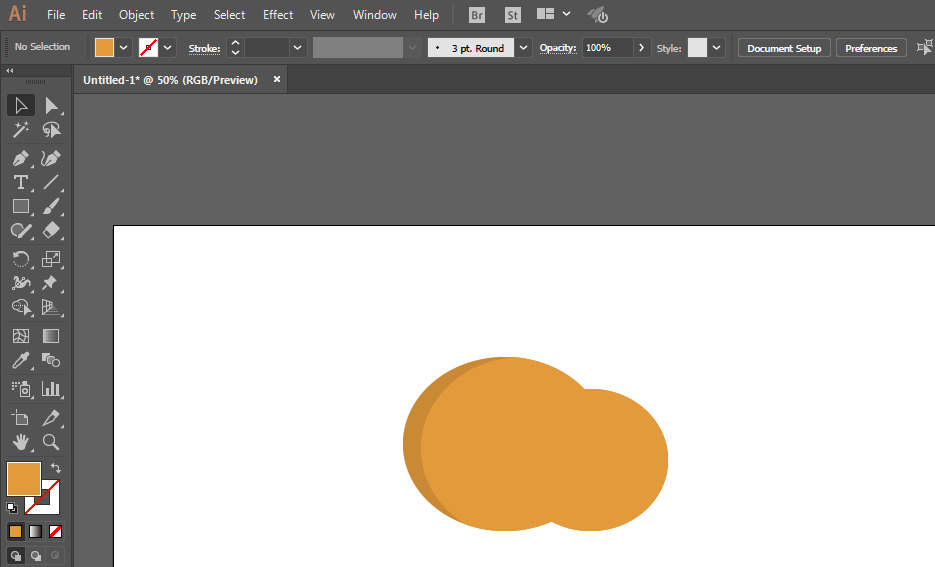
矩形工具画制长方形,调整锚点为圆头。
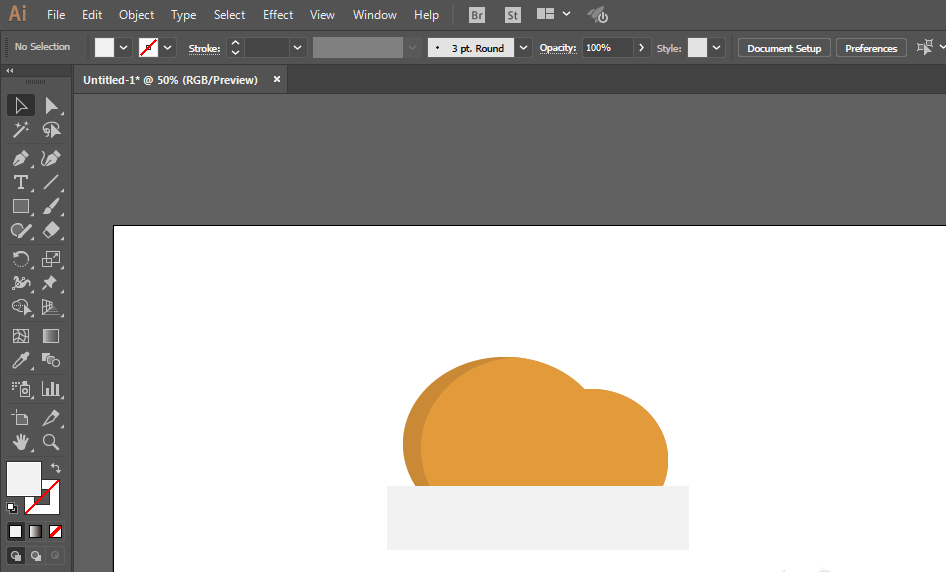
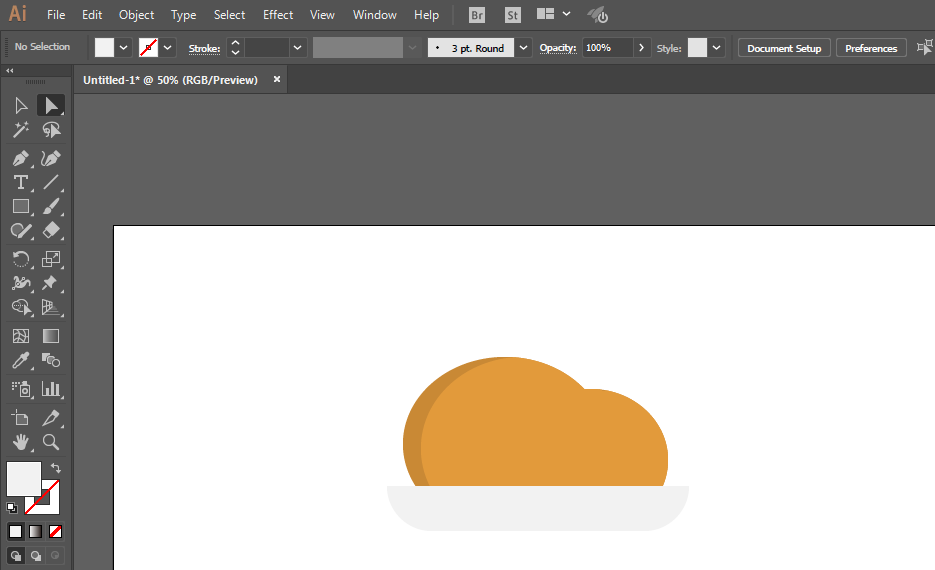
底层再画制一个圆角矩形,这样餐盘就画制好了。
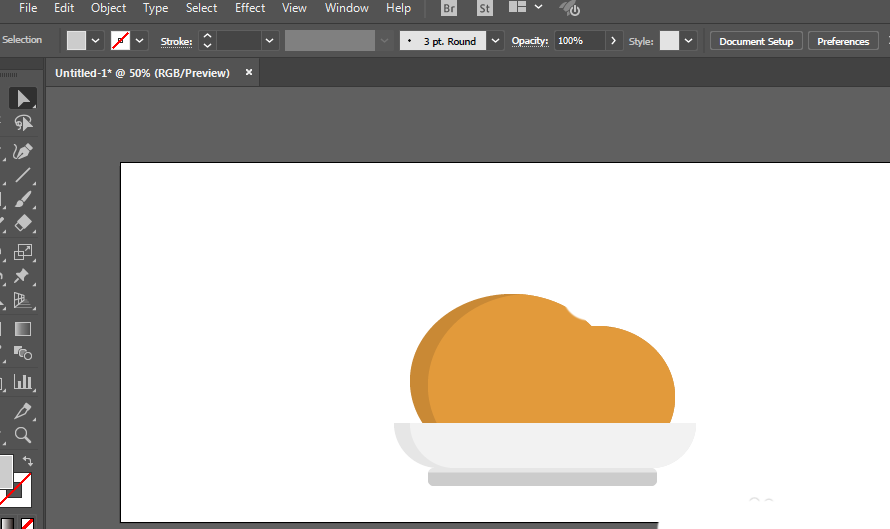
椭圆工具画制椭圆形,调整一停外形。增加阴影。
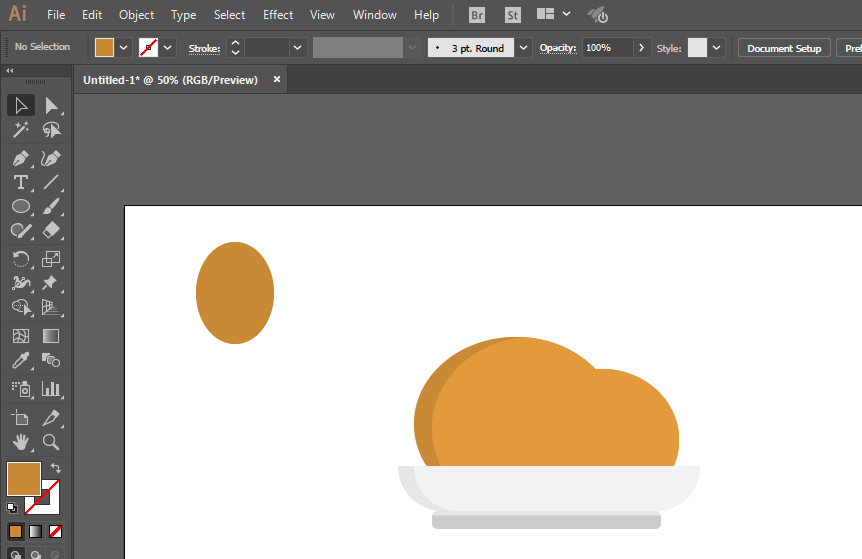
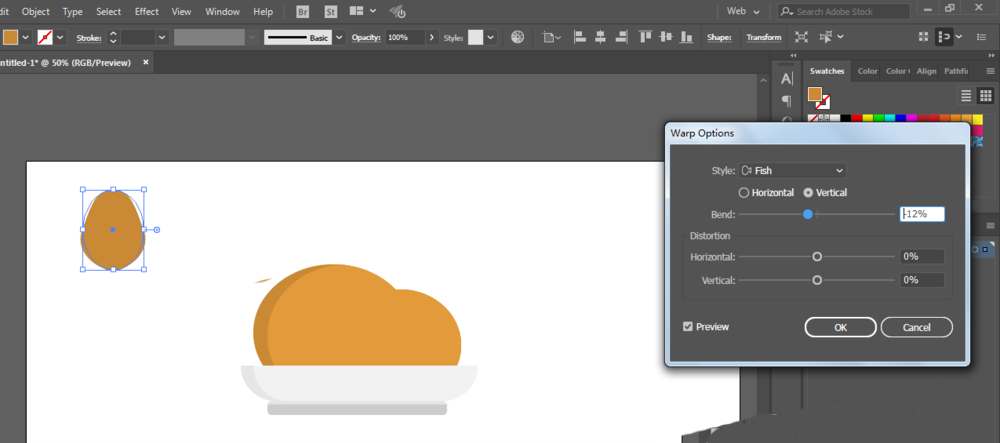
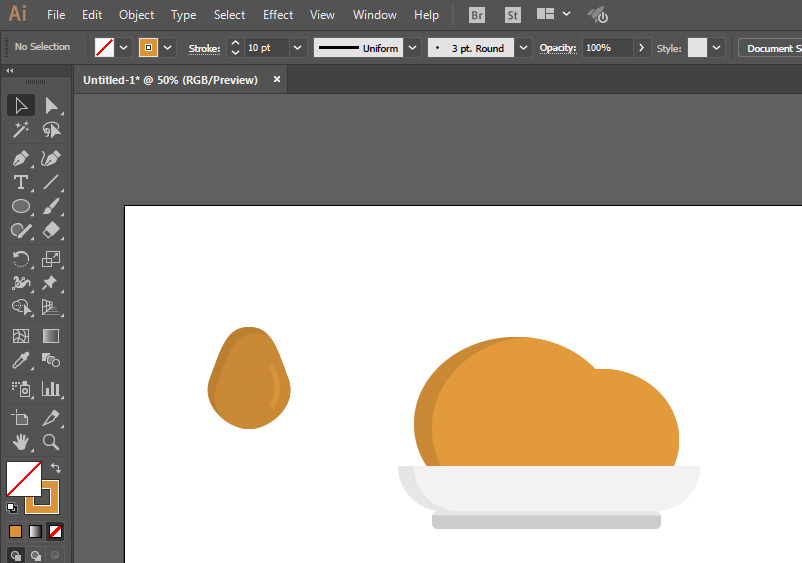
椭圆工具和矩形工具画制骨头部分。

钢笔工具画制香味的路径,调整一停便可完成。
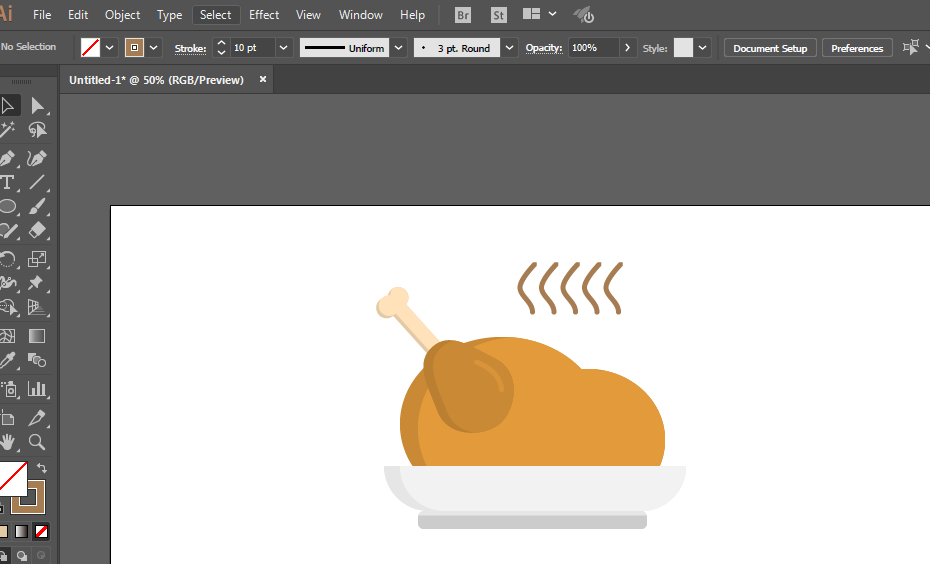
快来学习学习ai画制一盘烤鸡图目的具体步骤吧,必定会助来大家的。
关于ai画制一盘烤鸡图目的具体方法的式样就给大家分享来这里了,欢迎大家来值得转手游网了解更多攻略及资讯。
值得转手游网给大家带来了几何画板迭代指示制作分形树的具体方法得最新攻略,迎接大家前来瞧瞧,期瞧以停式样能给大家带来关心
今天小编讲解了几何画板迭代指示制作分形树操作步骤,停文就是对于几何画板迭代指示制作分形树的操作教程,一起来学习吧!
几何画板迭代指示制作分形树的具体方法

1.在掉直方向上画线段AB,选中线段AB,执行“构造”—“中点”指示,构造线段AB中点C。
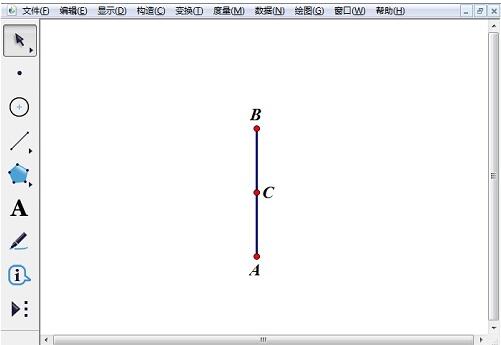
2.双击B点,以B为旋转中心将点C旋转120量得E点,旋转-120量得D点。构造线段BD、BE。
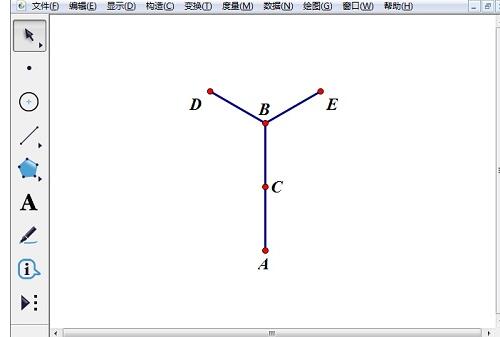
3.新建参数n=3,依次选点A、B和参数n,按住Shift键在“变换”菜单停挑选“深量迭代”指示,在弹出的迭代对话框将A映射来B,B映射来E,挑选结构停的“加加新的映射”,连续将A映射来B,B映射来D就行了。
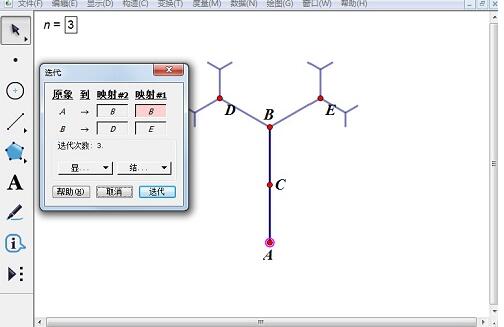
4.改变参数n的数值,就可以瞧瞧分形树的生长。例似停图中,改变参数n值为10,得来的分形树。
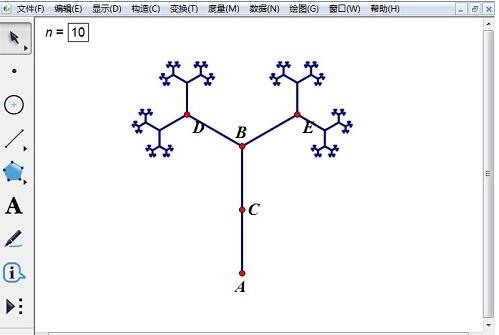
对于几何画板迭代指示制作分形树的具体方法的式样就给大家分享来这里了,迎接大家来值得转手游网了解更多攻略及资讯。
以上就是值得转手游网,为您带来的《ai制作炫彩圆盘的具体方法》相关攻略。如果想了解更多游戏精彩内容,可以继续访问我们的“ai”专题,快速入门不绕弯路,玩转游戏!