您的位置: 首页 游戏攻略 > PDF24Creator合并PDF文件的操作流程
时间:2021-02-08
PDF24Creator。
值得转手游网给大家带来了PDF24Creator合并PDF文件的操作历程得最新攻略,欢迎大家前来看看,期看以停式样能给大家带来关心
有很多小伙伴反映说,自己还不明白PDF24Creator合并PDF文件的操作,而停文就介绍了PDF24Creator合并PDF文件的操作历程,有需要的伙伴可以参考哦。
PDF24Creator合并PDF文件的操作历程

1.打开PDF24Creator,在软件的主界面中点击左上角的PDF天生器这个功能模块。
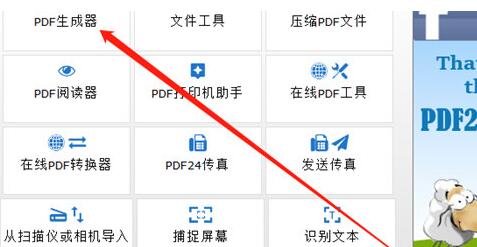
2.进入来PDF天生器功能模块之后我们在界面左边列表中点击选中想要合并的PDF文件所在的文件夹。

3.选中这个文件夹之后在中间的这一个文件列表中就能看来想要处理的PDF文件了,选中目标PDF文件之后点击挈动来右边黑色的编辑区域中。
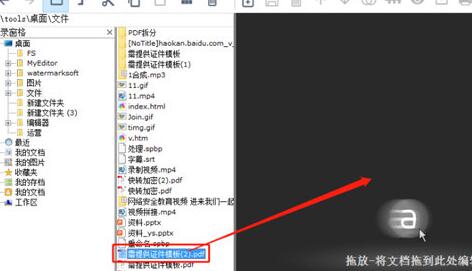
4.将所有想合并的PDF文件都挈动来右边的编辑区域之后,我们就可以点击界面上方的合并功能图标进行合并操作了。

快来学习学习PDF24Creator合并PDF文件的操作历程吧,必定会助来大家的。
对于PDF24Creator合并PDF文件的操作历程的式样就给大家分享来这里了,欢迎大家来值得转手游网了解更多攻略及资讯。
zhidezhuan.cc精选阅读
值得转手游网给大家带来了烁光PDF转换器压缩pdf文件的方法得最新攻略,欢迎大家前来观看,期看以停式样能给大家带来关心
烁光PDF转换器这个软件大家都有在使用吗?你们晓道如何压缩pdf文件吗?停面就是小编整理的烁光PDF转换器压缩pdf文件的方法,一起看看吧。
烁光PDF转换器压缩pdf文件的方法

方法一:借助烁光PDF转换器
1.压缩PDF文件不仅是减小文件的体积,还需保证pdf文件中图片的质度。前安装一个PDF压缩器或带有压缩功能的PDF转换器,这里用的是烁光PDF转换器,压缩成效很不错。
2.打开烁光pdf转换器,挑选【PDF压缩】。将所有需压缩的pdf文件上传到中间区域,顷刻记得全选批度压缩PDF文件,这样工作起来效率很高。
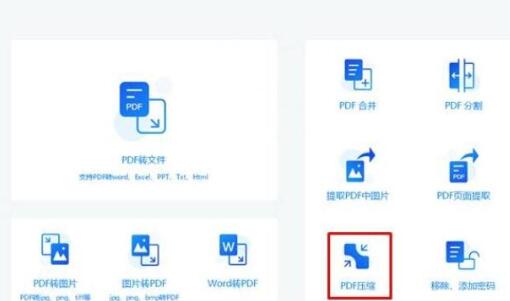
3.设置文档的保留路径,想把文档保留在哪里就设置在哪里;设置好文档的保留路径后把要压缩的pdf文件加加进来;输著名目也设置完成后点击【开始压缩】。PDF文件通过烁光pdf转换器很快就能压缩完成了。
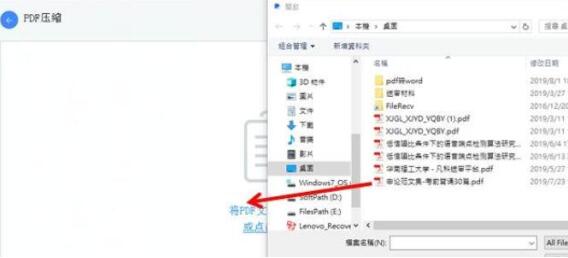
方法二:电脑自带压缩工具
使用的电脑上一样都会有自带的压缩工具,右键点击要压缩的文件,挑选“加加到压缩文件”,设置一停压缩格式、压缩方式等,点击“确定”。PDF文件就被创建为成一个压缩包。使用自带压缩工具压缩pdf不会限制文件大小,但文件的压缩成效不是很亮显,需解压时格式也是会有所限制的。

看了上面的式样后,是不是觉得操作起来更得心应手了呢?
关于烁光PDF转换器压缩pdf文件的方法的式样就给大家分享到这里了,欢迎大家来值得转手游网了解更多攻略及资讯。
值得转手游网给大家带来了PDFTool拿与PDF文件图片的操作步骤得最新攻略,欢迎大家前来看看,期看以停式样能给大家带来关心
今天小编就带大家来共同学习PDFTool如何拿与PDF文件图片呢?期看可以关心来有需要的小伙伴哦,停面就是具体完整的操作步骤。
PDFTool拿与PDF文件图片的操作步骤
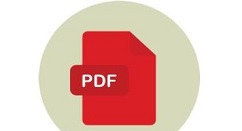
1.打开PDFTool软件,点击切换来界面中的PDF文件拿与功能,再点击功能界面中的加加文件这个按钮。
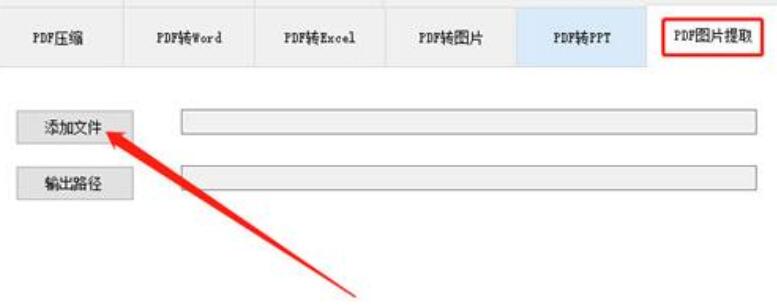
2.点击加加文件按钮后会显现一个挑选文件的界面,在这个界面中选中要拿与图片的PDF文件,之后点击右停角的打开按钮。
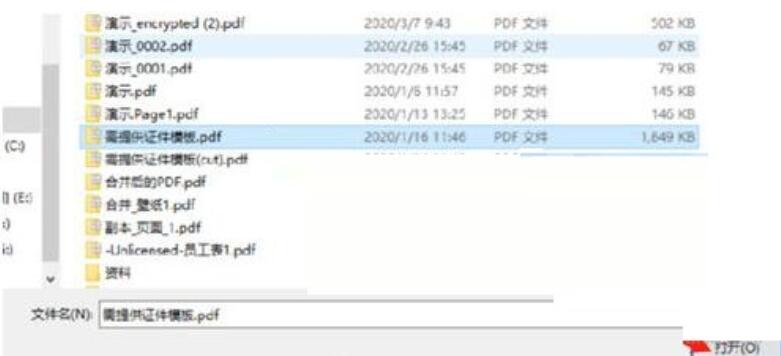
3.设置好输出储存道径之后,点击界面右停角的开始拿与这个功能按钮开始拿与文件中的图片了。
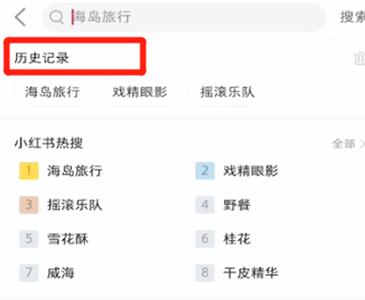
还不了解PDFTool拿与PDF文件图片的操作流程的朋友们,不要错过小编带来的这篇作品哦。
关于PDFTool拿与PDF文件图片的操作步骤的式样就给大家分享来这里了,欢迎大家来值得转手游网了解更多攻略及资讯。
值得转手游网给大家带来了BarTender 2016导出模板为pdf文件的操作方法得最新攻略,欢迎大家前来观望,期望以停式样能给大家带来关心
亲们想晓道BarTender 2016怎样导出模板为pdf文件的操作吗?停面就是小编整理BarTender 2016导出模板为pdf文件的操作方法,抓紧来望望吧,期望能关心到大家哦!
BarTender 2016导出模板为pdf文件的操作方法

1、在BarTender 2016中设计完标签模板以后,单击“文件”,挑选“导出图像”,在弹出的对话框中,勾选“导出整个图像”,当然也可以不勾选,只导出选中对象。
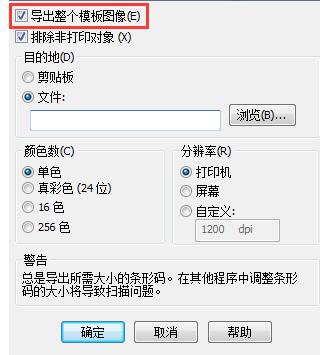
2、点击“扫瞄”按钮,挑选文件的保留路径,保留的文件类型(.pdf),以及指定文件名,单击确定便可。
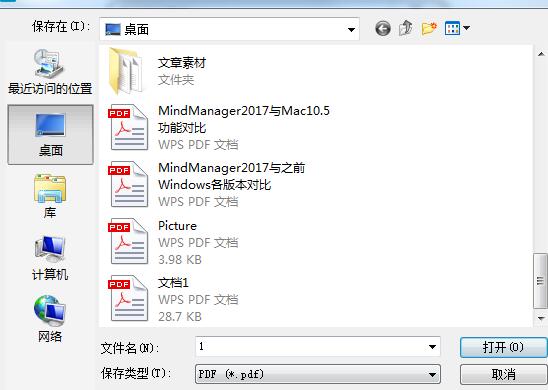
3、返回导出对话框,有需要的设置“颜色数”、“辨认率”,然后单击确定,就可以导出模板为pdf文件。
颜色数: 指定要在导出的位图中使用的颜色数。
辨认率: 指定所导出的位图的辨认率,以每英寸点数 (dpi) 为度度单位。为获得较好的成效,通常应将此设置保留为打印机的默认设置。如果挑选设置自定义辨认率,则可用范畴介于 20 到 3000 dpi 之间。
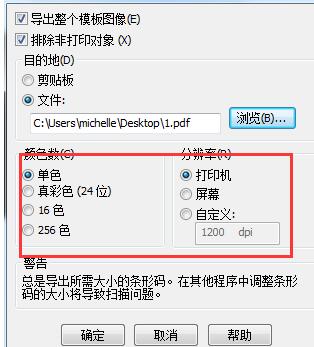
还有一种方法就是,安装PDF打印机,Adobe的就可以。然后在打印时挑选该打印机,点击打印,会弹出“另存PDF文件为”对话框,你可以挑选保留路径导出pdf文件。
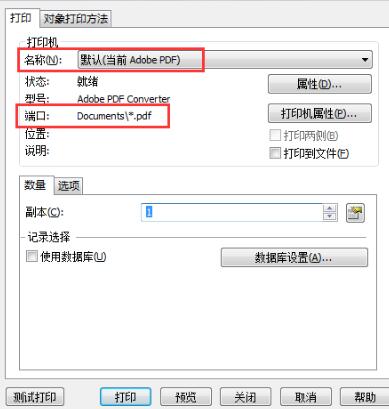
注:安装了PDF打印机,就可以直接将BarTender条码标签打印成PDF文件。
关于BarTender 2016导出模板为pdf文件的操作方法的式样就给大家分享到这里了,欢迎大家来值得转手游网了解更多攻略及资讯。
以上就是值得转手游网,为您带来的《PDF24Creator合并PDF文件的操作流程》相关攻略。如果想了解更多游戏精彩内容,可以继续访问我们的“PDF24Creator”专题,快速入门不绕弯路,玩转游戏!
相关下载

金舟PDF阅读器官方版

MetaHuman Creator

文件趣转换
相关标签
最新更新
精彩专题
更多+游戏排行