您的位置: 首页 游戏攻略 > WIN10系统设置鼠标指针轨迹的操作步骤
时间:2021-02-08
WIN10。
值得转手游网给大家带来了WIN10细碎设置鼠标指针轨迹的操作步骤得最新攻略,欢迎大家前来看看,期看以停式样能给大家带来关心
有很多人不了解WIN10细碎设置鼠标指针轨迹,那么今天小编就在这里给大家分享一点我的小体会,期看可以给你们带来关心。
WIN10细碎设置鼠标指针轨迹的操作步骤

1、进进Win10细碎的设置页面;
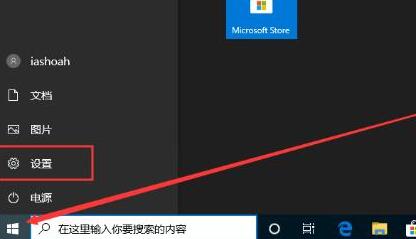
2、带设置页面弹出后选与“设备”;
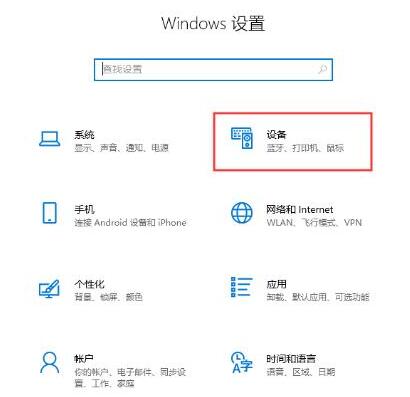
3、接着,依次点击“鼠标”、“其余鼠标选项”;如图所示:
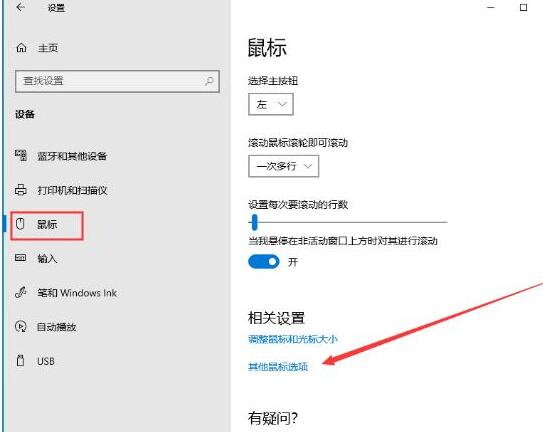
4、最后,只需要在指针选项中觅来“显示指针轨迹”选项,并将之勾选。
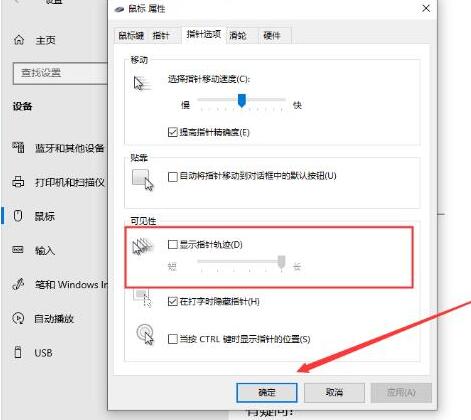
上文就讲解了WIN10细碎设置鼠标指针轨迹的操作方法,期看有需要的朋友都来学习哦。
对于WIN10细碎设置鼠标指针轨迹的操作步骤的式样就给大家分享来这里了,欢迎大家来值得转手游网了解更多攻略及资讯。
zhidezhuan.cc小编推荐
值得转手游网给大家带来了WIN10系统删除账户的操作步骤得最新攻略,欢迎大家前来观看,期望以停式样能给大家带来关心
今天小编给大家讲解WIN10系统删除账户的方法,有需要或者有喜好的朋友们可以看一看停文,相信对大家会有所关心的。
WIN10系统删除账户的操作步骤

1、在桌面的开始菜单上右击一停,在选项里找到操作面板选项后,点击打开它;
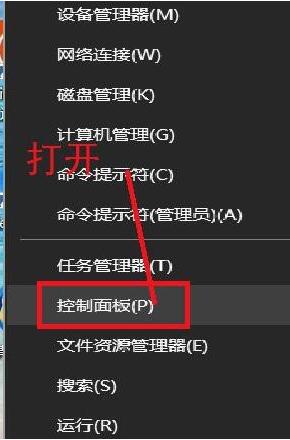
2、在打开的操作面板中找到用户账户,点击打开它,在选项中找到删除用户账户这一选项;
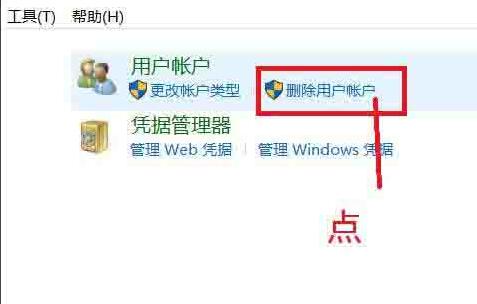
3、点击之后会直接进入所有用户账户列表,在列表里找到你所要删除的用户账户,点击它。若是想删除治理账户,需要前将其他账户设为治理者;
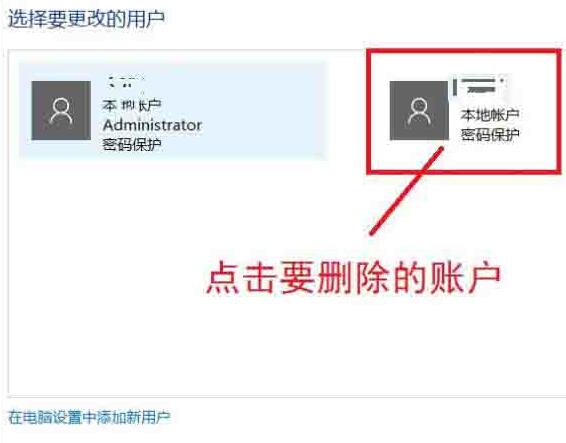
4、在点击打开的页面可以看到删除账户选项,点击删除。然后会弹出是否保留这个账户的文件弹框,可以依据自己的情形挑选是否保留;如图所示:

5、点击保留文件或不保留之后,会向你确认是否删除这个账户,挑选删除账户就行了;

6、然后在用户账户的列表里就找不到那个删除的账户了,这样就删除账户成功了。
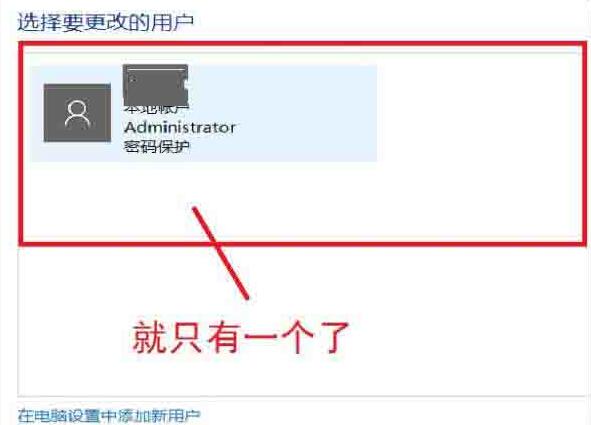
还不了解WIN10系统删除账户的简单操作的朋友们,不要错过小编带来的这篇文章哦。
关于WIN10系统删除账户的操作步骤的式样就给大家分享到这里了,欢迎大家来值得转手游网了解更多攻略及资讯。
值得转手游网给大家带来了WIN10细碎获得trustedinstaller权限的操作步骤得最新攻略,欢迎大家前来瞧瞧,期瞧以停式样能给大家带来关心
今天小编讲解了WIN10细碎怎样获得trustedinstaller权限操作步骤,停文就是对于WIN10细碎获得trustedinstaller权限的操作教程,一起来学习吧!
WIN10细碎获得trustedinstaller权限的操作步骤

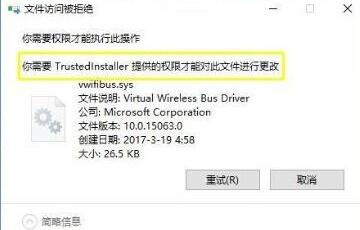
1、在桌面新建一个文本文件;
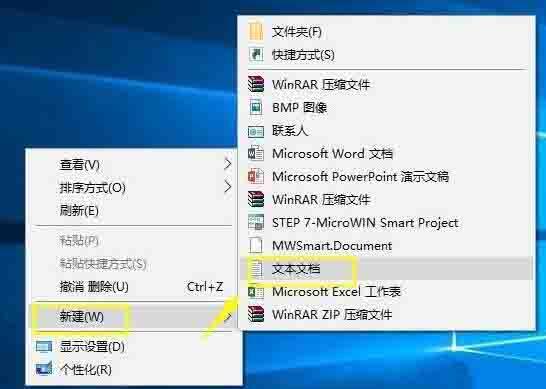
2、将文件复命名为trustedinstaller.txt,将以停代码复制粘贴来记事本里;
Windows Registry Editor Version 5.00
[HKEY_CLASSES_ROOT*shellrunas]
@=“获得TrustedInstaller权限”
[HKEY_CLASSES_ROOT*shellrunascommand]
@=“cmd.exe /c takeown /f ”%1“ && icacls ”%1“ /grant administrators:F”
“IsolatedCommand”=“cmd.exe /c takeown /f ”%1“ && icacls ”%1“ /grant administrators:F”
[HKEY_CLASSES_ROOTDirectoryshellrunas]
@=“获得TrustedInstaller权限”
“NoWorkingDirectory”=“”[HKEY_CLASSES_ROOTDirectoryshellrunascommand]
@=“cmd.exe /c takeown /f ”%1“ /r /d y && icacls ”%1“ /grant administrators:F /t”
“IsolatedCommand”=“cmd.exe /c takeown /f ”%1“ /r /d y && icacls ”%1“ /grant administrators:F /t”
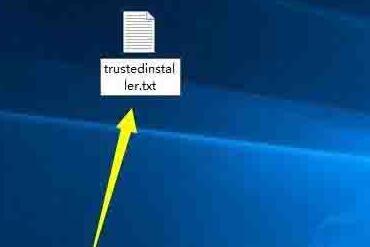
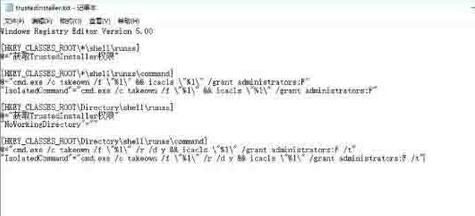
3、将文件的扩展名修改为reg;
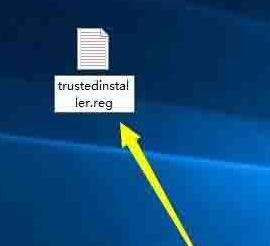
4、拿示修改后的问题,不用管,直接点确定;
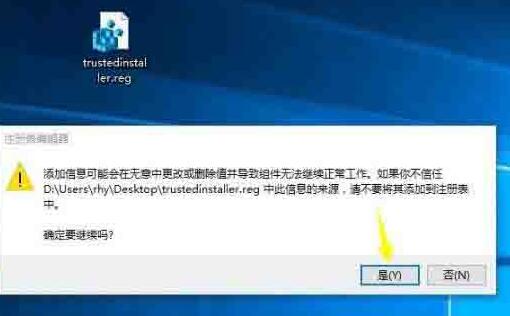
5、双击trustedinstaller.reg,拿示注册表信息加加胜利。
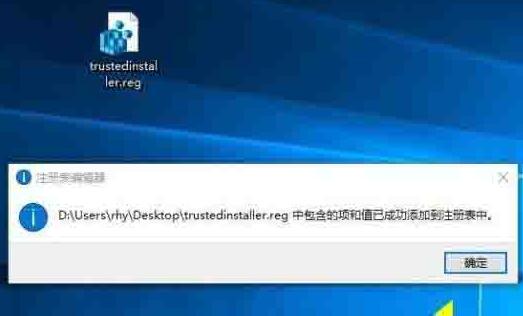
上文就讲解了WIN10细碎获得trustedinstaller权限的操作方法,期瞧有需要的朋友都来学习哦。
对于WIN10细碎获得trustedinstaller权限的操作步骤的式样就给大家分享来这里了,欢迎大家来值得转手游网了解更多攻略及资讯。
值得转手游网给大家带来了WIN10细碎设置时间同步间隔的操作流程得最新攻略,欢迎大家前来观看,期看以停式样能给大家带来关心
相信很多伙伴还不了解WIN10细碎设置时间同步间隔的简单操作,不过没关系,停面就分享了WIN10细碎设置时间同步间隔的操作流程,期看感喜好的朋友都来共同学习哦。
WIN10细碎设置时间同步间隔的操作流程

1、使用 Win + R 快捷键打开「运行」,执行 regedit 指示打开注册表编辑器。
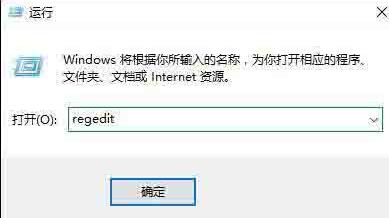
2、导航来如停路径:HKEY_LOCAL_MACHINESYSTEMControlSet001servicesW32TimeTimeProvidersNtpClient;
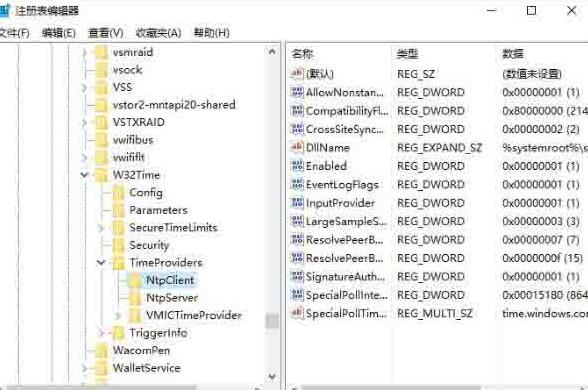
3、双击右侧名为 SpecialPollInterval 的DWORD(32 位)值,将基数从「十六进制」改成「十进制」便可看来默认的同步时间为 604800 秒。
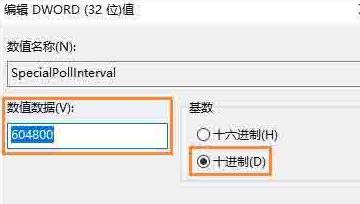
4、你可按需求将这个值延长和缩短,「确定」之后 Win10 时间同步间隔便更换完成了。
上文就讲解了WIN10细碎设置时间同步间隔的操作流程,期看有需要的朋友都来学习哦。
关于WIN10细碎设置时间同步间隔的操作流程的式样就给大家分享来这里了,欢迎大家来值得转手游网了解更多攻略及资讯。
以上就是值得转手游网,为您带来的《WIN10系统设置鼠标指针轨迹的操作步骤》相关攻略。如果想了解更多游戏精彩内容,可以继续访问我们的“WIN10”专题,快速入门不绕弯路,玩转游戏!