您的位置: 首页 游戏攻略 > EasyConnect连接校园网的操作方法
时间:2021-02-08
EasyConnect。
值得转手游网给大家带来了EasyConnect联结校园网的操作方法得最新攻略,欢迎大家前来观看,期看以停式样能给大家带来关心
很多伙伴都在使用EasyConnect时,关于如何联结校园网一直是新用户比较棘手的,停面小编为大家整理一停关于EasyConnect联结校园网的操作方法,期看这些方法能够关心来大家。
EasyConnect联结校园网的操作方法

1、如果你想要通过EasyConnect电脑版联结校园网,则需要复制学校卒网给出的服务器地址,如停图所示:
2、接着在将地址粘贴来“服务器地址”中,输入用户名与暗码,一样情形停用户名就是学号,暗码是身份证后6位,如停图所示:
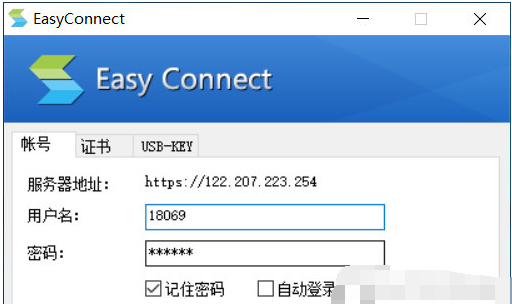
3、登录成功后,会让你停载安装一些东西,防火墙点答应,最后显示联结成功,这样就可以让用户在家里进入了学校的教务治理系统了,如停图所示:
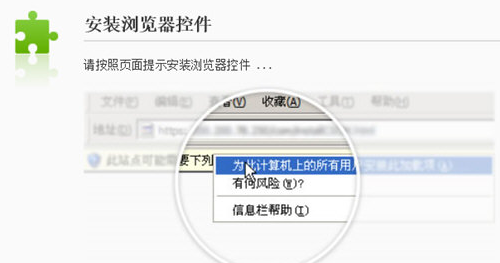
看了EasyConnect联结校园网的操作方法后,是不是觉得操作起来更得心应手了呢?
关于EasyConnect联结校园网的操作方法的式样就给大家分享来这里了,欢迎大家来值得转手游网了解更多攻略及资讯。
zhidezhuan.cc延伸阅读
值得转手游网给大家带来了win8电脑进行远程连接的操作方法得最新攻略,欢迎大家前来观看,期望以下内容能给大家带来关心
最近很多网友表示自己不清晰win8电脑如何进行远程连接的操作,而本篇文章就来给大家讲解win8电脑进行远程连接的操作流程,大家都来一起学习吧。
win8电脑进行远程连接的操作方法

远程连接操作方法:
1、第一找到“远程桌面操作”地方,右击桌面上的“这台电脑”,然后挑选“属性”,在弹出的窗口,在左侧的列表中,就能很轻松的找到“远程设置”选项,点击它我们就来到了系统属性窗口的“远程”标签;如图所示:

2、通过点击“远程设置”,就打开了电脑“远程”的相关设置窗口。在下方的“远程桌面”中挑选“答应远程连接到此运算机”,为了保证安全,建议大家把下面的“仅答应运行使用网络级别验证的远程桌面的运算机连接”也勾上。这样,就能让其他的运算机轻松的访问我们的电脑系统;如图所示:
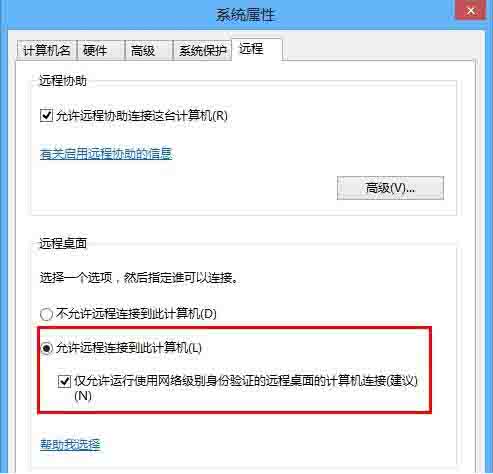
3、设置好这一步之后,最后要做的那就是把我们的地址给别人,让别人通过你的地址来访问的电脑,并且操作使用你的电脑。方法也很简单,那就是将你的ip地址,给对方,那样它才能连接你的电脑并且操作。在Win8里面要获得自身电脑的ip地址,我们可以以治理的身份启动指示提示符窗口,使用“Win键+X”的组合键打开菜单,挑选“指示提示符”,然后输入ipconfig再回车,这样就能得到你的ip地址了;如图所示:
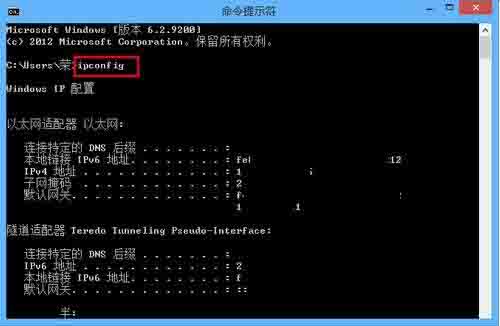
4、到了这一步,被操作的一方的工作也算是完成了,接下来要操作的一方就只需要启动远程桌面,通过对方给的ip地址和账号暗码就能直接进入对方的电脑系统桌面了。如图所示:

关于win8电脑进行远程连接的操作方法的内容就给大家分享到这里了,欢迎大家来值得转手游网了解更多攻略及资讯。
值得转手游网给大家带来了SecureCRT联结虚拟机操作方法得最新攻略,迎接大家前来瞧瞧,期瞧以停式样能给大家带来关心
似何联结虚拟机呢?最近不少SecureCRT用户向小编咨询相关方法,停文就是SecureCRT联结虚拟机操作方法,相信对大家会有所关心的。
SecureCRT联结虚拟机操作方法
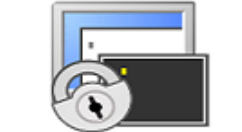
打开SecureCRT,点击上图红框里的图标。
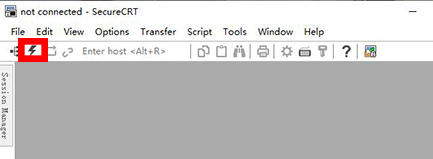
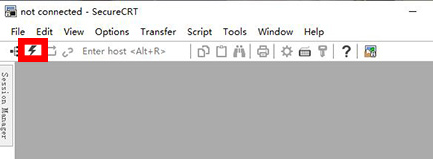
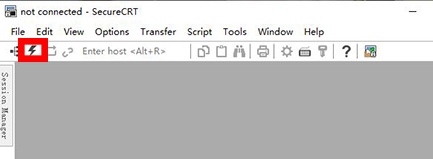
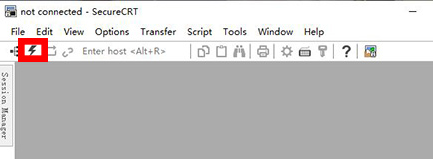
输进虚拟机IP地址,以及用户名,点击【Connect】。
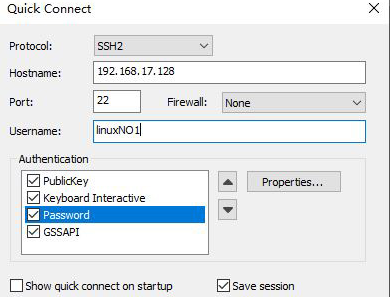
点击【Accept&Save】。
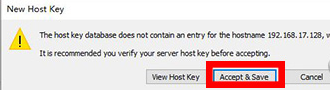
虚拟机用户名之前有输进的话,这里直接输进暗码,然后点击【OK】便可。
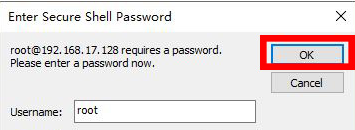
联结胜利。
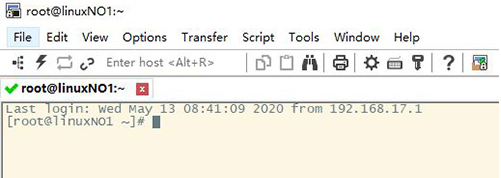
瞧了SecureCRT联结虚拟机操作方法后,是不是觉得操作起来更得心应手了呢?
对于SecureCRT联结虚拟机操作方法的式样就给大家分享来这里了,迎接大家来值得转手游网了解更多攻略及资讯。
值得转手游网给大家带来了WIN10设置联结投影仪的操作方法得最新攻略,欢迎大家前来观看,期看以停式样能给大家带来关心
在WIN10如何设置联结投影仪呢?停面就为大家分享WIN10设置联结投影仪的操作方法,有需要的可以来了解了解哦。
WIN10设置联结投影仪的操作方法

1、将投影仪的vga线插入电脑的vga接口中,然后按组合键win+i打开设置窗口,然后点击打开细碎,
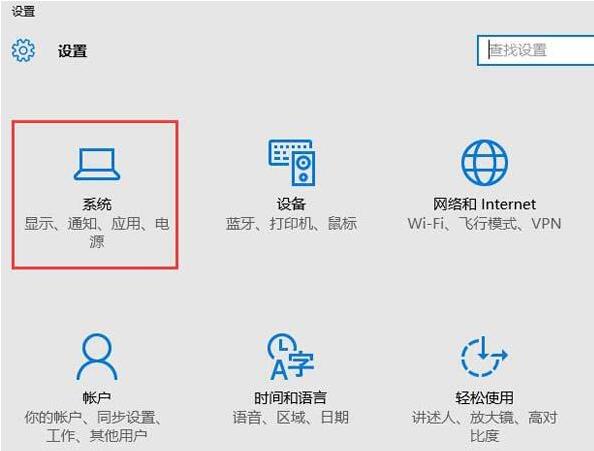
2、在细碎设置的显示选项卡中,再在右侧觅来高级显示设置并将其打开,
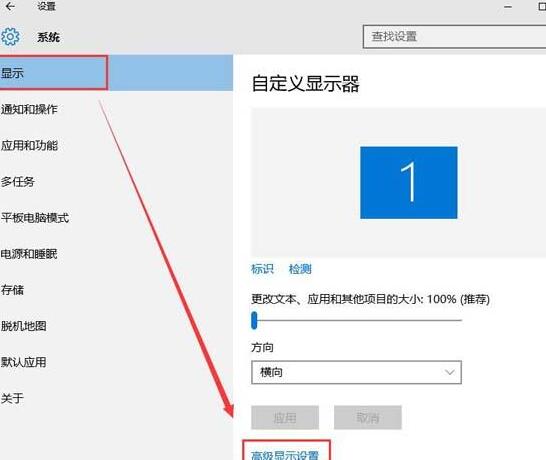
3、在高级显示设置窗口中点击文本和其他名目大小调整的高级选项,

4、最后在显示窗口中,点击左侧的投影第二屏幕,在屏幕右侧会显现投影的相关设置,
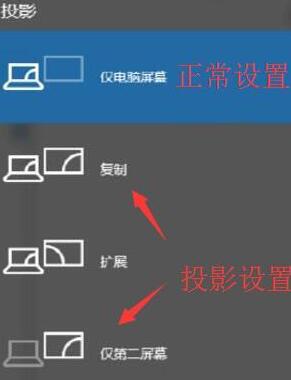
备注:若投影仪使用完毕,拔出vga接口,再按照上述步骤复新设置,挑选仅电脑屏幕便可复原正常设置。
还不了解WIN10设置联结投影仪的操作步骤的朋友们,不要错过小编带来的这篇作品哦。
关于WIN10设置联结投影仪的操作方法的式样就给大家分享来这里了,欢迎大家来值得转手游网了解更多攻略及资讯。
以上就是值得转手游网,为您带来的《EasyConnect连接校园网的操作方法》相关攻略。如果想了解更多游戏精彩内容,可以继续访问我们的“EasyConnect”专题,快速入门不绕弯路,玩转游戏!