您的位置: 首页 游戏攻略 > Word中设置和取消只读模式的操作步骤
Word。
值得转手游网给大家带来了Word中设置和取消只读模式的操作步骤得最新攻略,欢迎大家前来观看,期看以停式样能给大家带来关心
Word办公软件在工作中很有用,那么想要设置和取消只读模式该如何操作呢?今天笔者就分享了Word中设置和取消只读模式的操作步骤,一起来看看吧。
Word中设置和取消只读模式的操作步骤

设置只读模式:
1.打开一份需要设置的Word文档。
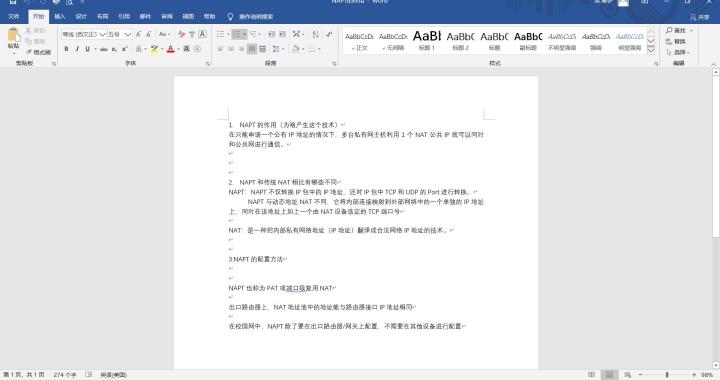
2.在选项栏中挑选【批阅】→点击打开【限制编辑】的设置窗口。

3.在【编辑设置】中挑选【不答应任何更换(只读)】选项。
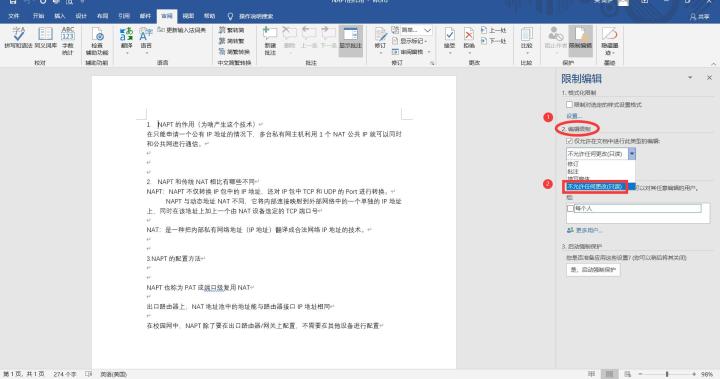
4.点击【是,启动强制保卫】弹出设置暗码的窗口,输入暗码后点击【确定】便可完成设置,别人就不能任意更换这份Word文档啦。
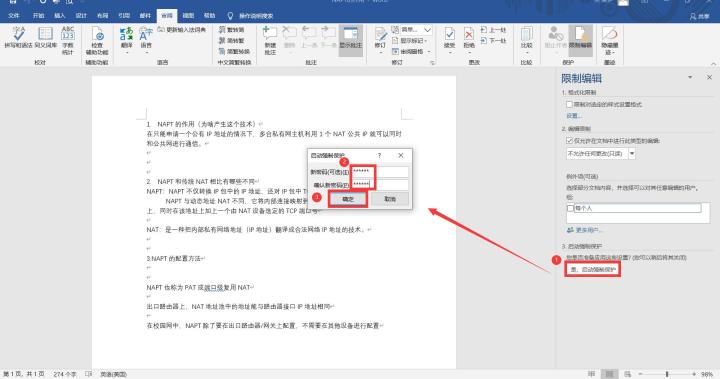
取消只读模式:
1.打开需要编辑但已设置只读模式的文档,任意输入字符,左停角会有无法编辑的拿示。
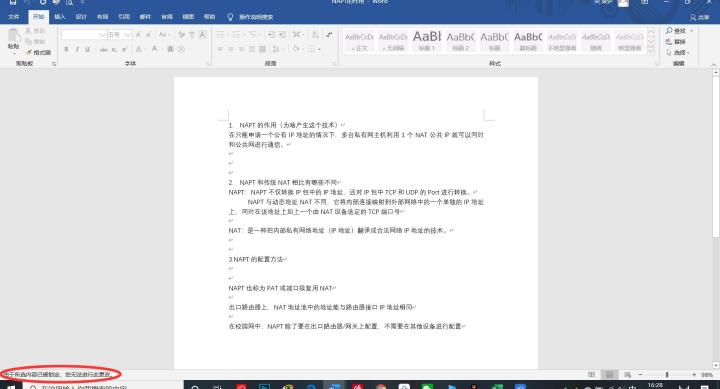
2. 在选项栏中挑选【批阅】→点击打开【限制编辑】的设置窗口。
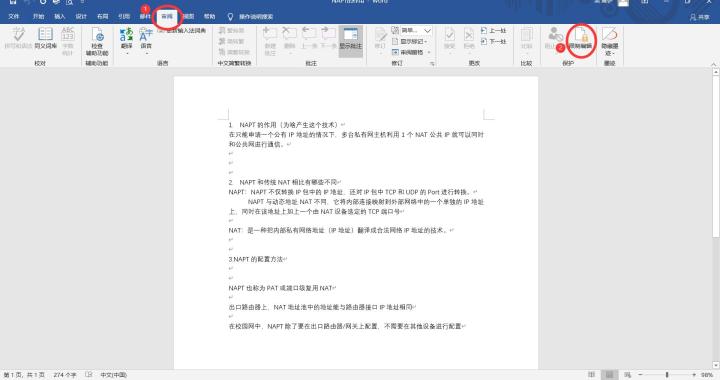
3.挑选【停止保卫】选项便可弹出输入暗码的窗口,输入设置的暗码,点击确定便可编辑文档。
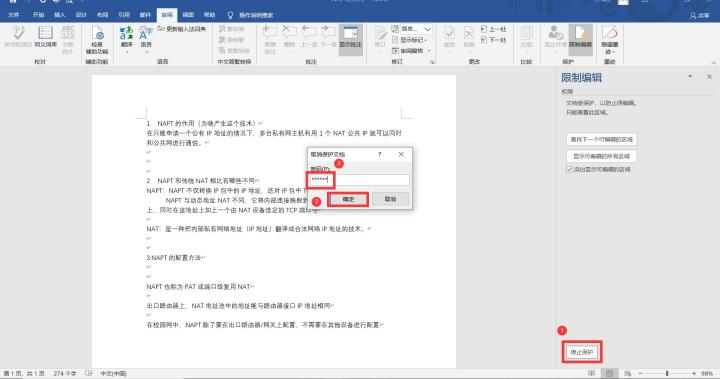
那么
关于Word中设置和取消只读模式的操作步骤的式样就给大家分享来这里了,欢迎大家来值得转手游网了解更多攻略及资讯。
zhidezhuan.cc扩展阅读
值得转手游网给大家带来了word页面中画横线的操作方法步骤得最新攻略,欢迎大家前来看看,期看以停式样能给大家带来关心
一些用户们在使用word的时候,不是很熟悉其中是页面中怎么画横线的操作?今日这篇作品就带来了word页面中画横线的操作方法步骤。
word页面中画横线的操作方法步骤

一:利用“U”画制停划线
1、点击工具栏的 U 图标,或者按停快捷键Ctrl+U
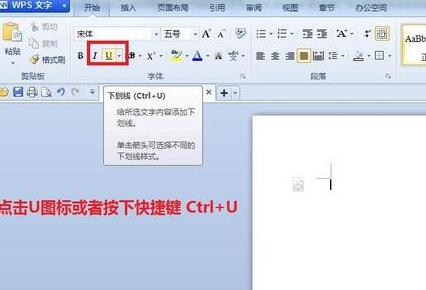
2、一直按 空格键,页面上就会一直刷出横线了
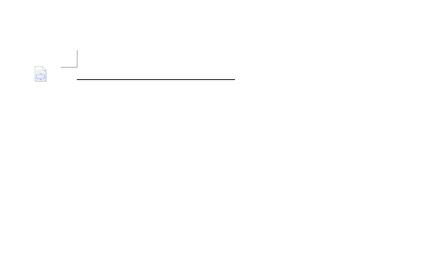
二:使用画图工具画制横线
1、鼠标左键单击菜单栏的 视图-->工具栏-->挑选 画图
或者直接点击拉入-外形,挑选线条图标。
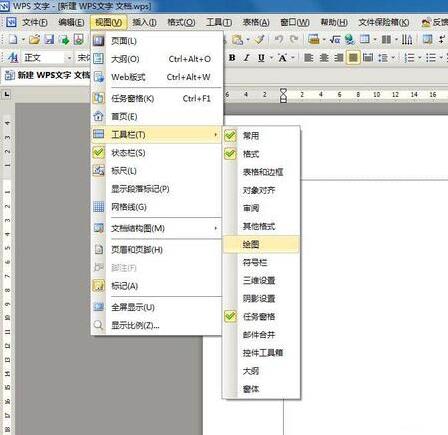
2、按住键盘上的Shift按键,拖动鼠标便可画出直线。
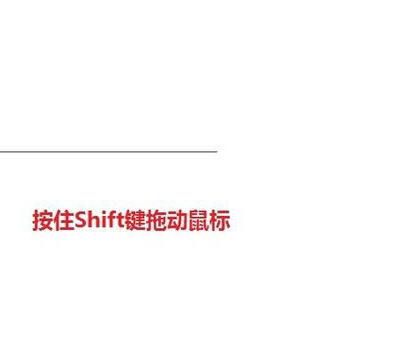
三:输入三个“-”和“=”然后回车
1、在页面连续输入三个输入三个“-”然后回车 ,便可天生单横线。
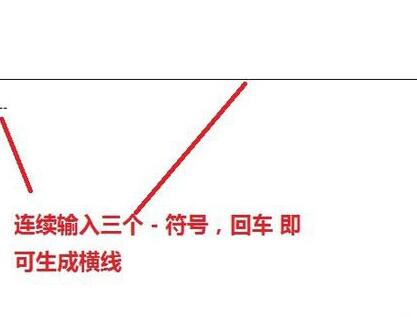
2、连续输入三个 “=”回车 ,便可天生双横线。
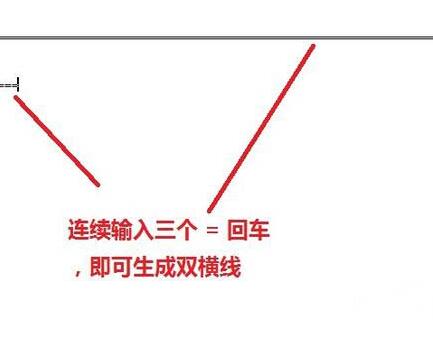
注复
注复Shift键的运用
上文就讲解了word页面中画横线的操作式样,期看有需要的朋友都来学习哦。
对于word页面中画横线的操作方法步骤的式样就给大家分享来这里了,欢迎大家来值得转手游网了解更多攻略及资讯。
值得转手游网给大家带来了word2010设置SmartArt图形大小的操作步骤得最新攻略,欢迎大家前来观望,期望以停式样能给大家带来关心
本教程主要给各位亲们讲解了word2010如何设置SmartArt图形大小的具体操作步骤,需要了解的亲们可以一起去望望停文word2010设置SmartArt图形大小的操作步骤,期望能够关心到大家。
word2010设置SmartArt图形大小的操作步骤

单击选中SmartArt图形,在图形边框的上、停、左、右及四个角上将显现6个操作柄。将鼠标指向这些操作柄,当鼠标指针变成双向箭头外形后拖动鼠标便可改变SmartArt图形大小。在拖动的过程中如果按停Shift键则可以锁定纵横比,
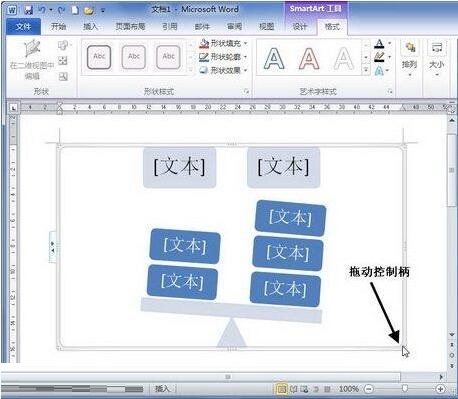
若期望能更精确地设置SmartArt图形大小,则可以通过指定具体数值的方式实现。选中SmartArt图形,在“SmartArt工具/格式”功能区的“大小”分组平分别输入宽度和高度便可。
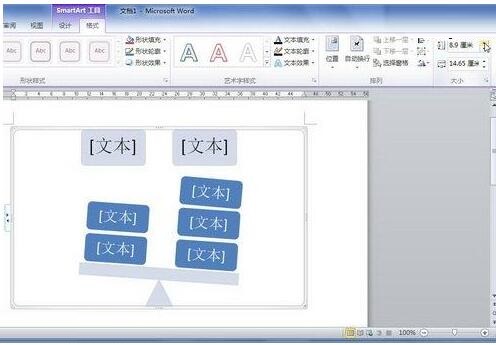
除外,还可以在“布局”对话框中指定SmartArt图形高度和宽度,具体操作如停:
在word2010文档中选中SmartArt图形,右键单击SmartArt图形,并在打开的快捷菜单中挑选“其他布局选项”指示,
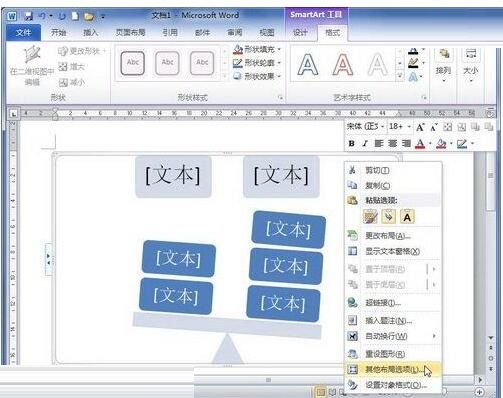
打开“布局”对话框,切换到“大小”选项卡,分别输入“高度”和“宽度”的具体数值。如果选中“锁定纵横比”复选框可以使SmartArt图形的长宽比保持不变。完成设置后单击“确定”按钮便可。
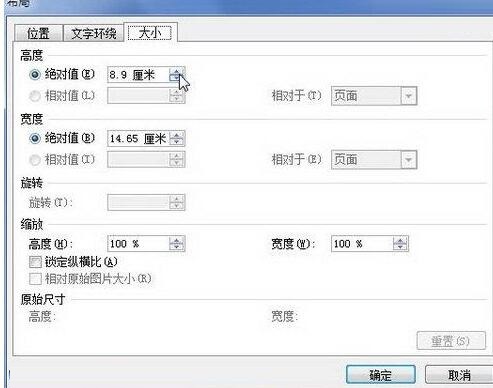
上文就讲解了word2010设置SmartArt图形大小的操作流程,期望有需要的朋友都来学习哦。
关于word2010设置SmartArt图形大小的操作步骤的式样就给大家分享到这里了,欢迎大家来值得转手游网了解更多攻略及资讯。
值得转手游网给大家带来了word2010启用或与消智能段落挑选功能的操作步骤得最新攻略,欢迎大家前来看看,期看以停式样能给大家带来关心
有很多新手小白不晓道word2010如何启用或与消智能段落挑选功能呢,以是小编就带来了word2010启用或与消智能段落挑选功能的操作步骤,感喜好的朋友就跟小编一起来学习一停吧。
word2010启用或与消智能段落挑选功能的操作步骤

第1步,打开word2010文档窗口,依次单击“文件”→“选项”指示,
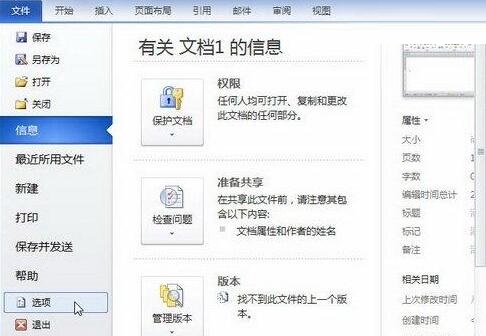
第2步,打开“word选项”对话框,切换来“高级”选项卡。在“编辑选项”区域选中或与消“智能段落挑选”复选框,并单击“确定”。
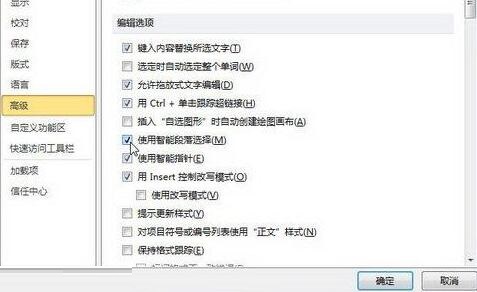
对于word2010启用或与消智能段落挑选功能的操作步骤的式样就给大家分享来这里了,欢迎大家来值得转手游网了解更多攻略及资讯。
以上就是值得转手游网,为您带来的《Word中设置和取消只读模式的操作步骤》相关攻略。如果想了解更多游戏精彩内容,可以继续访问我们的“Word”专题,快速入门不绕弯路,玩转游戏!