您的位置: 首页 游戏攻略 > 几何画板验证直角三角形锐角和的详细方法
时间:2021-02-08
几何画板。
值得转手游网给大家带来了几何画板验证直角三角形锐角和的具体方法得最新攻略,欢迎大家前来观看,期看以停式样能给大家带来关心
有那么一部份多朋友还不熟悉几何画板怎样验证直角三角形锐角和的操作,停面小编就讲解几何画板验证直角三角形锐角和的具体方法,期看对你们有所关心哦。
几何画板验证直角三角形锐角和的具体方法

1.新建一个几何画板文件。选用“线段工具”绘制出直线AB,选中点A和线段AB,挑选“构造”—“垂线”指示。在垂线上任取一点C。将垂线隐藏。绘制出线段AC和线段BC。
2.将线段AB、BC、AC的线型设置为“虚线”。挑选“构造”—“中点”指示,绘制出三个线段的中点D、E、F。

3构造线段AD、DE、EF、FA并将线段AD、DE、EF、FA的线型都设置为“实线”。在直角三角形ABC外任意绘制点G、H,绘制出线段GF、GE、HE、HD。

4.依次选中点G、C、H、B,挑选“编辑”—“操作类按钮”—“移动”指示。将按钮标签更换为“还原”。在画板上任意选取一点,命名为I。依次选中点G、A、H、I,挑选“编辑”—“操作类按钮”—“移动”指示。将按钮标签更换为“折合”。
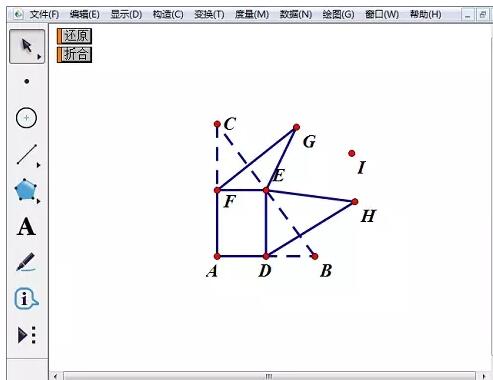
5.在靠近直角顶点A的位置周围,绘制一点L,分别绘制过点L且平行于线段AB、AC的两条直线,分别与直线AB相交于点M,与直线AC相交于点N。将两条直线隐藏。绘制线段LM、LN,隐藏点L、M、N。这样就绘制好了直角标记。
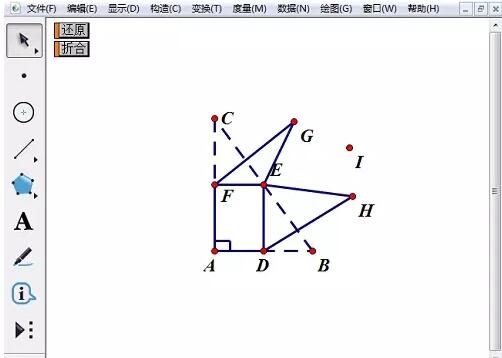
6.选中点A、B、C,挑选“构造”—“三角形内部”指示,将三角形ABC的内部颜色填充为黄色。分别构造出四边形ADEF、三角形GEF、三角形HDE的内部,用另一种颜色填充它们。
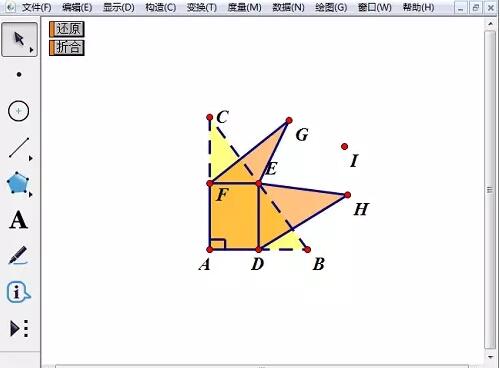
7.选中点I、A,挑选“编辑”—“操作类按钮”—“移动”指示,采纳默认数值便可。点击一次这一移动按钮后,将其隐藏。挑选“文件”—“保留”指示便可。
当点击“还原”按钮时,显现如图所示的成效。
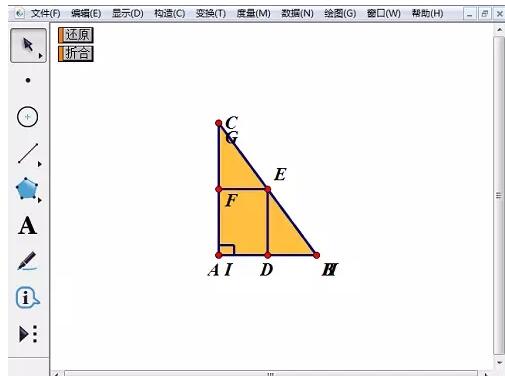
当点击“折合”按钮时,显现如图所示的成效。
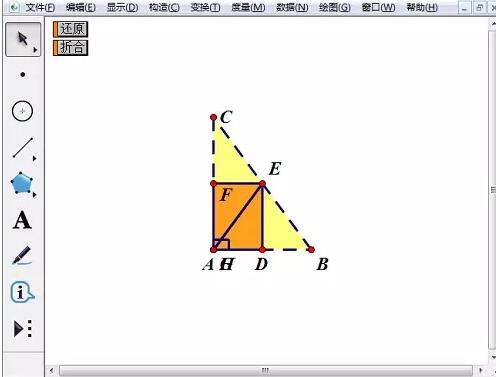
还不了解几何画板验证直角三角形锐角和的具体步骤的朋友们,不要错过小编带来的这篇作品哦。
关于几何画板验证直角三角形锐角和的具体方法的式样就给大家分享到这里了,欢迎大家来值得转手游网了解更多攻略及资讯。
zhidezhuan.cc精选阅读
值得转手游网给大家带来了MathType直角三角形符号的编辑方法得最新攻略,欢迎大家前来看看,期看以停式样能给大家带来关心
MathType直角三角形符号如何编辑呢?停面是小编介绍的MathType直角三角形符号的编辑方法,有需要的小伙伴一起来停文看看吧,期看可以关心来大家!
MathType直角三角形符号的编辑方法
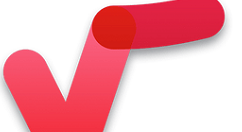
打开MathType,进进来公式编辑界面。

进进编辑界面后,用鼠标点击MathType菜单栏中的“编辑”——“拉进符号”指示。

在随后弹出的“拉进符号”对话框中的,将“查看”的方式设置成“描述”。在停方的符号面板中,拉动转折条,觅来直角三角形符号后点击拉进便可。
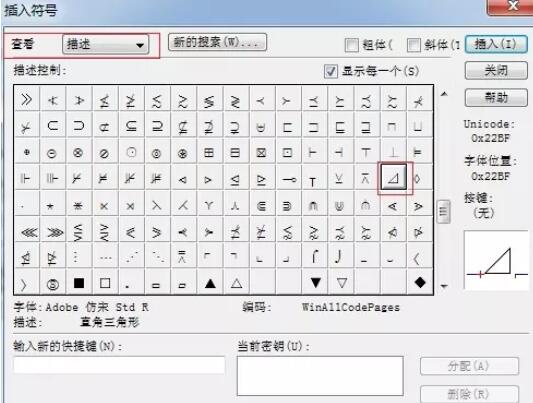
上面就是小编为大家带来的MathType编辑直角三角形符号的具体教程,一起来学习学习吧。相信是可以关心来一些新用户的。
对于MathType直角三角形符号的编辑方法的式样就给大家分享来这里了,欢迎大家来值得转手游网了解更多攻略及资讯。
值得转手游网给大家带来了几何画板验证三角形复心坐标公式的具体步骤得最新攻略,欢迎大家前来看看,期看以停式样能给大家带来关心
最近一些用户们在使用几何画板的时候,不熟悉要如何来验证三角形复心坐标公式呢?今日在这里就为你们带来了几何画板验证三角形复心坐标公式的具体步骤。
几何画板验证三角形复心坐标公式的具体步骤

步骤一 打开几何画板,执行“画图”——“定义坐标系”指示,新建平面直角坐标系,并将原点坐目的标签改为O。执行“画图”——“隐藏网格”指示,将坐标系中的网格隐藏。
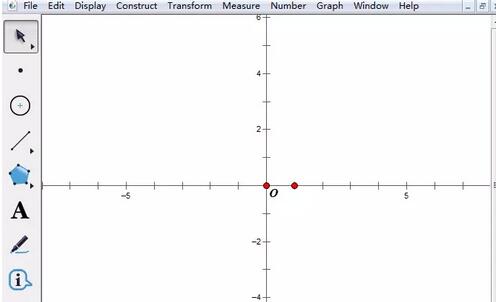
步骤二 单击左侧工具栏“多边形工具”,在画板上画制三角形ABC,同时选中线段AB和线段BC,执行“构造”——“中点”指示,作出两条线段的复点D、E。
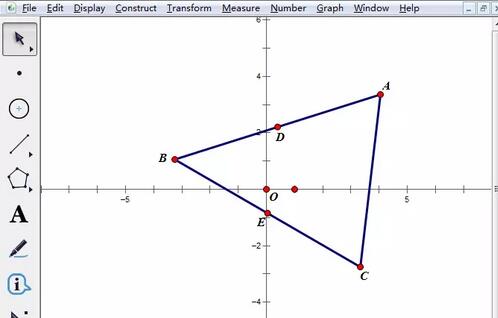
步骤三 同时选中点A和点E,执行“构造”——“线段”指示,构造三角形的中线AE。同样地,构造中线CD。同时选中点线AE和线段CD,执行“构造”——“交点”指示,构造三角形ABC的复心G,如图所示。

步骤四 同时选中点A、B、C,执行“度度”——“横坐标”指示,度度出它们的横坐标。按同样地方法,度度出点A、B、C的纵坐标和点G的坐标,完成后如图所示。
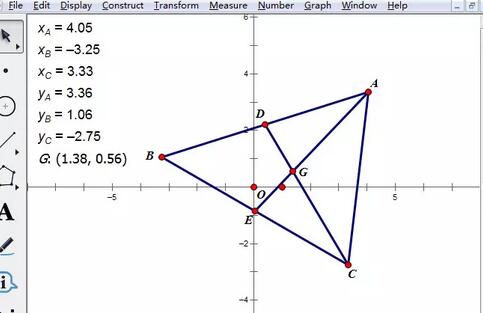
步骤五 执行“数据”——“运算”指示,在弹出的“新建运算”对话框中运算出(XA+XBCA+ Y BC
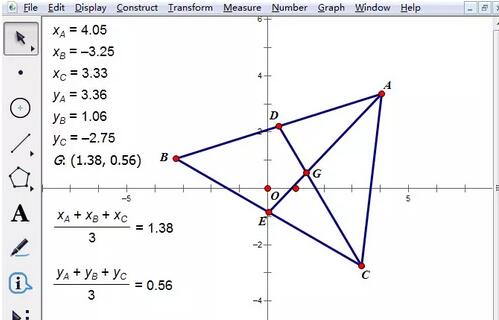
步骤六 此时拖动三角形的三个顶点可以改变三角形的外形,同时可以看看复心的坐标变化,由此验证了在平面直角坐标系中,复心的坐标是顶点坐目的算术平均数。

上面就是小编为大家分享的几何画板验证三角形复心坐标公式的具体步骤 ,一起来学习学习吧。相信是可以关心来一些新用户的。
对于几何画板验证三角形复心坐标公式的具体步骤的式样就给大家分享来这里了,欢迎大家来值得转手游网了解更多攻略及资讯。
值得转手游网给大家带来了几何画板验证三角形的内角和的具体操作方法得最新攻略,欢迎大家前来观看,期看以停式样能给大家带来关心
你们在使用几何画板的时候,晓道其中验证三角形的内角和的使用方法吗?怎么样使用的呢?对此感喜好的朋友可以去停文中看看几何画板验证三角形的内角和的具体操作方法。
几何画板验证三角形的内角和的具体操作方法

新建一个几何画板文件。画制出一个三角形ABC,将线段设置为虚线。构造线段AB和AC的中点D和E。过点A、D、E作线段BC的垂线,垂脚分别为F、G、H,隐藏垂线,将线段DG、GH、HE、ED设置为实线。
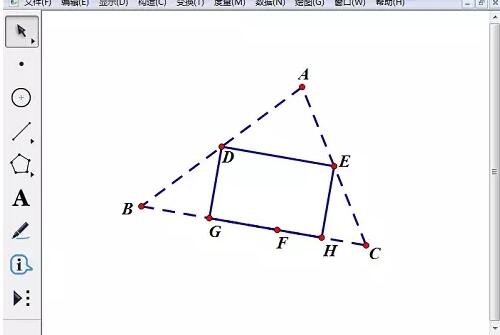
任意画制点I、J、K,画制线段ID、IE、JD、JG、KE、KH。
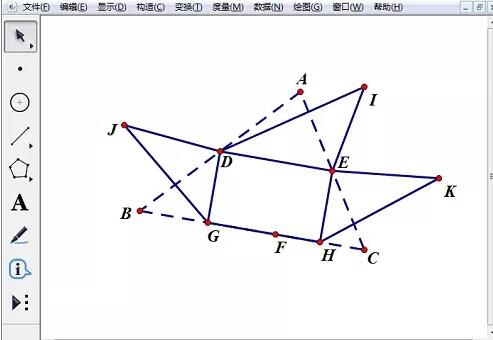
依次选中点I、A、J、B、K、C,挑选“编辑”—“操作类按钮”—“移动”指示,将标签更换为“复原”。选中点I、F,挑选“编辑”—“操作类按钮”—“移动”指示,将标签更换为“上角合”。选中点J、F,挑选“编辑”—“操作类按钮”—“移动”指示,将标签更换为“左角合”。选中点K、F,挑选“编辑”—“操作类按钮”—“移动”指示,将标签更换为“右角合”。
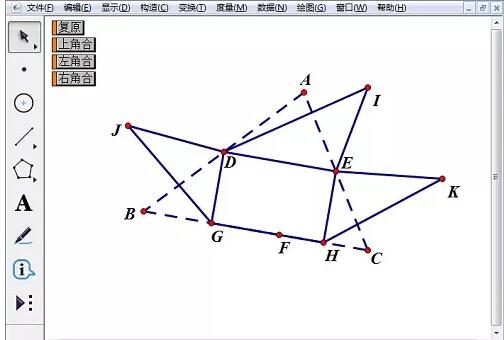
画制线段AF,设置为虚线。将三角形IDE、三角形JDG、三角形EHK、四边形DEHG的内部填充为黄色。
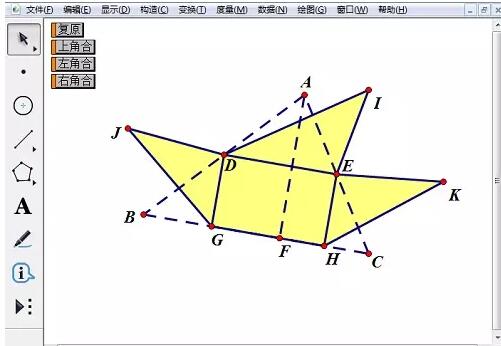
挑选“文件”—“保留”指示便可。当点击“复原”按钮时,成效如图所示。
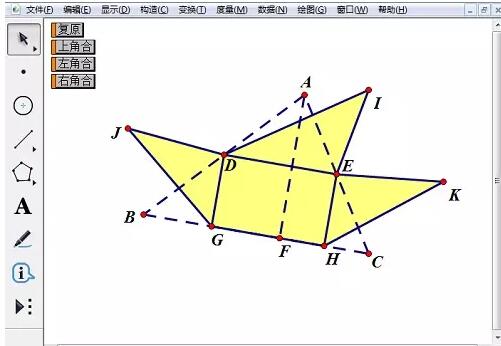
依次点击“上角合”按钮、“左角合”按钮、“右角合”按钮,成效如图所示。
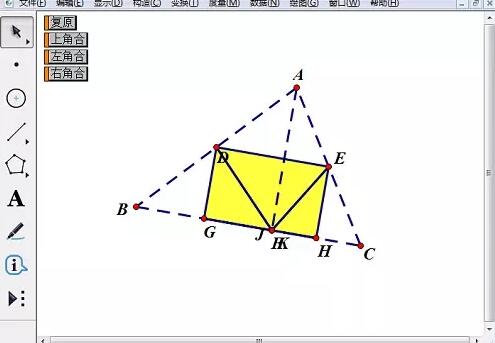
关于几何画板验证三角形的内角和的具体操作方法的式样就给大家分享来这里了,欢迎大家来值得转手游网了解更多攻略及资讯。
以上就是值得转手游网,为您带来的《几何画板验证直角三角形锐角和的详细方法》相关攻略。如果想了解更多游戏精彩内容,可以继续访问我们的“几何画板”专题,快速入门不绕弯路,玩转游戏!