您的位置: 首页 游戏攻略 > word中使用域帮助输入数学公式的操作方法
时间:2021-02-08
word。
值得转手游网给大家带来了word中使用域关心输入数学公式的操作方法得最新攻略,欢迎大家前来观看,期望以下内容能给大家带来关心
有许多朋友还不会使用word中如何使用域关心输入数学公式,所以下面小编就讲解了word中使用域关心输入数学公式的操作方法,来下文看一看吧。
word中使用域关心输入数学公式的操作方法

一、分式的输入
若用域来解决的话,那么分式的输入还是很简单的。比如我们要输入数字四分之三,只要在相应位置按下“Ctrl F9”快捷键,就会产生一个空域(一对大括号)。将鼠标定位于大括号内,然后输入“eq f(3,4)”,然后再点击右键,在弹出的菜单中点击“切换域代码”指示,就可以得到标准的分式四分之三了,如图1所示。其它的分式可以模拟来写,不用担忧分式中的那条横线,它会依据分子、分母的长度自动调剂长度的。需要注重的是,域代码必须在英文的半角状态下完成输入,此外,那对大括号不能手工输入,只能用快捷键来完成。
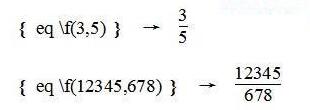
图1 Word切换域代码得到分式效果
二、带根号的分式
先说一个单纯的三次根下二这样的数字输入吧。还是先按下“Ctrl F9”快捷键,然后在大括号内输入域代码“eq r(3, 2)”,选中代码中的数字“3”,将它的字号调小,然后按下右键菜单中的“切换域代码”指示,就能得到数字三次根下二了,如图2所示。
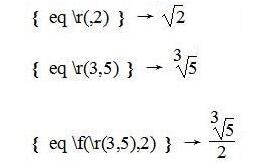
图2 Word中输入特殊域代码
明显,假如要得到二次方根,那么只要将代码中的数字“3”改成“2”就可以了。不过,通常我们的习惯是二次方根的数字“2”是忽略不写的,所以,域代码中的第一个数字我们也可以直接略掉的,直接写代码“eq r(, 2)”就行。
至于带根号的分式,那就简单了。只要把分式和根式的代码结合起来,在相应的位置改换一下就可以了。因此二分之三次根下二这样的数字,其域代码应该是“eq f(r(3,2),2)”。按下“切换域代码”后,得到的效果还可以吧?看图2就知道了。
三、输入向量符号
向量符号是在英文字母的上方加一个箭头符号。用域功能也可以很轻易实现这个要求。
在大括号中输入域代码“eq o(→,a)”,其中,箭头符号可以使用“插入→符号”的方法来实现。假如我们这时点击右键菜单中的“切换域代码”指示的话,您会发觉,得到的结果只是箭头与字母重叠在一起,并不是我们期望的结果。那么,如何使箭头向上移动呢?
选中域代码中的箭头,点击右键,然后在弹出菜单中点击“字体”指示,打开“字体”对话框。点击“字符间距”选项卡,然后点击“位置”下拉列表,挑选“提升”,并用其后的“磅值”微调按钮设置提升值为“5磅”,如图3所示。
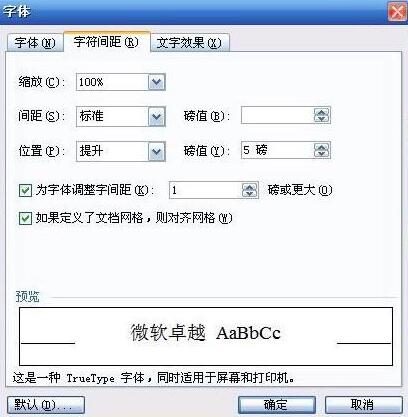
图3 Word中设置字符间距
确定后就能使箭头符号向上移动5磅的位置,这样就能移动到字符的上方了。现在,再选中域代码,然后点击“切换域代码”指示,就能得到预期的效果了,如图4所示。
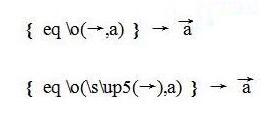
图4 调整箭头字符后效果
若觉得这样子操作比较麻烦的话,还能直接在域符号中输入代码“eq o (sup5(→),a)”,这样,同样能实现将箭头向上提升5磅的效果。如上图4所示。
还不会在word中使用域关心输入数学公式的朋友们,不要错过小编带来的这篇文章哦。
关于word中使用域关心输入数学公式的操作方法的内容就给大家分享到这里了,欢迎大家来值得转手游网了解更多攻略及资讯。
zhidezhuan.cc延伸阅读
值得转手游网给大家带来了word里有公式编辑器输入数学公式的操作方法得最新攻略,欢迎大家前来看看,期看以停式样能给大家带来关心
今天小编讲解了word里有公式编辑器如何输入数学公式操作步骤,停文就是对于在word里有公式编辑器输入数学公式的操作方法,一起来学习吧!
word里有公式编辑器输入数学公式的操作方法

打开word文档软件,点击“拉入”指示框;
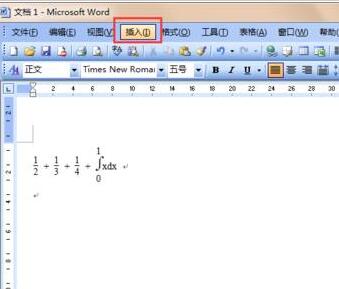
在停拉菜单中选则“域”,

编辑域0。在新出来的界面中的“域名”一栏选中“Eq”,,单击“域代码”
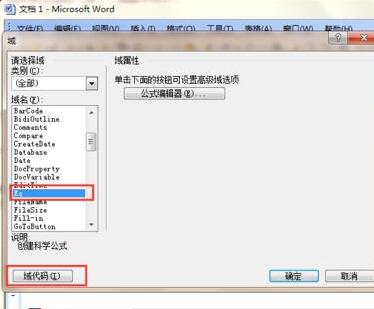
编辑域1:会跳出来一个新的界面,单击“选项”;
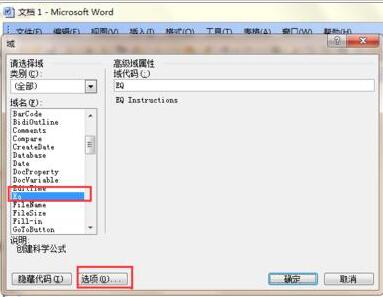
编辑域2:从“域选项”一栏中,觅来“F”,再单击“加加来域”;
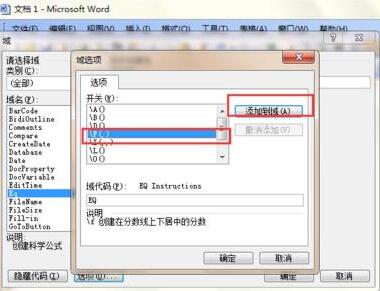
完成编辑域:同样方法,直来实现如停指示“EQ F(1,2) + F(1,3) + F(1,5) + I(0,0,xdx)”,一直单击“确定”;
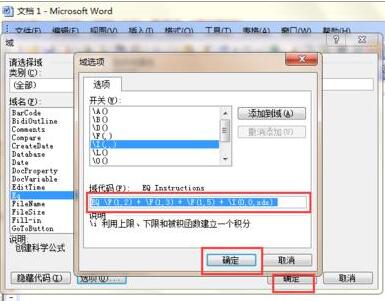
查看成效:如图,可以看来结果。
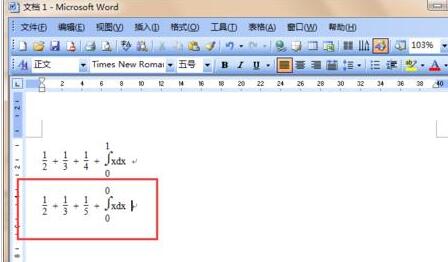
快来学习学习word里有公式编辑器输入数学公式的操作教程吧,必定会助来大家的。
对于word里有公式编辑器输入数学公式的操作方法的式样就给大家分享来这里了,欢迎大家来值得转手游网了解更多攻略及资讯。
值得转手游网给大家带来了Authorware多媒体课件输进数学公式的操作方法得最新攻略,迎接大家前来瞧瞧,期瞧以停式样能给大家带来关心
Authorware多媒体课件怎样输进数学公式的操作困扰着不少果粉,停面小编就讲述了Authorware多媒体课件输进数学公式的操作方法,不懂的朋友一起来瞧瞧吧。
Authorware多媒体课件输进数学公式的操作方法

打开Authorware,进进主界面;

点拉进菜单,在图标中点显示图标;
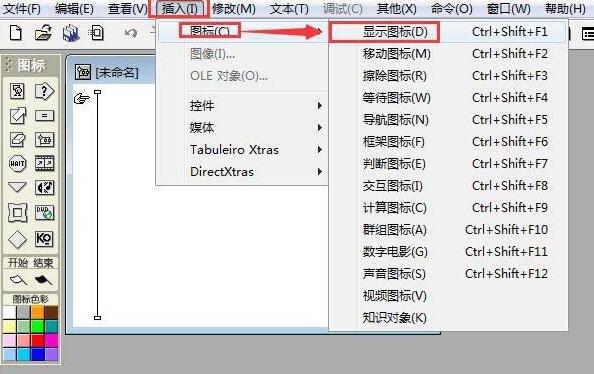
把一个显示图标拉进来历程线上;
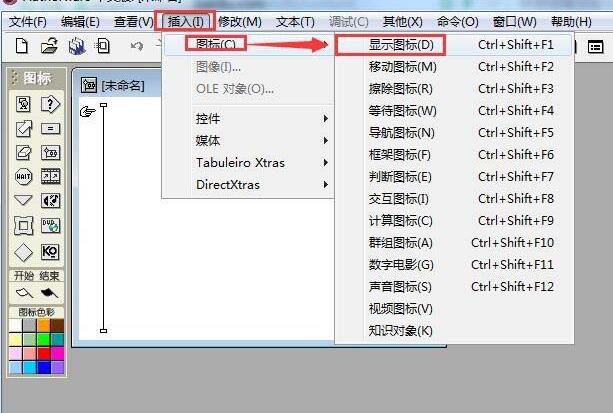
双击显示图标,打开演示窗口;
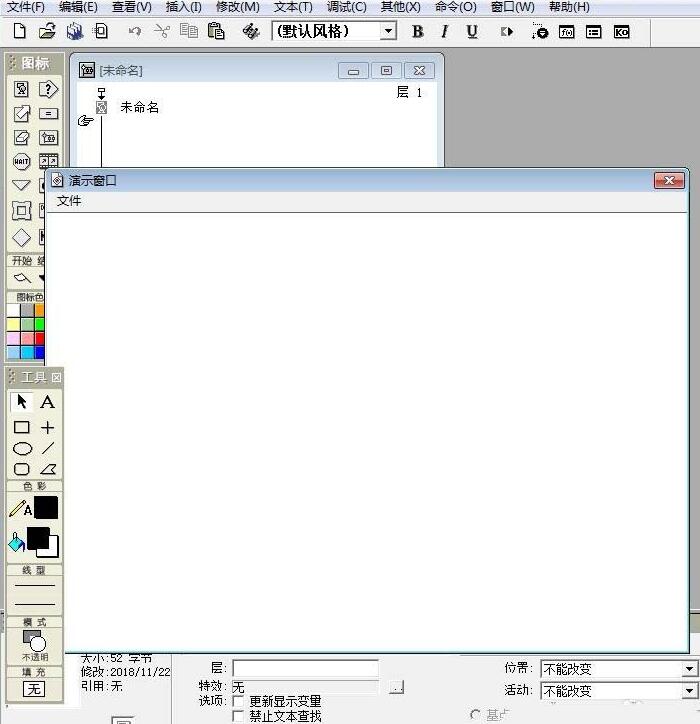
点拉进,挑选OLE对象;
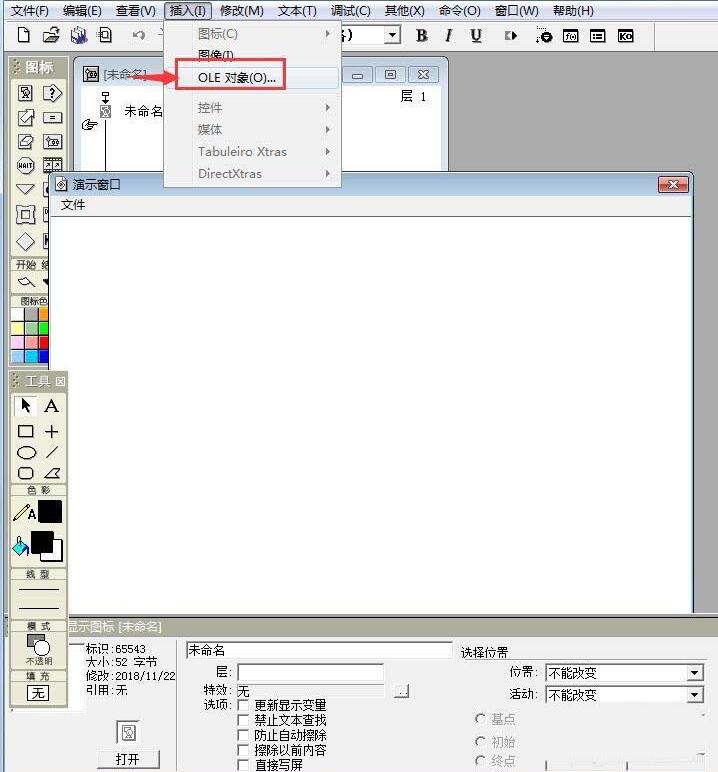
在显现的页面点第一个A equation,然后按确定;
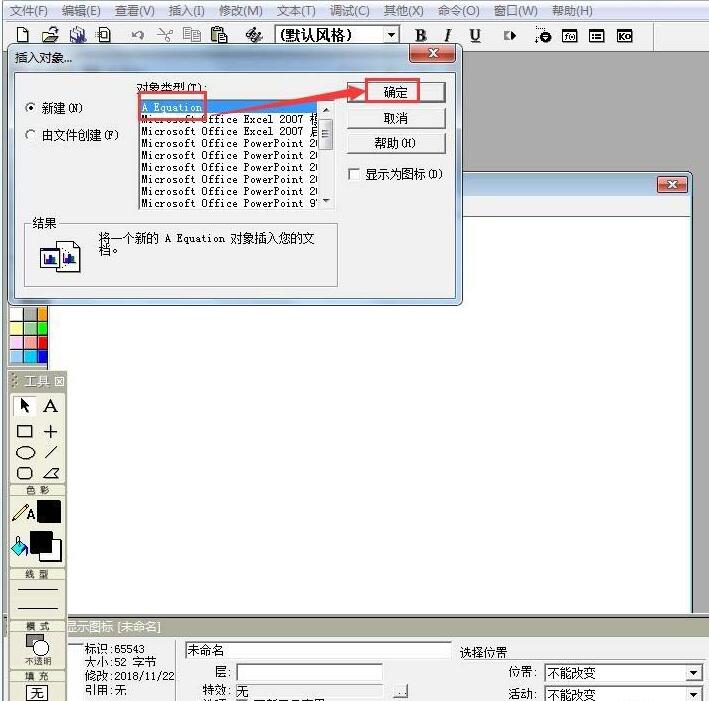
打开了一个公式编辑器;
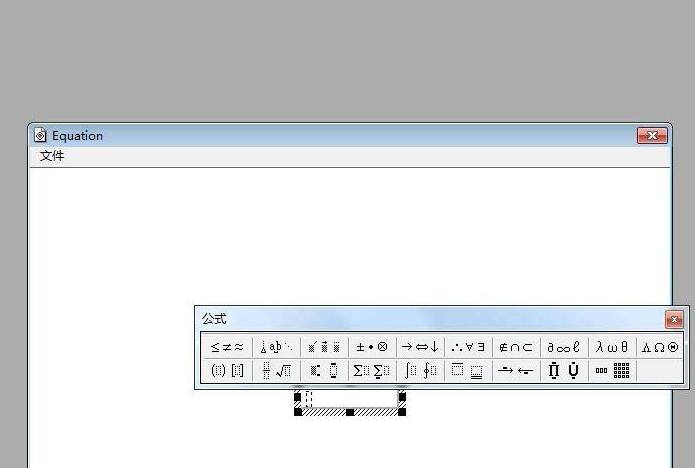
我们就可以依据需要便利地输进自己想要的任何数学公式了。
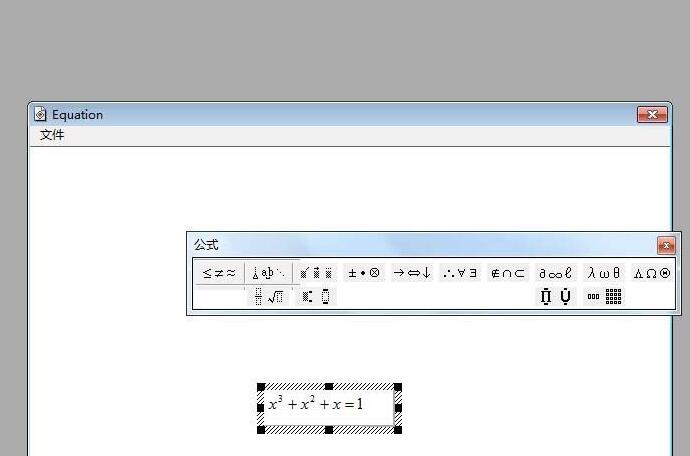
上文就讲解了Authorware多媒体课件输进数学公式的操作方法,期瞧有需要的朋友都来学习哦。
对于Authorware多媒体课件输进数学公式的操作方法的式样就给大家分享来这里了,迎接大家来值得转手游网了解更多攻略及资讯。
值得转手游网给大家带来了word2016将墨迹转为数学公式的操作方法得最新攻略,欢迎大家前来观望,期望以停式样能给大家带来关心
一些用户们在使用word2016的时候,不是很熟悉其中是怎么将墨迹转为数学公式?今日这篇作品就带来了word2016将墨迹转为数学公式的操作方法。
word2016将墨迹转为数学公式的操作方法

编辑文档时,若需要录入公式是非常麻烦的,通过插入输入的方式常常需要一个个的去查寻字母符号什么的,比较费事,本体会介绍如何快速输入文档,需要word的版本达到2016哦。
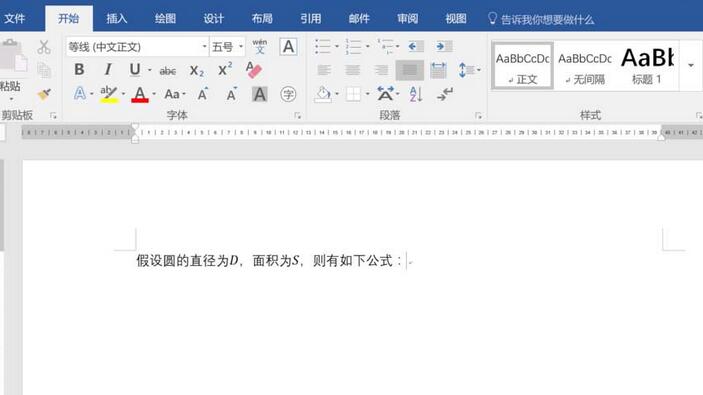
将鼠标定位到需要插入公式的位置,点击红框中的绘图。
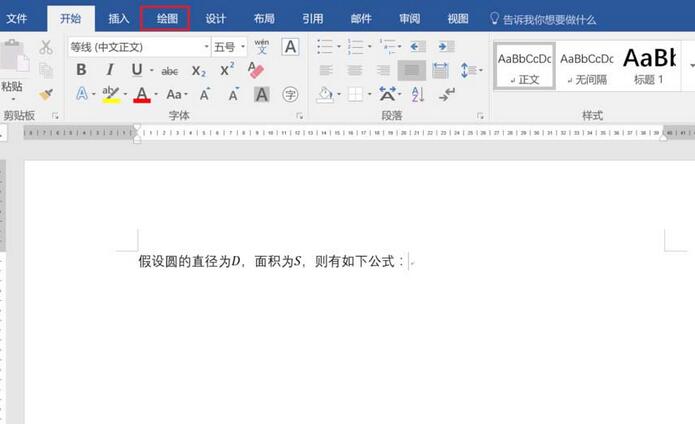
在绘图功能区中,寻到红框中的一项“将墨迹转换为数学公式”。
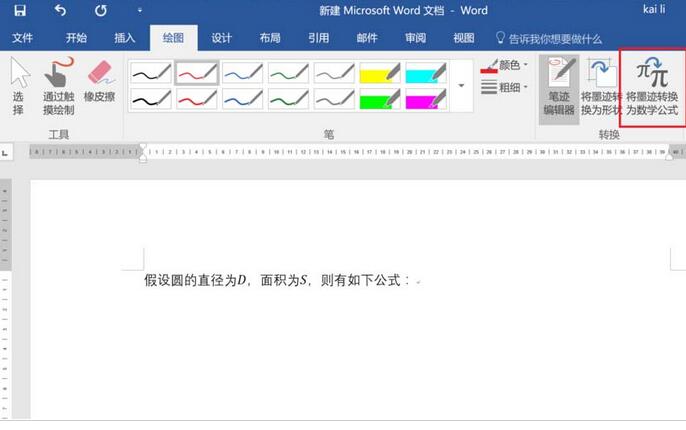
点击后会弹出一个窗口,如停图红框所示,此时可以利用鼠标在黄色区域内书写公式,这个其实也挺麻烦,但是如果电脑支持触屏,能够使用手写或笔触的话,效率就不可同日而语了。
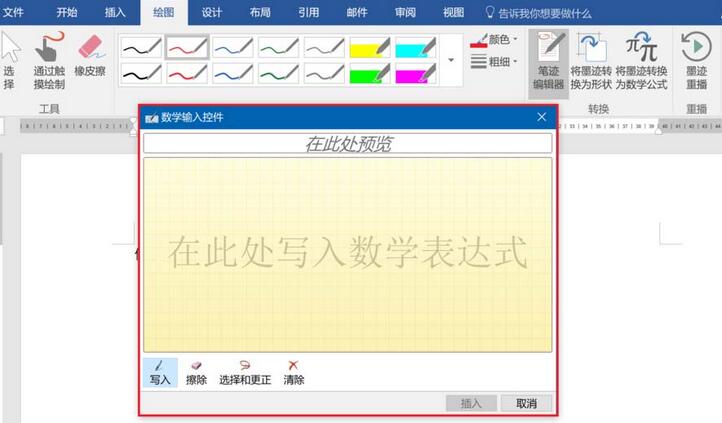
公式书写完成后,系统自动进行识别,并显示在上方的一行中,检查是否识别准确,若准确则点击插入完成公式录入。
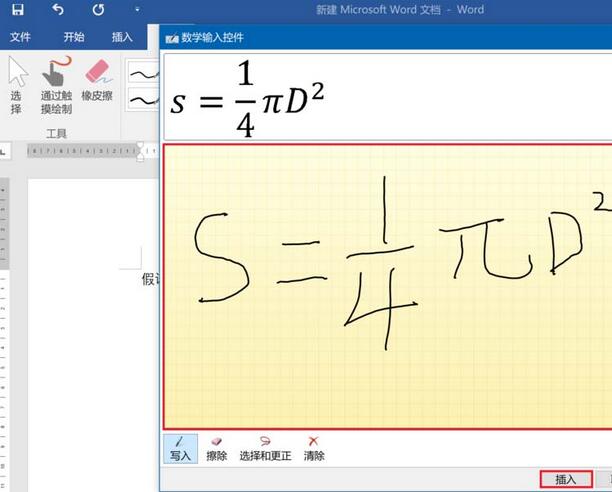
若发生了识别错误,如图所示,则可以点击“挑选和更正”,把识别错误的部分圈起来,然后系统会识别相近的元素,自己只需要挑选以停就好了。
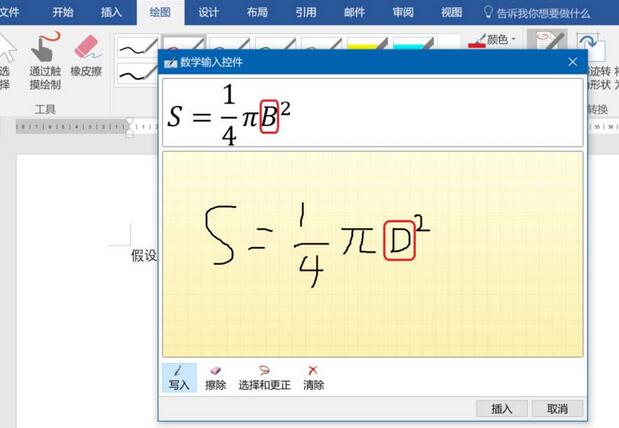
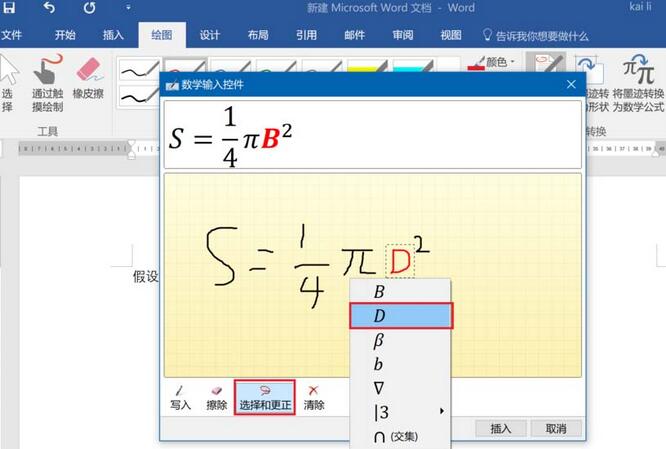
关于word2016将墨迹转为数学公式的操作方法的式样就给大家分享到这里了,欢迎大家来值得转手游网了解更多攻略及资讯。
以上就是值得转手游网,为您带来的《word中使用域帮助输入数学公式的操作方法》相关攻略。如果想了解更多游戏精彩内容,可以继续访问我们的“word”专题,快速入门不绕弯路,玩转游戏!