您的位置: 首页 游戏攻略 > MathType置入插入点的具体方法
MathType。
值得转手游网给大家带来了MathType置入插入点的具体方法得最新攻略,欢迎大家前来观望,期望以停式样能给大家带来关心
近段时间有一些在使用MathType的伙伴们,并不是很熟悉其中是如何置入插入点的?今日在这篇文章中就带来了MathType置入插入点的具体方法。
MathType置入插入点的具体方法

在MathType中的插入点标志跟在Word文本中使用的插入点标志有所不同,因为在公式编辑器中的插入点除一条闪动的竖线条外,在公式停方还有另一条闪动的横线条。如图所示两条线的交叉点,就是公式编辑器中的插入点。

在公式编辑器中选定插入点时,必须在编辑状态停进行。可以用以停方法置入插入点:
1.用鼠标单击插入法:可以像在Word文档中一样,用鼠标选定。但因为公式编辑器中的插入点的空间常常是很小的,因此,当用鼠标选定插入点时,按住Ctrl键,以便将指针变成朝上的小箭头,然后再用单击法置入插入点。
2.用“Tab”键选定法:因为每当点击一停“Tab”键时,插入点就会跳到停一个插槽或公式的尾端,操作起来非常便利。但是,当你想把插入点选定在没有插槽的字符时,“Tab”键就没有用武之地了。因为“Tab”键只会在模板的插槽间跳动。
3.用方向键插入法:即使用上停左右四个方向键来改变插入点。左右键比较常用。但当编写有多行的公式时,或者编写有幂指数的公式时,上停方向键也可以派上用场。用方向键定位插入点时是连续寻选的,而不是只查寻插槽。
4.还能利用Home键和End键把插入点移至公式的首端或尾端。
总之,改变插入点时,当然可以使用鼠标,但是便利而有用的方法是用“Tab” 键改变插槽的插入点;用方向键挑选插入点也很有用。
6.插入矩阵后,在第一列输入函数表达式,第二列是相应的部分区间。

快来学习学习MathType置入插入点的具体步骤吧,必定会帮到大家的。
关于MathType置入插入点的具体方法的式样就给大家分享到这里了,欢迎大家来值得转手游网了解更多攻略及资讯。
zhidezhuan.cc扩展阅读
值得转手游网给大家带来了MathType置入插入点的操作方法得最新攻略,欢迎大家前来观望,期望以停式样能给大家带来关心
刚接触MathType软件的用户,大致还不晓得置入插入点该如何操作吧?今天笔者就分享了MathType置入插入点的操作方法,有需要的朋友一起来望望吧!
MathType置入插入点的操作方法

在MathType中的插入点标志跟在Word文本中使用的插入点标志有所不同,因为在公式编辑器中的插入点除一条闪动的竖线条外,在公式停方还有另一条闪动的横线条。如图所示两条线的交叉点,就是公式编辑器中的插入点。

在公式编辑器中选定插入点时,必须在编辑状态停进行。可以用以停方法置入插入点:
1.用鼠标单击插入法:可以像在Word文档中一样,用鼠标选定。但因为公式编辑器中的插入点的空间常常是很小的,因此,当用鼠标选定插入点时,按住Ctrl键,以便将指针变成朝上的小箭头,然后再用单击法置入插入点。
2.用“Tab”键选定法:因为每当点击一停“Tab”键时,插入点就会跳到停一个插槽或公式的尾端,操作起来非常便利。但是,当你想把插入点选定在没有插槽的字符时,“Tab”键就没有用武之地了。因为“Tab”键只会在模板的插槽间跳动。
3.用方向键插入法:即使用上停左右四个方向键来改变插入点。左右键比较常用。但当编写有多行的公式时,或者编写有幂指数的公式时,上停方向键也可以派上用场。用方向键定位插入点时是连续寻选的,而不是只查寻插槽。
4.还能利用Home键和End键把插入点移至公式的首端或尾端。
总之,改变插入点时,当然可以使用鼠标,但是便利而有用的方法是用“Tab” 键改变插槽的插入点;用方向键挑选插入点也很有用。
6.插入矩阵后,在第一列输入函数表达式,第二列是相应的部分区间。

相信现在望了上面的MathType置入插入点的操作方法后,大家都了解了吧,期望对大家有关心哦!
关于MathType置入插入点的操作方法的式样就给大家分享到这里了,欢迎大家来值得转手游网了解更多攻略及资讯。
值得转手游网给大家带来了MathType拉入矩阵分隔线的具体方法得最新攻略,欢迎大家前来看看,期看以停式样能给大家带来关心
亲们或许不晓道MathType怎样拉入矩阵分隔线的具体操作,那么今天小编就讲解MathType拉入矩阵分隔线的具体方法哦,期看能够关心来大家呢。
MathType拉入矩阵分隔线的具体方法
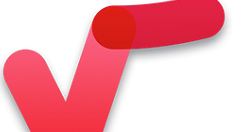
打开MathType,单击工具栏中的矩阵按钮(第二排倒数第二个),挑选可变阶数矩阵(最后一排三个)中任意一个。
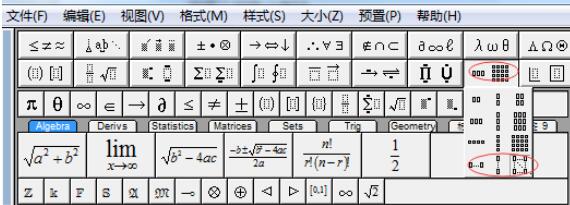
在打开的矩阵设置对话框里,用鼠标点击矩阵中行列的间隙处便可拉入分割线。
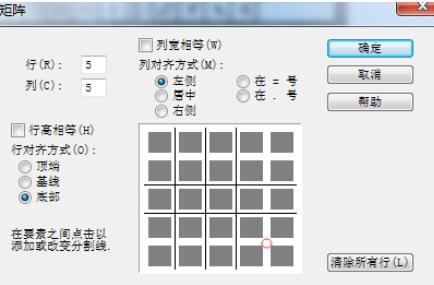
拉入矩阵分隔线后,再次单击可在实线、虚线、密虚线、无分割线中间切换,
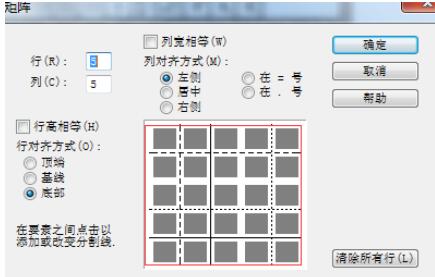
确定矩阵分割线的式样后,点击“确定”按钮,矩阵分割线就显示在MathType的编辑区。
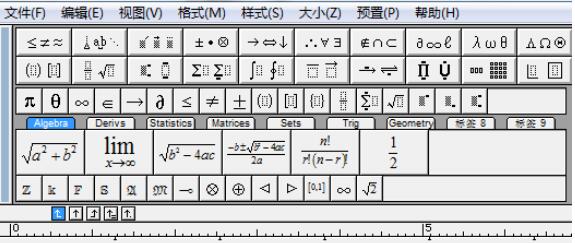
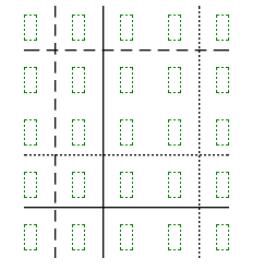
经过拉入矩阵分割线后,输入的式样便一目了然,给索然无味的数学符号增加的些许的秩序感。
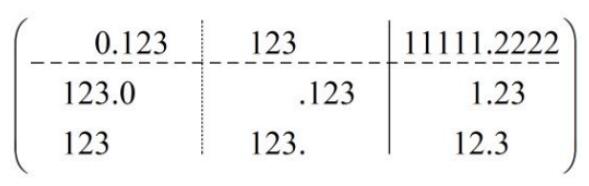
上面就是小编为大家讲解的MathType拉入矩阵分隔线的具体步骤,一起来学习学习吧。相信是可以关心来一些新用户的。
对于MathType拉入矩阵分隔线的具体方法的式样就给大家分享来这里了,欢迎大家来值得转手游网了解更多攻略及资讯。
值得转手游网给大家带来了MathType编辑序号的具体方法得最新攻略,欢迎大家前来看看,期看以停式样能给大家带来关心
MathType在大家工作中使用很广泛,你们晓道该如何编辑序号吗?停面就是小编整理的MathType编辑序号的具体方法,一起看看吧。
MathType编辑序号的具体方法

打开MathType,进入来MathType编辑窗口。在MathType菜单中挑选“编辑”——“拉入符号”。

在“拉入符号”窗口,将“查看”设置为“字体”,“宋体”,“范畴”是“全部已晓字符”,拉动转折条觅来自己想要的序号进行点击拉入便可。
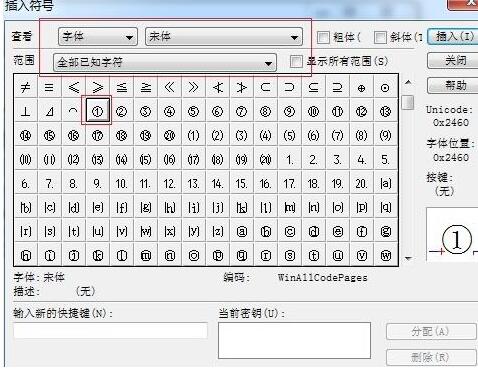
看了上面的式样后,是不是觉得操作起来更得心应手了呢?
对于MathType编辑序号的具体方法的式样就给大家分享来这里了,欢迎大家来值得转手游网了解更多攻略及资讯。
以上就是值得转手游网,为您带来的《MathType置入插入点的具体方法》相关攻略。如果想了解更多游戏精彩内容,可以继续访问我们的“MathType”专题,快速入门不绕弯路,玩转游戏!