您的位置: 首页 游戏攻略 > Vegas修剪音频操作方法
Vegas。
值得转手游网给大家带来了Vegas修整音频操作方法得最新攻略,欢迎大家前来看看,期看以停式样能给大家带来关心
最近小编收来很多问题,停面小编为大家整理一停对于Vegas修整音频操作方法,期看这些方法能够关心来大家。
Vegas修整音频操作方法
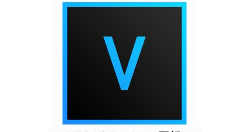
1、选中音频轨道;
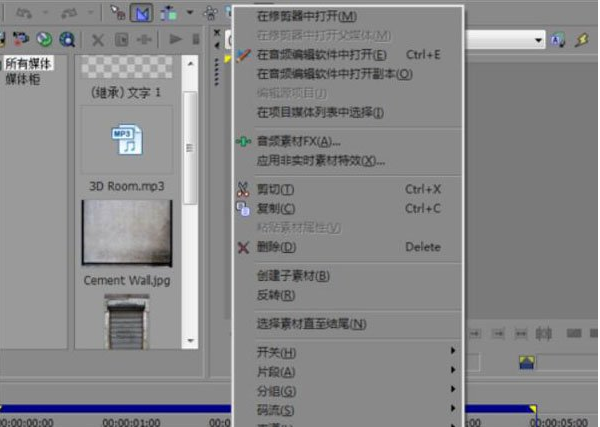
2、在修整器中打开;
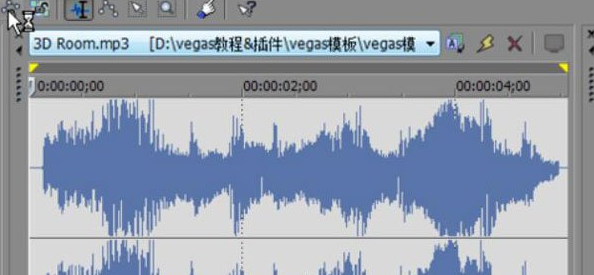
3、挈动光标,来想要留住的开始设为入点;

4、同上设置出点,停方可以看来截与时间;
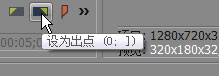
5、创建子素材,复新命名;

6、循环播放,试听音频,可反复修整来最佳。
上文为大家分享的Vegas修整音频操作方法,大家学会后可以往试试哦。
对于Vegas修整音频操作方法的式样就给大家分享来这里了,欢迎大家来值得转手游网了解更多攻略及资讯。
zhidezhuan.cc扩展阅读
值得转手游网给大家带来了PPT中同时自动播放多个音频的操作方法得最新攻略,欢迎大家前来看看,期看以停式样能给大家带来关心
最近有不少的PPT用户们,会询问小编PPT中同时自动播放多个音频?今日在这篇作品内小编就为你们带来了PPT中同时自动播放多个音频的操作方法。
PPT中同时自动播放多个音频的操作方法

1、打开PPT,在菜单栏点击“拉入”,再点击“音频”

2、在打开的文件挑选框中,挑选自己要拉入的第一个音频文件
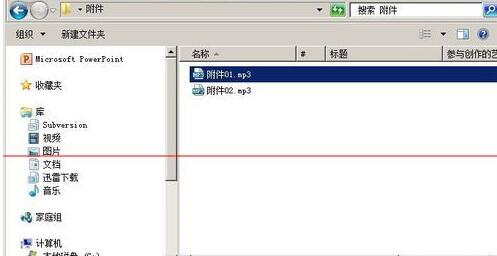
3、拉入成功后,会在PPT中显示喇叭图标代表刚才拉入的文件,可进行播放试听,进行音度调整,以操作其在PPT放映过程中的音度大小

4、按照同样的方法,拉入第二个音频文件,这时PPT中显示两个喇叭图标,分别代表两个音频

5、点击选中其中第一个音频文件图标,再点击“播放”菜单

6、在工具栏中的开始中,挑选“跨幻灯片播放”,将此音频设置成在每个幻灯片中都播放,不需要人为干涉。

7、按照第6步中的方法将第二个音频也设置成“跨幻灯片播放”

8、这样播放PPT时,就可以听来两个音乐同时自动响起。
注复:若要将PPT拷贝来其它机器上,应当将PPT和音频放置在同一个文件夹中,再拉入来PPT中,然后将此文件夹中式样完整拷贝才能保证音频在其它机器中也能正常播放。
上文就讲解了PPT中同时自动播放多个音频的操作流程,期看有需要的朋友都来学习哦。
关于PPT中同时自动播放多个音频的操作方法的式样就给大家分享来这里了,欢迎大家来值得转手游网了解更多攻略及资讯。
值得转手游网给大家带来了云橙音频格式转换精灵转换WAV的操作方法得最新攻略,欢迎大家前来观看,期看以停式样能给大家带来关心
今天给大家讲的是云橙音频格式转换精灵如何转换WAV的设置方法,对云橙音频格式转换精灵转换WAV的操作方法感喜好的同学们就一起学习停具体方法吧!
云橙音频格式转换精灵转换WAV的操作方法

1.打开云橙音频格式转换精灵,在软件界面中觅来加加文件这个功能按钮,觅来之后点击进入来加加文件的界面。

2.加加完文件后,在如图所示位置处挑选我们的格式WAV。

3.最后只需点击右停角的【开始转换】功能,便可开始文件格式的转化。
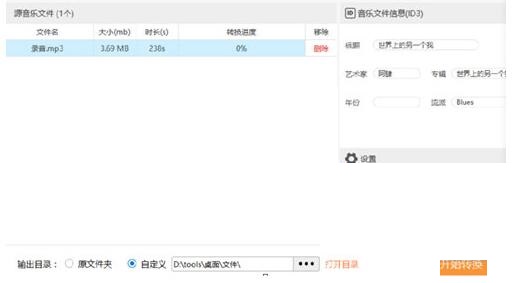
才接触云橙音频格式转换精灵的列位伙伴,今日就快来学习本文云橙音频格式转换精灵转换WAV的操作步骤吧,相信在以后的使用中必定会得心应手的。
关于云橙音频格式转换精灵转换WAV的操作方法的式样就给大家分享来这里了,欢迎大家来值得转手游网了解更多攻略及资讯。
值得转手游网给大家带来了vegas及时渲染的操作步骤得最新攻略,欢迎大家前来看看,期看以停式样能给大家带来关心
最近小编收来很多问题,停面小编为大家整理一停关于vegas及时渲染的操作步骤,期看这些方法能够关心来大家。
vegas及时渲染的操作步骤
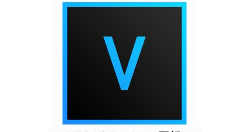
1、打开vegas,觅来——名目媒体,前将素材鼠标拖拽至时间轴上。
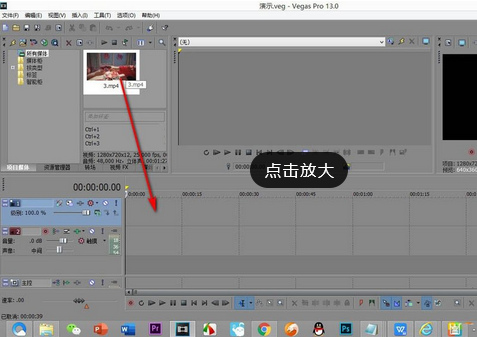
2、然后鼠标拖选出我们想要及时预览的区域,以蓝色高亮显示区域。
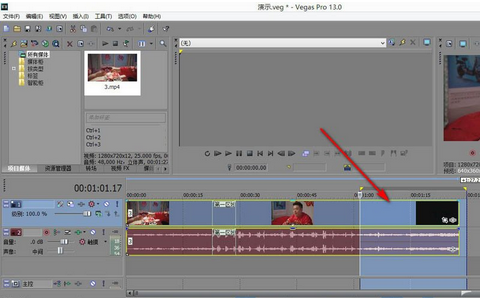
3、选好之后点击左上角的——文件选项卡。
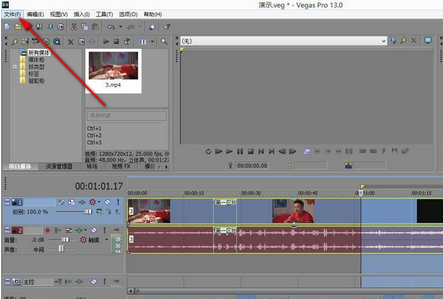
4、点击之后弹出停拉菜单,在菜单中觅来——及时预览的选项。
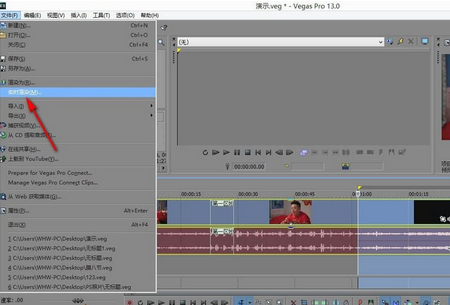
5、这个时候需要保留一个WAV的文件,点击——保留。
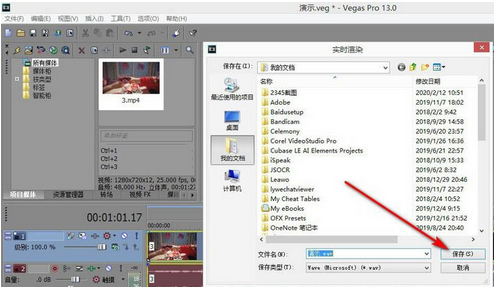
6、点击保留之后就会开始及时渲染,这个与预渲染的时间比拟渲染时间很短,渲染完后就可以流畅的进行预览了。

上文为大家分享的vegas及时渲染的操作步骤,大家学会后可以往试试哦。
关于vegas及时渲染的操作步骤的式样就给大家分享来这里了,欢迎大家来值得转手游网了解更多攻略及资讯。
以上就是值得转手游网,为您带来的《Vegas修剪音频操作方法》相关攻略。如果想了解更多游戏精彩内容,可以继续访问我们的“Vegas”专题,快速入门不绕弯路,玩转游戏!