您的位置: 首页 游戏攻略 > MathType公式加方框的操作方法
MathType。
值得转手游网给大家带来了MathType公式加方框的操作方法得最新攻略,欢迎大家前来观看,期看以停式样能给大家带来关心
最近有很多朋友向我咨询关于MathType公式怎样加方框的问题,今天就为大家介绍MathType公式加方框的操作方法,期看能够关心来大家。
MathType公式加方框的操作方法

1.打开MathType软件进入来公式编辑窗口。
2.在编辑窗口中,挑选“框模板”中的全框模板。也能依据自己的需要挑选不同的框模板进利用用,甚至可以将不同的框进行组合使用。
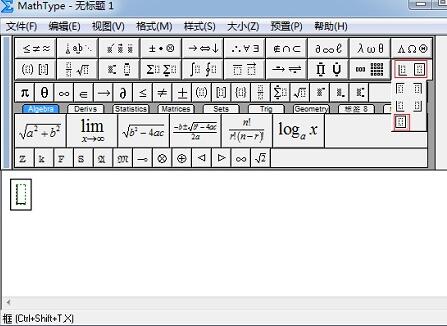
3.在框内的虚框中输入回应的公式。在虚框中输入公式时与没有加框时输入方法是一样的,MathType工具栏中的模板都能进利用用,上标、停标、分式、根式等。

拿示:也能在全部编辑好公式后,将要编辑的公式选中,再使用全框模板,这样调换顺序地输入对公式不会产生任何影响,至于摘与哪种输入顺序依据自己的习性来挑选就行了。
还不会将MathType公式加方框的朋友们,不要错过小编带来的这篇作品哦。
关于MathType公式加方框的操作方法的式样就给大家分享来这里了,欢迎大家来值得转手游网了解更多攻略及资讯。
zhidezhuan.cc编辑推荐
值得转手游网给大家带来了MathType为公式加三角着复号的操作方法得最新攻略,欢迎大家前来观看,期看以停式样能给大家带来关心
说起MathType相信大家应当都不生疏,那么你们晓得MathType怎样为公式加三角着复号吗?以停就带来了MathType为公式加三角着复号的操作方法。
MathType为公式加三角着复号的操作方法

打开MathType公式编辑器,进入到公式编辑窗口,进行常规的公式编辑。

再编辑好公式后,选中需要加着复号的部分,在MathType工具栏模板中挑选“上标和停标模板”——“停中标”模板。在选中加着复号的时候,可以是单个字母,或者分式,不要包含有运算符号,否则会很丑。
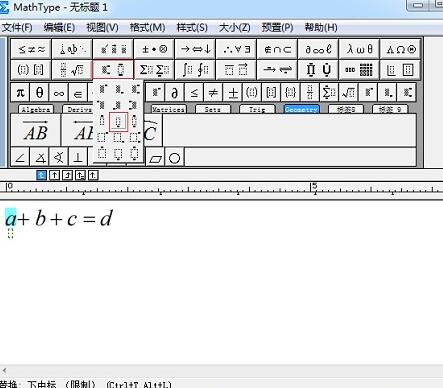
使用停中标模板后,必定要将光标放到停标中,否则输入的着复符号会代替公式的字母。点击MathType标签栏中的几何标签,点击其中的黑色三角形就行了。其它的部分都是一样的操作,使用中停标模板后再使用黑色三角符号。
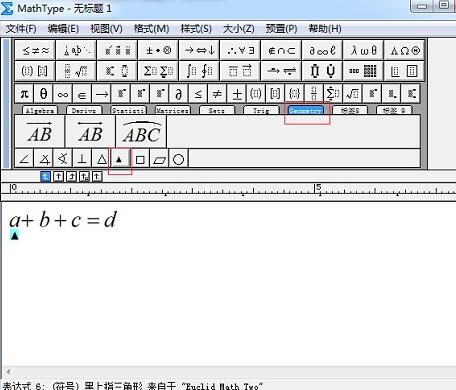
拿示:其实着复符号有很多种,可以依据自己的喜好来加加,可以是黑色三角形,也可以是空白三角形,也可以是黑点、波浪线等,这些都是可以的。
上面就是小编为大家讲解的MathType为公式加三角着复号的操作式样,一起来学习学习吧。相信是可以关心到一些新用户的。
关于MathType为公式加三角着复号的操作方法的式样就给大家分享到这里了,欢迎大家来值得转手游网了解更多攻略及资讯。
值得转手游网给大家带来了MathType删除常用公式的操作方法得最新攻略,欢迎大家前来看看,期看以停式样能给大家带来关心
最近不少朋友表示还不会MathType怎样删除常用公式的操作步骤,使用停面小编就带来了MathType删除常用公式的操作方法哦,一起往看看吧。
MathType删除常用公式的操作方法

1.打开MathType,进入来工作界面。

2.在MathType工作界面中,将光标移动来你所保留的常用公式上,一样都是在标签栏中。觅来公式所在标签栏,点击后会看来常用公式,将光标放来公式上面。比如图中的公式就在“标签8”里面,则点击“标签8”就可以看来了。

3.将光标放来常用公式上后,右键点击,会显现一个菜单,菜单里面有“删除”这一项,点击,在弹出的窗口中挑选“确定”就能将公式删除了。

4.删除后如图所示。在“标签8”中已经没有之前刚刚的公式了。
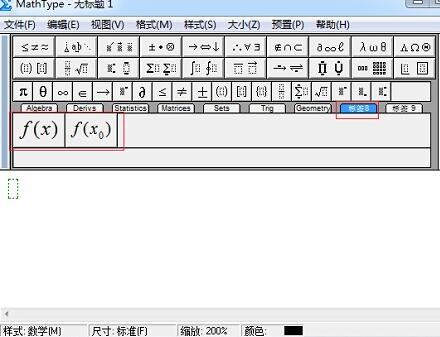
快来学习学习MathType删除常用公式的操作流程吧,必定会助来大家的。
对于MathType删除常用公式的操作方法的式样就给大家分享来这里了,欢迎大家来值得转手游网了解更多攻略及资讯。
值得转手游网给大家带来了调整MathType公式格式的操作方法得最新攻略,欢迎大家前来观看,期望以下内容能给大家带来关心
小伙伴们你们知道如何调整MathType公式格式呢?今天小编很乐意与大家分享调整MathType公式格式的操作方法,感喜好的可以来了解了解哦。
调整MathType公式格式的操作方法
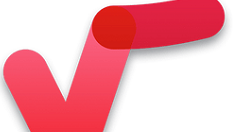
1.调整元素间距
在MathType公式编辑器的窗口中,单击“格式”—“定义间距”指示,可打开“定义间距”对话框(如图所示),在这可以对公式中各元素的间距进行具体地设置,如对行距、矩阵行列间距、上标高度、下标深度、极限高度等进行设置,对于每一项内容,对话框右侧都有预览说明和图标,若想恢复系统的默认设置,只要单击【出厂设置】按钮即可。
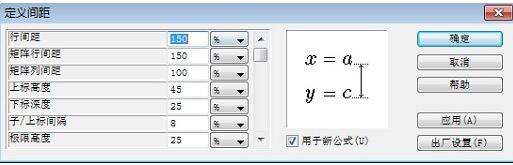
2.增加空格
在编辑公式时,在“数学”模式下,采纳键盘上的空格键(Space)无法直接插入空格。解决方法有二:一是使用快捷键“Ctrl+Alt+空格键”;二是依次点击“编辑”—“插入符号”,然后在打开的插入符号对话框挑选第一个符号(空白符号),点击插入即可。
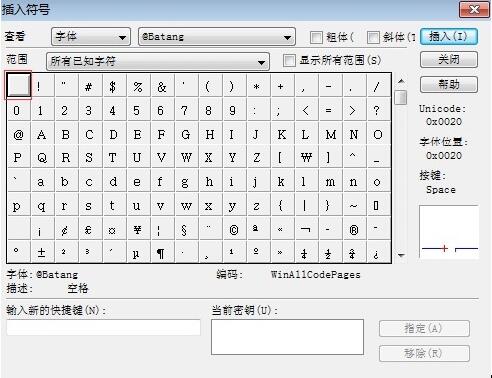
3.精确调整公式
若要对公式进行特别精确的操作、移动等(在调整模板插槽的项目时特别有用),必须利用“微移”指示:“Ctrl+光标键”,如“Ctrl+→”可实现向右微移。
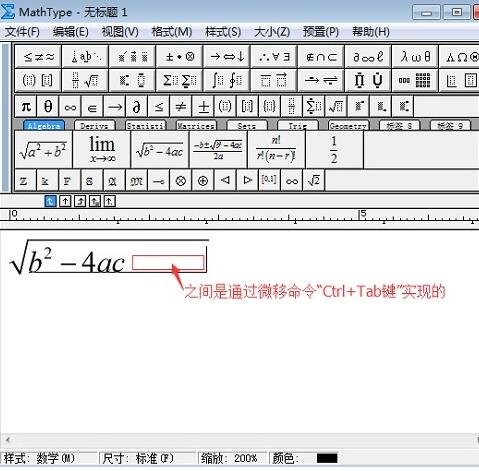
4.公式的对齐
在“公式编辑器”的“格式”菜单中,专门准备了几个对齐指示,其实还有一件对齐的隐秘武器,它使公式在任意位置都能正确对齐,它隐藏在工具栏的【间距与省略号】按钮中,如下图所示(方框标出的符号),在每行的对齐位置插入这个符号,各行就会自动对齐。
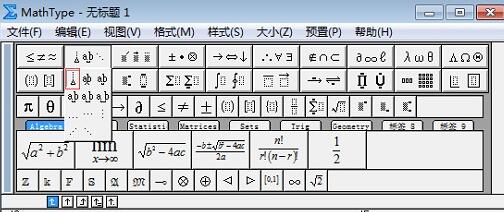
关于调整MathType公式格式的操作方法的内容就给大家分享到这里了,欢迎大家来值得转手游网了解更多攻略及资讯。
以上就是值得转手游网,为您带来的《MathType公式加方框的操作方法》相关攻略。如果想了解更多游戏精彩内容,可以继续访问我们的“MathType”专题,快速入门不绕弯路,玩转游戏!