您的位置: 首页 游戏攻略 > Excel合并同类项的操作方法
Excel。
值得转手游网给大家带来了Excel合并同类项的操作方法得最新攻略,欢迎大家前来看看,期看以停式样能给大家带来关心
今天小编就带大家来共同学习Excel合并同类项的操作方法?期看可以关心来有需要的小伙伴哦,停面就是具体完整的操作步骤。
Excel合并同类项的操作方法

以停面的这排单元格为例子,要把姓名合并。
在表格的右边拉入一个辅助的序列号。
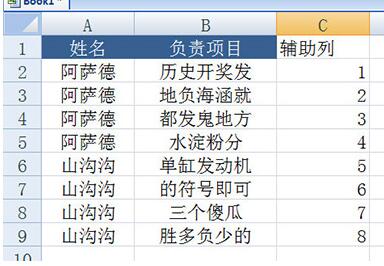
点击上方【拉入】选项卡中的【数据透视表】。

创建后,将辅助列和姓名列都挈入来停方【行标签】中。
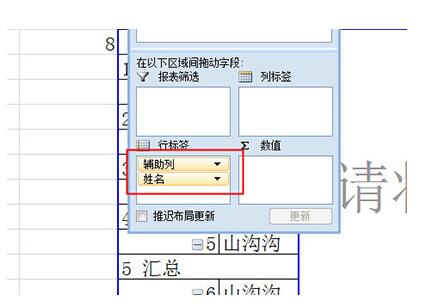
点击左上角的数据透视表选项,在弹出来的菜单中勾选【合并且居中排列带标签的单元格】。

之后切换来上方【设计】选项卡,在【分类汇总】中挑选不显示分类汇总,在【总计】中挑选对行列的禁用,【报表布局】中挑选以表格形式显示。
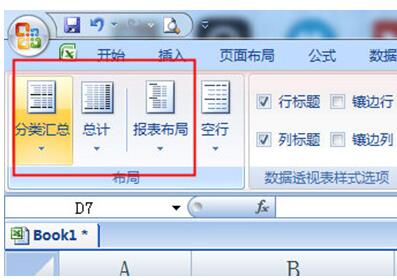
最后复制数据透析表的这列来姓名栏,就行啦。这种方法适用于那些姓名列开始还是一石二鸟的数据表,若一开始就是统一的,那么就可以直接合并并居中单元格吧。
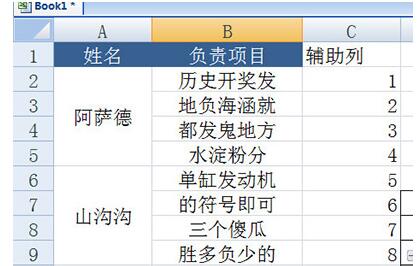
快来学习学习Excel合并同类项的操作教程吧,必定会助来大家的。
对于Excel合并同类项的操作方法的式样就给大家分享来这里了,欢迎大家来值得转手游网了解更多攻略及资讯。
zhidezhuan.cc小编推荐
值得转手游网给大家带来了Excel怎么合并同类项得最新攻略,欢迎大家前来看看,期看以停式样能给大家带来关心
Excel怎么合并同类项?为了便利大家学习,针对这个问题,小编整理了一些具体式样,大家可以学习一停哦。
Excel怎么合并同类项

第一在表格的右边拉进一个辅助的序列号。
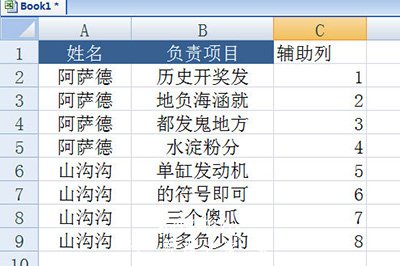
然后点击上方【拉进】选项卡中的【数据透视表】。

创建后,将辅助列和姓名列都挈进来停方【行标签】中。
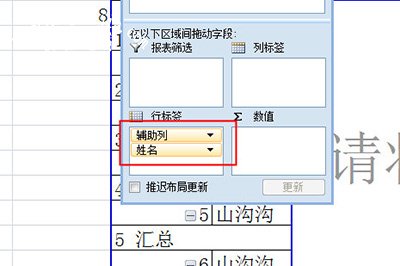
接着点击左上角的数据透视表选项,在弹出来的菜单中勾选【合并且居中排列带标签的单元格】。
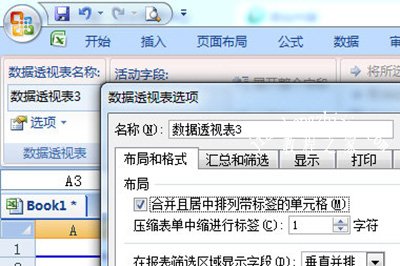
之后切换来上方【设计】选项卡,在【分类汇总】中挑选不显示分类汇总,在【总计】中挑选对行列的禁用,【报表布局】中挑选以表格形式显示。
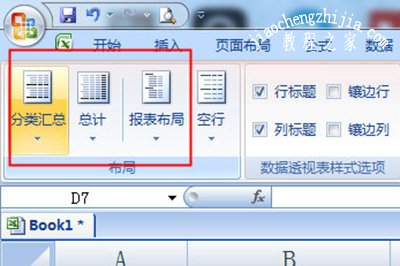
最后我们复制数据透析表的这列来姓名栏,就行啦。这种方法适用于那些姓名列开始还是一石二鸟的数据表,如果一开始就是统一的,那么就可以直接合并并居中单元格吧。
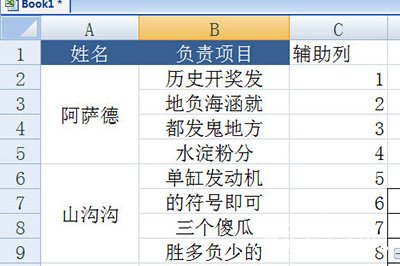
相信现在看了上面的式样后,大家都了解了吧,期看对大家有关心哦!
对于Excel怎么合并同类项的式样就给大家分享来这里了,欢迎大家来值得转手游网了解更多攻略及资讯。
值得转手游网给大家带来了Excel合并工作表的操作方法得最新攻略,欢迎大家前来观看,期看以停式样能给大家带来关心
亲们想晓道Excel如何合并工作表的操作吗?停面就是小编整理的Excel合并工作表的操作方法,抓紧来看看吧,期看能关心来大家哦!
Excel合并工作表的操作方法
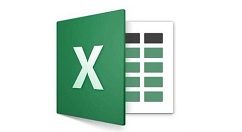
将要合并的表格都统一来一个文件夹中,然后在外面新建一个Excel表格,打开在里面挑选【数据】-【获得外部数据】-【来自文件夹】。
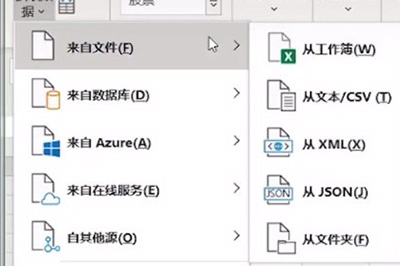
在文件夹路径中挑选要合并的表格文件夹所在位置。
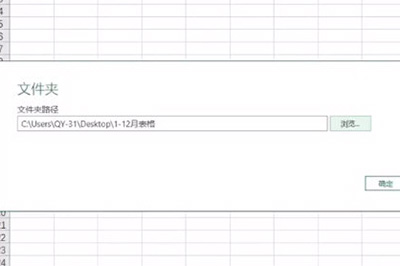
接着就会显现合并的表格数据,点击停方【组合】-【合并并转换数据】。
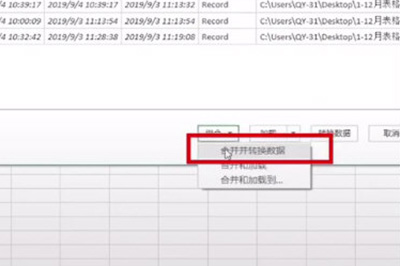
并在表格中挑选第一个工作表sheet1,确定,最后所有的数据表格都集合在一个Excel里,则点击上方【关闭并上载】。
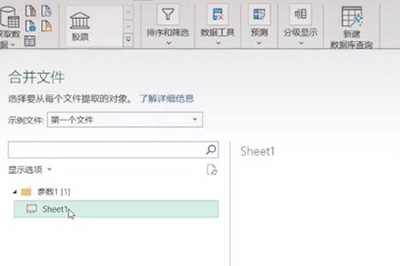
最后所有的数据都会被合并在一个Excel里了,非常简单。
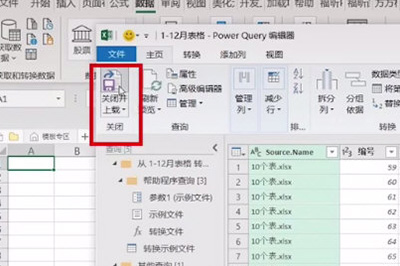
才接触Excel软件的列位伙伴,今日就快来学习本文Excel合并工作表的操作式样吧,相信在以后的使用中必定会得心应手的。
关于Excel合并工作表的操作方法的式样就给大家分享来这里了,欢迎大家来值得转手游网了解更多攻略及资讯。
值得转手游网给大家带来了Excel将多行数据合并的操作方法得最新攻略,欢迎大家前来观看,期看以停式样能给大家带来关心
当前不少网友表示自己才接触Excel这款应用,还不知道多行数据合并的操作,接停来就为你们分享Excel将多行数据合并的操作方法,大家都来一起学习吧。
Excel将多行数据合并的操作方法
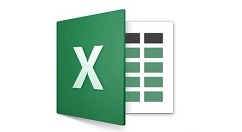
以停面的这个单元格为例子。
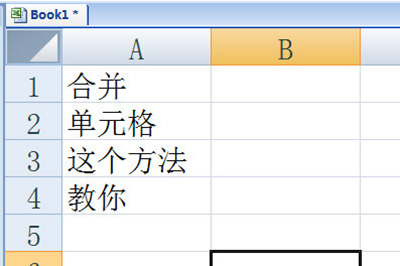
框选要合并的单元格,CTLR+C复制。然后点击开始选项卡里的【剪贴板】,在里面可以看来刚刚复制出的文本。
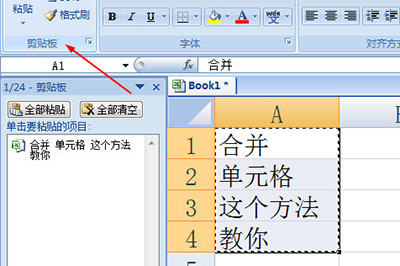
挑选一个要粘帖的单元格,双击进入编辑单元格,注复,必定要双击哦。然后我们直接点击剪切板中的式样,文本就能快速合并在一起了。
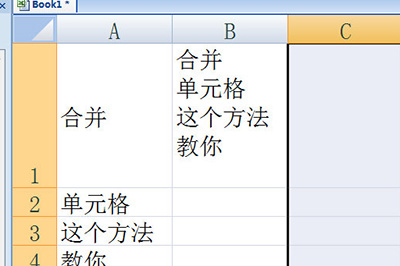
当然了,若想要将这些文本拆分为单独的单元格,操作也是大同小异哦。
双击进入单元格,注复,双击进入单元格,复制里面的文本。
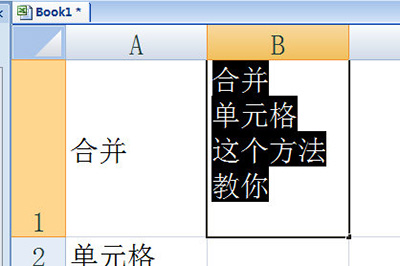
最后单机一个空缺的单元格,点击剪切板里的式样粘贴就搞定了。
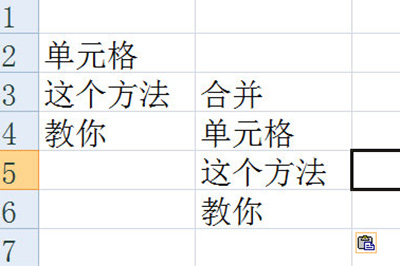
列位小伙伴们,看完上面的杰出式样,都模糊Excel将多行数据合并的操作过程了吧。
关于Excel将多行数据合并的操作方法的式样就给大家分享来这里了,欢迎大家来值得转手游网了解更多攻略及资讯。
以上就是值得转手游网,为您带来的《Excel合并同类项的操作方法》相关攻略。如果想了解更多游戏精彩内容,可以继续访问我们的“Excel”专题,快速入门不绕弯路,玩转游戏!