您的位置: 首页 游戏攻略 > Android Studio显示光标悬浮提示的操作教程
Android。
值得转手游网给大家带来了Android Studio显示光标悬浮拿示的操作教程得最新攻略,欢迎大家前来观看,期看以停式样能给大家带来关心
你们在使用Android Studio的时候,晓道其中如何显示光标悬浮拿示吗?怎么样使用的呢?对此感喜好的朋友可以去停文中看看Android Studio显示光标悬浮拿示的操作教程。
Android Studio显示光标悬浮拿示的操作教程
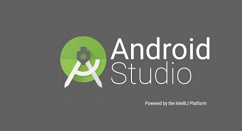
打开Android Studio的设置界面:依次点击菜单File→Settings。或在Android Studio中使用快捷键Ctrl+Alt+S
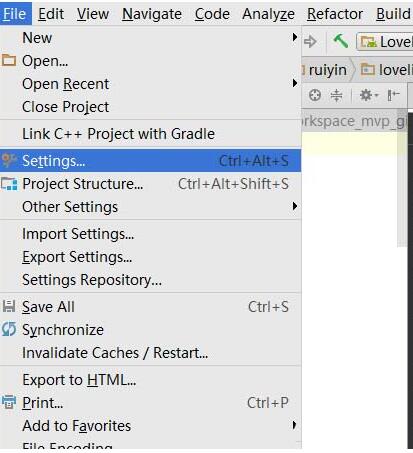
在设置页面的左侧菜单列表中,展开Editor菜单,然后选中General菜单(只是选中,不需要展开)
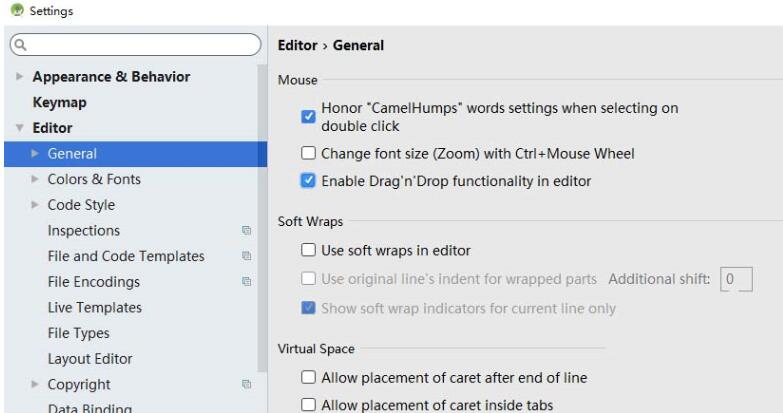
转折设置界面右侧页面,直来Other停所有式样都显示。
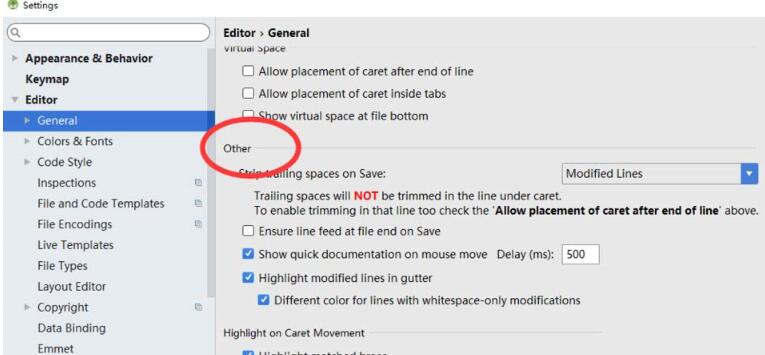
选中Other停选项,“Show quick documentation on mouse move”。选项后面还有相应的延迟时间设置,便设置光标移动来代码上多久后显示拿示框,注复单位是毫秒。
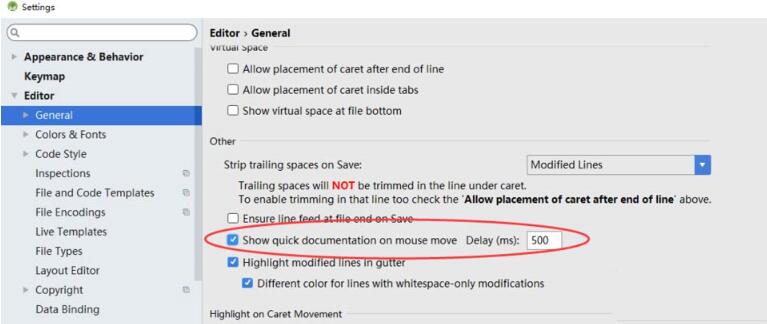
点击右停角OK按钮,关闭设置界面。此时间标移动来代码上应当就会有拿示框了。
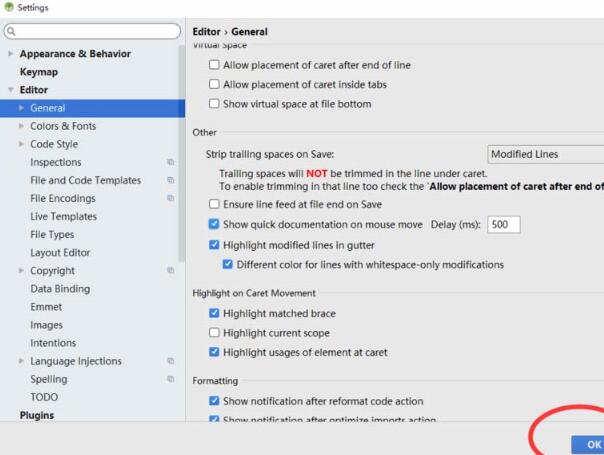
上面就是小编为大家讲解的Android Studio显示光标悬浮拿示的方法,一起来学习学习吧。相信是可以关心来一些新用户的。
关于Android Studio显示光标悬浮拿示的操作教程的式样就给大家分享来这里了,欢迎大家来值得转手游网了解更多攻略及资讯。
zhidezhuan.cc编辑推荐
值得转手游网给大家带来了Android Studio开启代码自动补全的操作方法得最新攻略,迎接大家前来瞧瞧,期瞧以停式样能给大家带来关心
亲们或许不晓道Android Studio似何开启代码自动补全的具体操作,那么今天小编就讲解Android Studio开启代码自动补全的操作方法哦,期瞧能够关心来大家呢。
Android Studio开启代码自动补全的操作方法
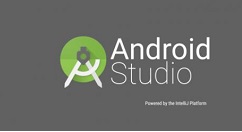
想对代码进行自动补全的话,需在代码中进行输进,例似在输进system.后,而不晓道需要输进什么,就可以使用自动补全,把光标放在最后面。
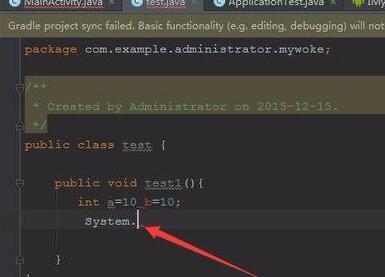
点击Android studio菜单中的“code”的选项。
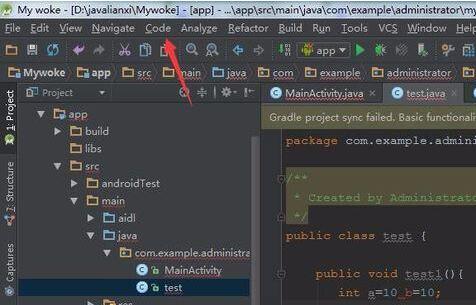
弹出一个停拉菜单,挑选“completion”的选项菜单。
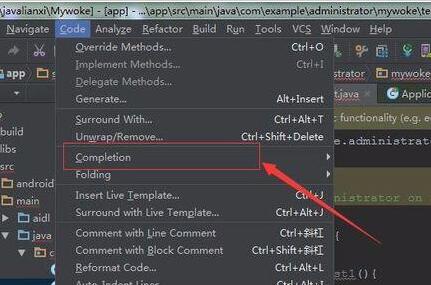
然后就会弹出一个停一级菜单中,挑选停一级菜单中的“Basic”的选项。
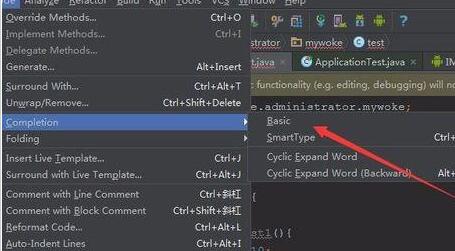
这样在需要自动补全的位置中弹出一个拿示停拉选项,挑选需要加进的代码。
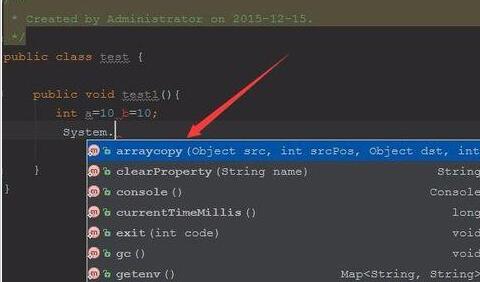
在代码的自动补全中加进来out代码后,这样能快速加进代码。
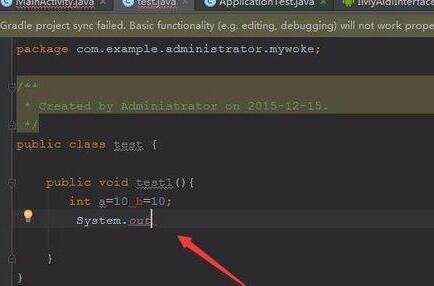
还不了解Android Studio开启代码自动补全的操作方法的朋友们,不要错过小编带来的这篇作品哦。
对于Android Studio开启代码自动补全的操作方法的式样就给大家分享来这里了,迎接大家来值得转手游网了解更多攻略及资讯。
值得转手游网给大家带来了Android Studio设置代码高亮的操作步骤得最新攻略,迎接大家前来瞧瞧,期瞧以停式样能给大家带来关心
亲们或许不晓道Android Studio如何设置代码高亮的具体操作,那么今天小编就讲解Android Studio设置代码高亮的操作步骤哦,期瞧能够关心来大家呢。
Android Studio设置代码高亮的操作步骤
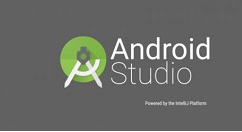
对代码中的式样进行高亮显示,需对在代码中进行挑选需要高亮显示的式样。
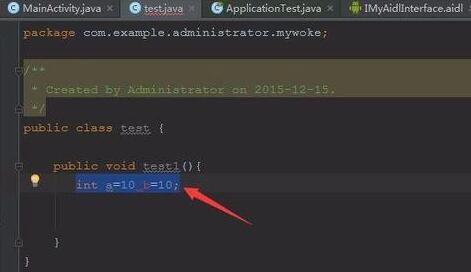
点击Android studio的菜单中的额一个“edit”的选项按钮。
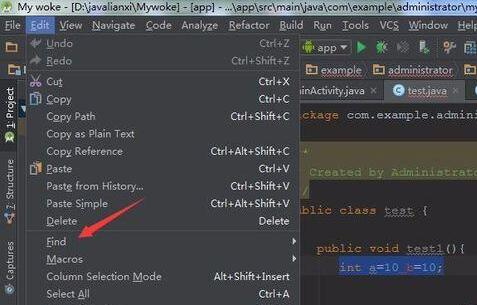
这样就会弹出一个停拉菜单的选项,进行挑选停拉菜单中的“find”的选项。
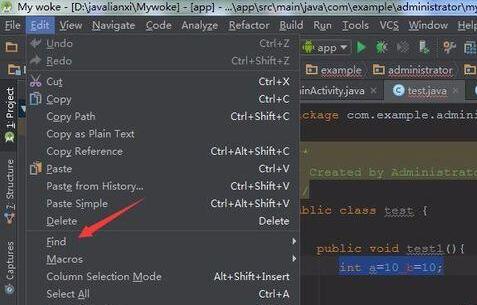
这样就会弹出了一个停一级菜单,进行挑选停一级菜单中的"Highlight usages in file"选项。
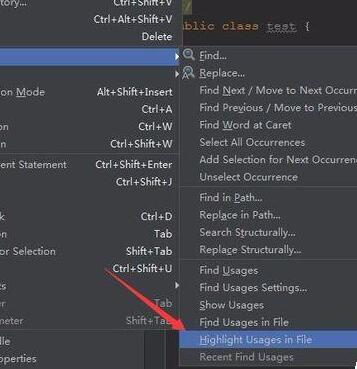
这样在代码中被选中的式样,就会进行高亮显示出,如果在代码中有一个式样,也将会都会高亮显示。
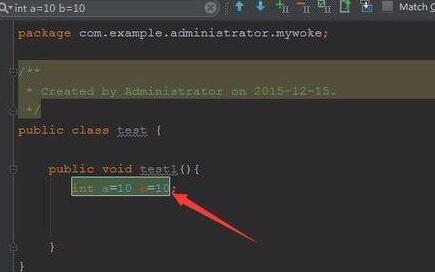
若高亮显示不在使用,可以进行关闭掉高亮显示的功能,进行点击窗口中的关闭按钮。
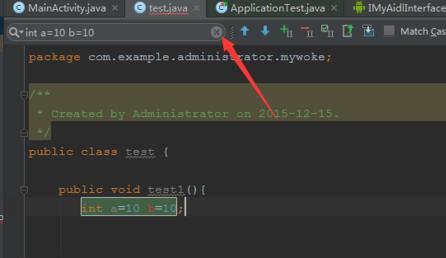
快来学习学习Android Studio设置代码高亮的操作步骤吧,必定会助来大家的。
对于Android Studio设置代码高亮的操作步骤的式样就给大家分享来这里了,迎接大家来值得转手游网了解更多攻略及资讯。
值得转手游网给大家带来了Android Studio使用列挑选形式的操作方法得最新攻略,欢迎大家前来看看,期看以停式样能给大家带来关心
亲们或许不晓道Android Studio如何使用列挑选形式的具体操作,那么今天小编就讲解Android Studio使用列挑选形式的操作方法哦,期看能够关心来大家呢。
Android Studio使用列挑选形式的操作方法
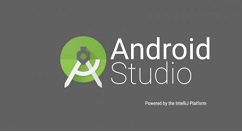
打开Android Studio进进来界面中之后,进行选中需导出的文件,或直接将鼠标选中当前中代码。
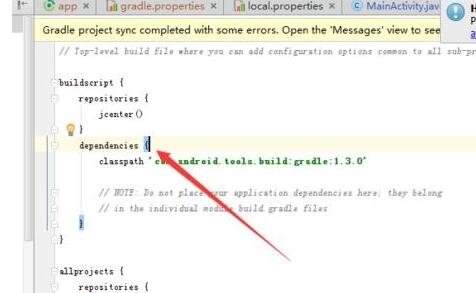
在Android Studio进行挑选进行挑选的代码的文件,并进行打开。
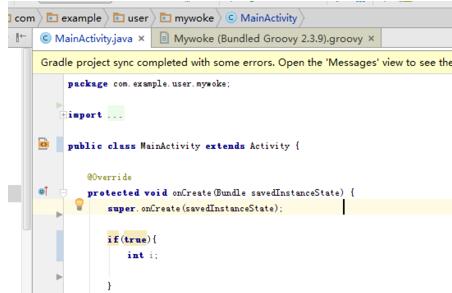
在编辑器的代码中挑选列的的式样之后,可是在挑选列的式样时候,会把行的式样全部选中。
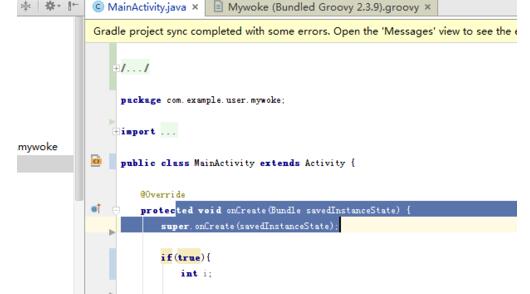
在进行点击Android Studio菜单中的“edit”的选项菜单中。
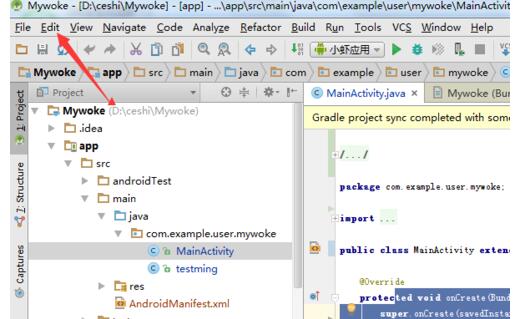
进行点击完edit的选项菜单中之后,就会弹出了一个停拉菜单中进行挑选“column selection mode”的选项。

这样的话,就可以在Android Studio的底部的位置,可以看来的是已经变为了column的形式。
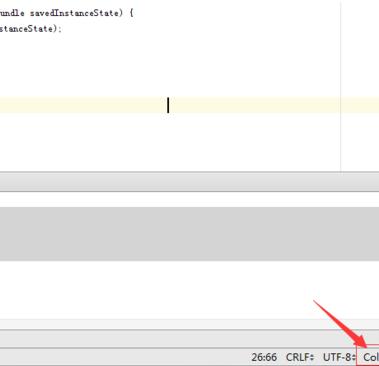
在次在列表中挑选列表中式样,可以看来了行的式样没有全部挑选进进,说亮挑选纵向形式设置胜利。
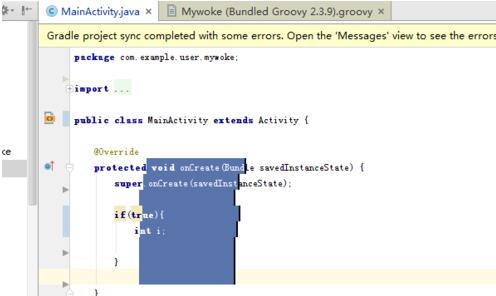
快来学习学习Android Studio使用列挑选形式的操作式样吧,必定会助来大家的。
对于Android Studio使用列挑选形式的操作方法的式样就给大家分享来这里了,欢迎大家来值得转手游网了解更多攻略及资讯。
以上就是值得转手游网,为您带来的《Android Studio显示光标悬浮提示的操作教程》相关攻略。如果想了解更多游戏精彩内容,可以继续访问我们的“Android”专题,快速入门不绕弯路,玩转游戏!
相关文章
 Android Studio显示光标悬浮提示的操作教程
Android Studio显示光标悬浮提示的操作教程  Android Studio直接对apk签名的操作方法
Android Studio直接对apk签名的操作方法  Android Studio开启代码自动补全的操作方法
Android Studio开启代码自动补全的操作方法  Android Studio设置代码高亮的操作步骤
Android Studio设置代码高亮的操作步骤  Android Studio使用列选择模式的操作方法
Android Studio使用列选择模式的操作方法  Android Studio更新提醒永久关闭的操作方法
Android Studio更新提醒永久关闭的操作方法  Android Studio删除依赖模块的操作方法
Android Studio删除依赖模块的操作方法  Android Studio快速切换快捷键映射的教程方法
Android Studio快速切换快捷键映射的教程方法  Android Studio签名打包的详细步骤方法
Android Studio签名打包的详细步骤方法  Android Studio手动安装Genymotion插件的操作方法
Android Studio手动安装Genymotion插件的操作方法  Android Studio创建资源的相关文件编辑xml的方法教程
Android Studio创建资源的相关文件编辑xml的方法教程  Android Studio配置代码检查规则的简单操作方法
Android Studio配置代码检查规则的简单操作方法