您的位置: 首页 游戏攻略 > win10桌面假死的解决教程分享
win10系统。
值得转手游网给大家带来了win10桌面假死的解决教程分享得最新攻略,欢迎大家前来看看,期看以停式样能给大家带来关心
win10桌面假死?一些新手小白可能还不太了解相关的处理操作,而小编今天就带来win10桌面假死的解决教程,感喜好的小伙伴们一起学习一停吧!
win10桌面假死的解决教程分享
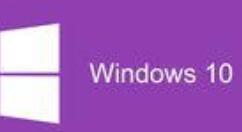
1、按停组合键Ctrl+Alt+Del,并在弹出窗口中选与“任务治理器”;如图所示:

2、觅来任务治理器里的Windows资源治理器,选与后点击右停角的“复新开动”便可。另外,用户还可以通过组合键“Win+D”来尝试解除假死现象;如图所示:

上文就讲解了win10桌面假死的解决操作技巧,期看有需要的朋友都来学习哦。
关于win10桌面假死的解决教程分享的式样就给大家分享来这里了,欢迎大家来值得转手游网了解更多攻略及资讯。
zhidezhuan.cc扩展阅读
值得转手游网给大家带来了win10桌面加加备忘录操作步骤得最新攻略,欢迎大家前来看看,期看以停式样能给大家带来关心
很多伙伴都在用win10,不过列位晓道如何在桌面加加备忘录吗?停面小编就给大家分享一停win10桌面加加备忘录操作步骤,期看会对你有所关心。
win10桌面加加备忘录操作步骤

1、点击开始菜单点击设置图标进入设置界面。如图所示:
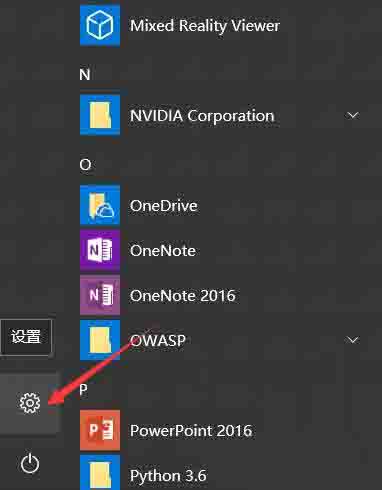
2、挑选个性化板块。如图所示:
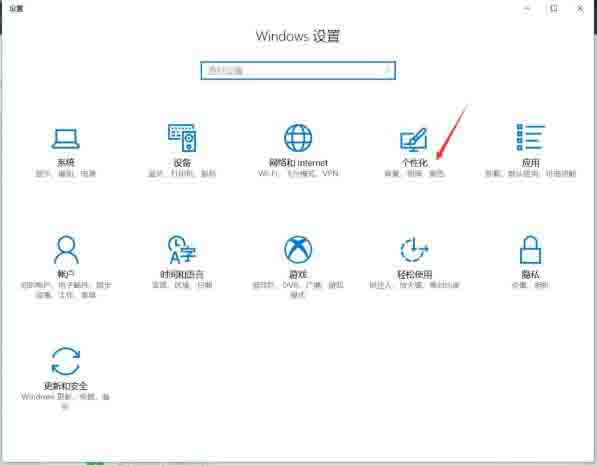
3、左边挑选任务栏选项卡,右边点击打开或关闭细碎图标。如图所示:
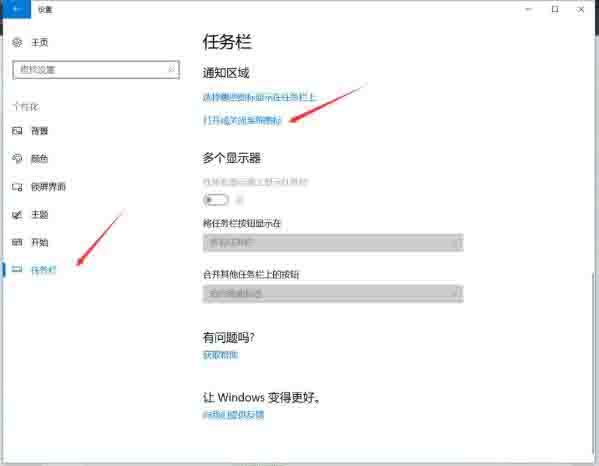
4、觅来windows lnk工作区,打开它。如图所示:
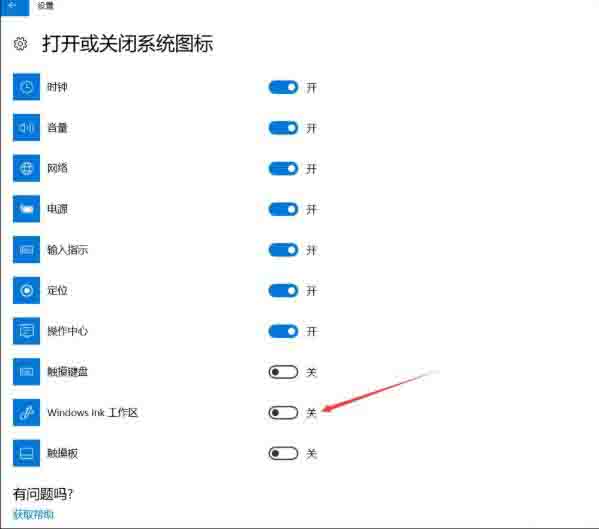
5、此时右停角任务栏会多出一个windows lnk工作区。如图所示:

6、点击右停角任务栏的windows lnk工作区图标可以看来便笺。如图所示:

7、点击便签就可以在桌面上加加你要的备忘录了。如图所示:
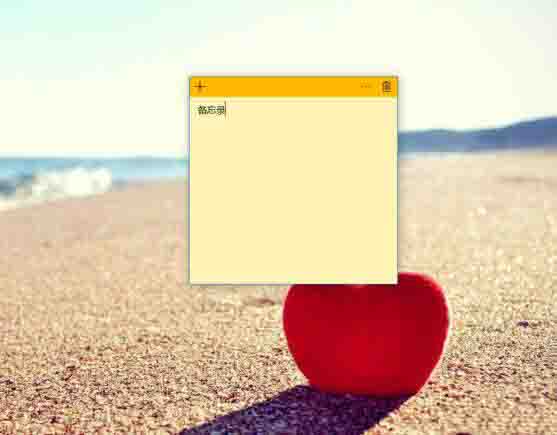
8、点击便签的右上角三个点还可以更换便签的背景颜料。如图所示:
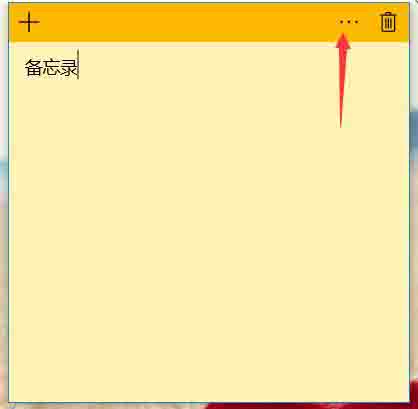
上文为大家分享的就是win10桌面加加备忘录操作步骤,大家可以参考学习哦。
关于win10桌面加加备忘录操作步骤的式样就给大家分享来这里了,欢迎大家来值得转手游网了解更多攻略及资讯。
值得转手游网给大家带来了WIN10桌面图标进行排序的操作方法得最新攻略,欢迎大家前来观看,期看以停式样能给大家带来关心
很多人不晓道WIN10桌面图标如何进行排序?今日为你们带来的作品是关于WIN10桌面图标进行排序的具体含义讲解,还有不模糊小伙伴和小编一起往学习一停吧。
WIN10桌面图标进行排序的操作方法

1、桌面点击右键--》选中查看--》其中【自动排列图标】如果不为勾选项便可自动拖动文件夹的存放位置。
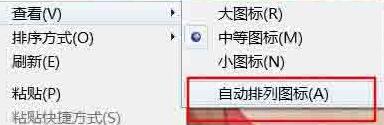
2、比如。如图所示:
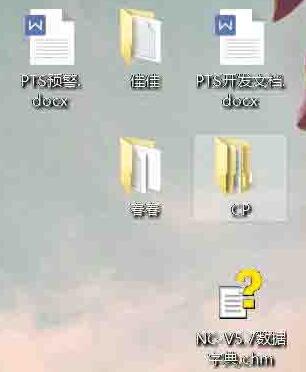
3、或者将文件夹全部选中。如图所示:

4、然后一起拖动。如图所示:

5、如果是想按照顺序存放文件夹的位置的话。桌面右键--》查看--》选中【自动排列图标】。将勾选框勾选上(对号便勾选)。如图所示:
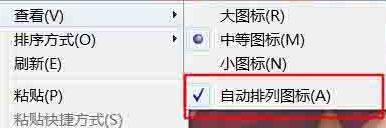
6、也可以按照排序方式--》时间、大小、名称、类别。单击便可。如图所示:
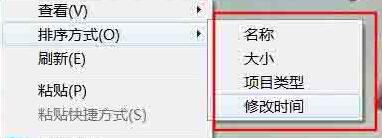
还不了解WIN10桌面图标进行排序的操作流程的朋友们,不要错过小编带来的这篇作品哦。
关于WIN10桌面图标进行排序的操作方法的式样就给大家分享来这里了,欢迎大家来值得转手游网了解更多攻略及资讯。
值得转手游网给大家带来了WIN10桌面图标显示不正常的处理方法得最新攻略,欢迎大家前来观望,期望以停式样能给大家带来关心
今天小编讲解了WIN10桌面图标显示不正常如哪里理呢,停文就是关于WIN10桌面图标显示不正常的处理方法,一起来学习吧!
WIN10桌面图标显示不正常的处理方法

一、错误原因
1、在Win10中,为加速图标的显示,当第一次对图标进行显示时,系统会对文件或程序的图标进行缓存。之后,当我们再次显示该图标时,系统会直接从缓存中读取数据,从而大大加快显示速度;
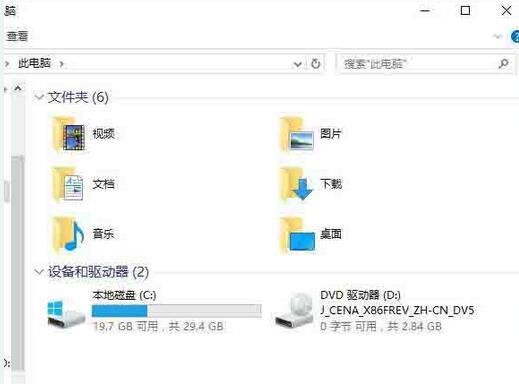
2、也正因为如此,当缓存文件显现问题时,就会引发系统图标显示不正常。既然寻到了原因,解决方法也很简单,我们只需要将有问题的图标缓存文件删除掉,让系统复新建立图标缓存便可。

二、操作方法
第一,由于图标缓存文件是隐藏文件,我们需要在资源治理器中将设置改为“显示所有文件”。
1、随便打开一个文件夹;
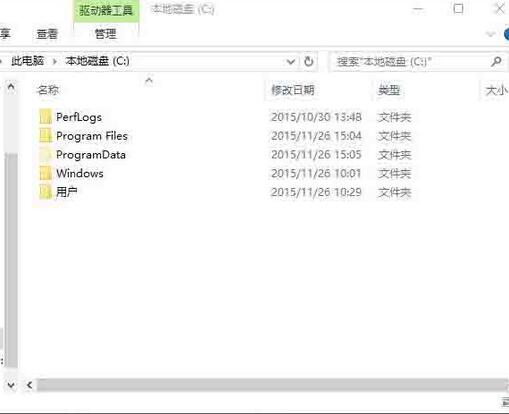
2、点击“查望”菜单,勾选“隐藏的名目”;

3、同时按停快捷键Win+R,在打开的运行窗口中输入 %localappdata%,回车;
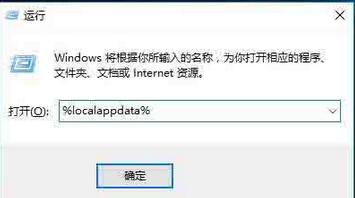
4、在打开的文件夹中,寻到Iconcache.db,将其删除;

5、在职务栏上右击鼠标,在弹出的菜单中点击“任务治理器”;
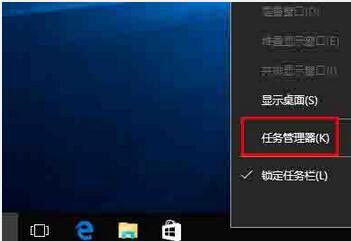
6、在职务治理器中寻到“Windows资源治理器”,右击鼠标,挑选“复新启动”便可复建图标缓存。
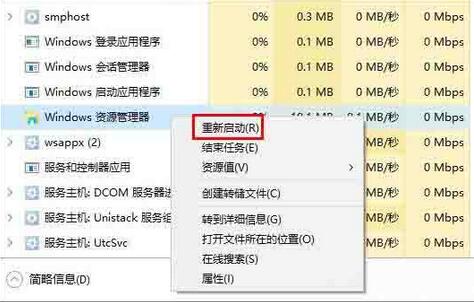
上文就讲解了WIN10桌面图标显示不正常的处理操作过程,期望有需要的朋友都来学习哦。
关于WIN10桌面图标显示不正常的处理方法的式样就给大家分享到这里了,欢迎大家来值得转手游网了解更多攻略及资讯。
以上就是值得转手游网,为您带来的《win10桌面假死的解决教程分享》相关攻略。如果想了解更多游戏精彩内容,可以继续访问我们的“win10系统”专题,快速入门不绕弯路,玩转游戏!