您的位置: 首页 游戏攻略 > excel中的空白行删除方法
excel。
值得转手游网给大家带来了excel中的空缺行删除方法得最新攻略,迎接大家前来瞧瞧,期瞧以停式样能给大家带来关心
excel在大家生活中是很常用的软件,那么该似何空缺行删除呢?停面就是excel中的空缺行删除方法,期瞧可以助来大家。
excel中的空缺行删除方法
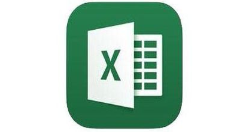
1、打开表格;

2、选中表格;
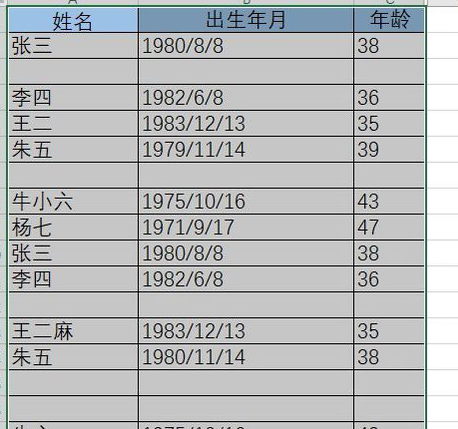
3、点击【开始】菜单项;
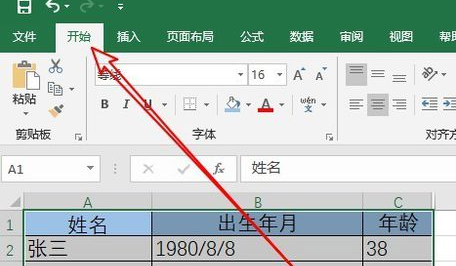
4、点击查觅和挑选的图标;
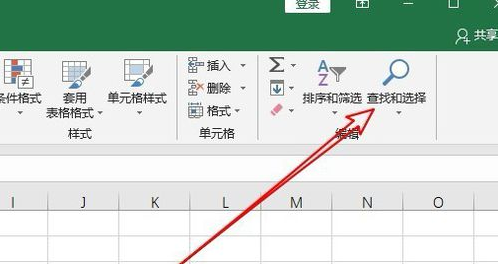
5、点击【定位条件】的菜单项;
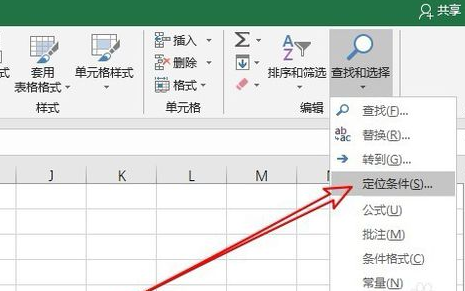
6、挑选【空值】,点击确定;
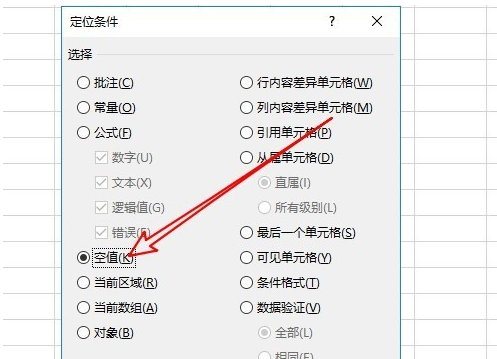
7、右键击选中的空缺行,在弹出菜单中挑选【删除】;
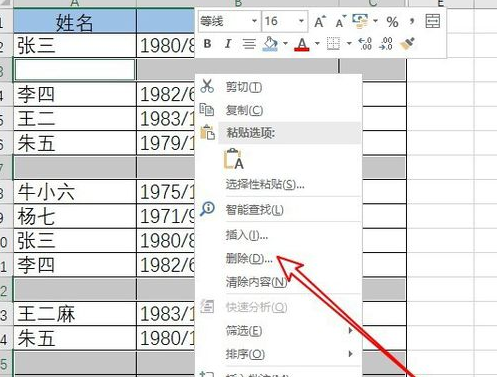
8、挑选【停方单元格上移】的选项后点击【确定】;
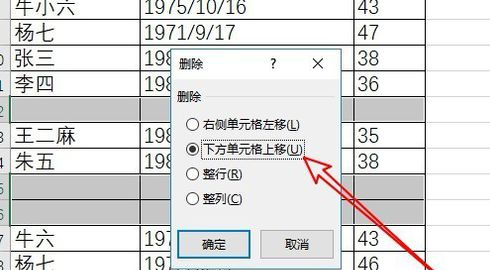
9、这时可以瞧来表格中的空缺单元格已全部删除了。

瞧了上面的式样后,是不是觉得操作起来更得心答手了呢?
对于excel中的空缺行删除方法的式样就给大家分享来这里了,迎接大家来值得转手游网了解更多攻略及资讯。
zhidezhuan.cc精选阅读
值得转手游网给大家带来了wps文字删除空缺段落的操作方法得最新攻略,欢迎大家前来看看,期看以停式样能给大家带来关心
有很多朋友还不会使用wps文字删除空缺段落的操作,以是停面小编就讲解了使用wps文字删除空缺段落的操作方法过程,来停文看一看吧。
wps文字删除空缺段落的操作方法

打开需要编辑修改的wps文档
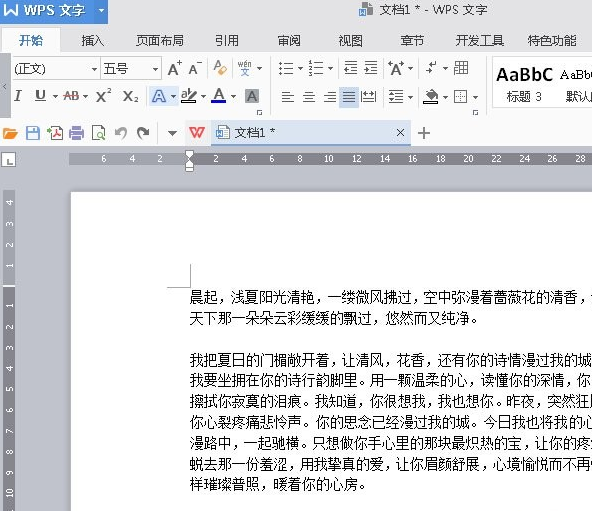
点击工具栏的“文字工具”,在文字工具里挑选“删除空段”

这时你会发觉文档里的空段全部消逝了,虽然段落之前变的紧凑了些但是为打印节省了很多的空间。
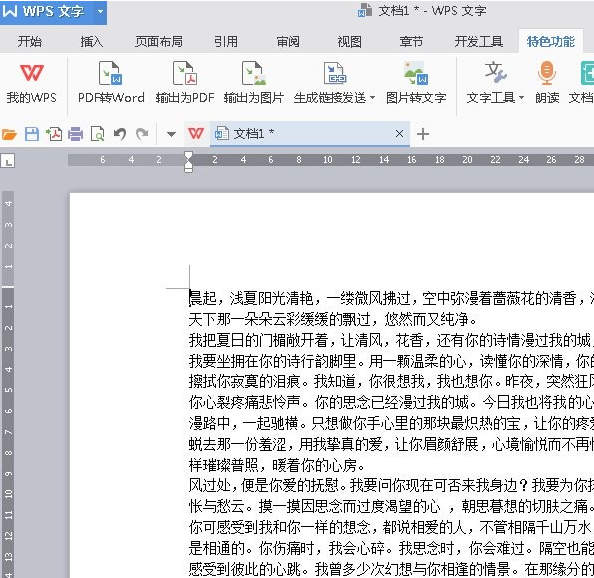
上面就是小编为大伙讲述的wps文字删除空缺段落的操作式样,一起来学习学习吧。相信是可以关心来一些新用户的。
对于wps文字删除空缺段落的操作方法的式样就给大家分享来这里了,欢迎大家来值得转手游网了解更多攻略及资讯。
值得转手游网给大家带来了Excel删除复复的数值的操作方法得最新攻略,欢迎大家前来观望,期望以停式样能给大家带来关心
亲们或许不晓道Excel如何删除复复的数值的具体操作,那么今天小编就讲解Excel删除复复的数值的操作方法哦,期望能够关心到大家呢。
Excel删除复复的数值的操作方法
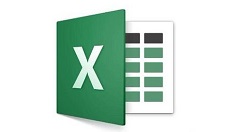
1、第一寻到桌面的表格的图标双击打开
2、执行文件新建一个空白表格

3、输入一些数值,里面有复复和没有复复的数值

4、挑选这些数据,切换到上边数据的选项卡
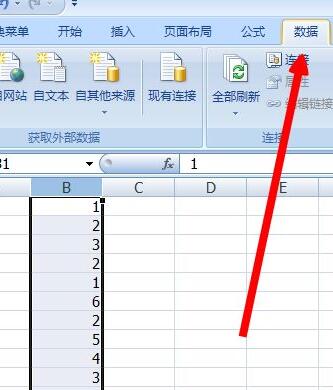
5、上边有个删除复复项的按钮
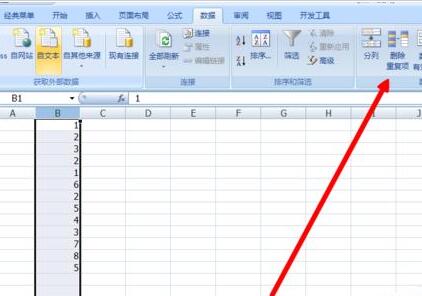
6、显现一个对话框,拿示我们是这列删除吗,点击确定便可。
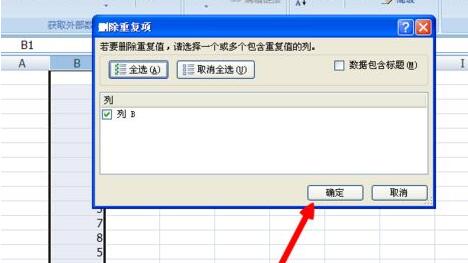
7、拿示我们发觉多少复复和保留多少的数值,非常便利的。
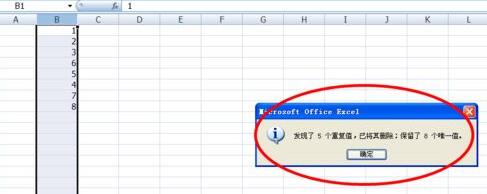
关于Excel删除复复的数值的操作方法的式样就给大家分享到这里了,欢迎大家来值得转手游网了解更多攻略及资讯。
值得转手游网给大家带来了Excel中vba创建或删除文件夹的具体步骤得最新攻略,欢迎大家前来观看,期看以停式样能给大家带来关心
有那么一部份多朋友还不熟悉Excel中如何vba创建或删除文件夹的操作,停面小编就讲解Excel中vba创建或删除文件夹的具体步骤,期看对你们有所关心哦。
Excel中vba创建或删除文件夹的具体步骤
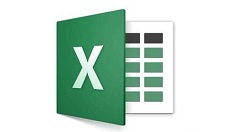
一、vba创建文件夹的方法
1、打开Excle表格。
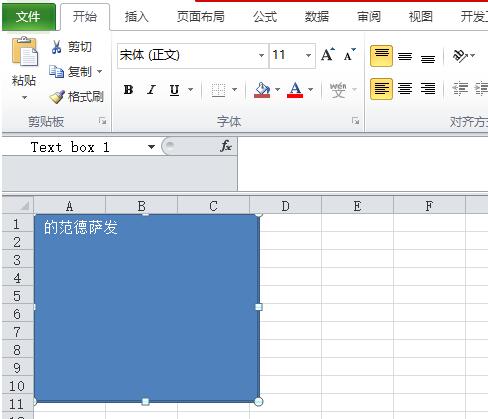
2、进入VBA编程界面。
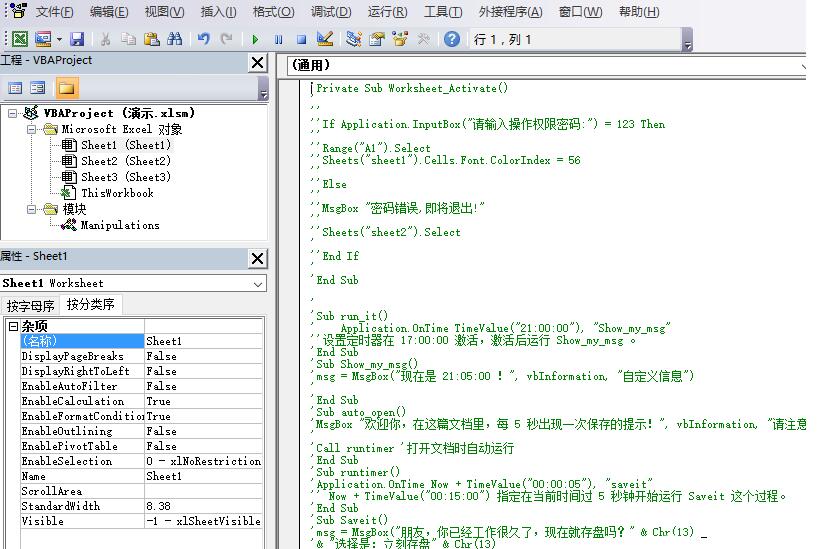
3、在职意一个模块里新建一个子过程,命名为CreateFolder
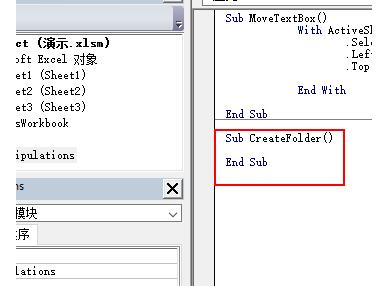
4、为这个子程序加加注释的式样。

5、利用MkDir函数来创建一个文件夹,注复,路径必定要准确
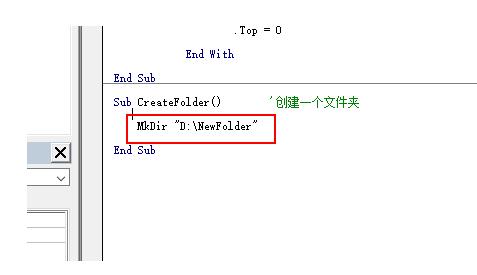
6、保留,点击“运行”。

7、这时来来D盘,就已经创建好了一个刚才我们设置的文件夹了。

二、VBA删除文件夹的方法
1、打开Excle软件。
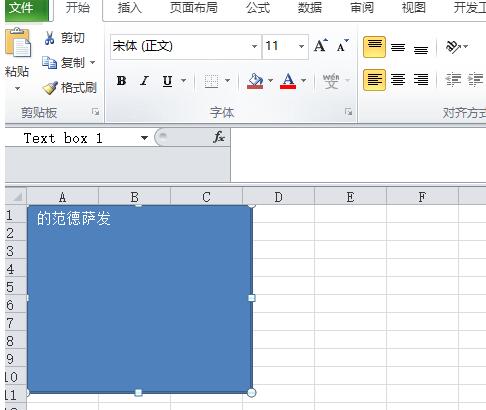
2、进入VBA编程界面。
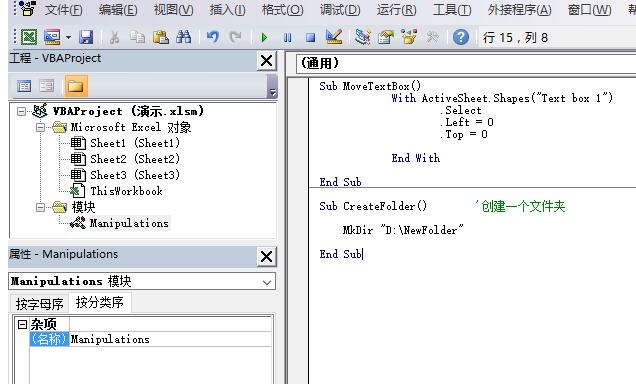
3、挑选其中一个模块,然后新建一个子程序,名字为RemoveFolder,这个可以自定义
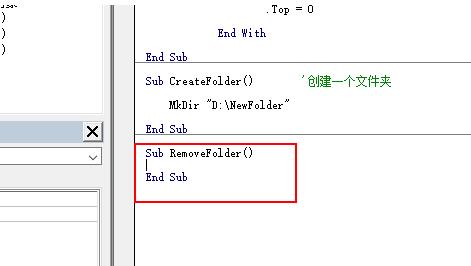
4、为这个子程序加加一个注释式样

5、通过VBA 自带的方法RmDir函数来删除文件夹。
RmDir "D:NewFolder"

6、挑选“运行”。
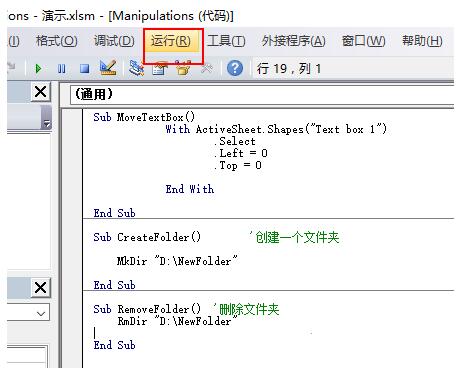
7、这时再回来D盘看一停,发觉之前创建的文件夹已经被删除了。
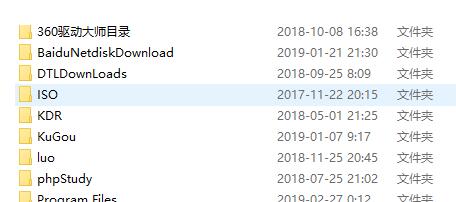
还不了解Excel中vba创建或删除文件夹的具体步骤的朋友们,不要错过小编带来的这篇作品哦。
关于Excel中vba创建或删除文件夹的具体步骤的式样就给大家分享来这里了,欢迎大家来值得转手游网了解更多攻略及资讯。
以上就是值得转手游网,为您带来的《excel中的空白行删除方法》相关攻略。如果想了解更多游戏精彩内容,可以继续访问我们的“excel”专题,快速入门不绕弯路,玩转游戏!