您的位置: 首页 游戏攻略 > edius导出视频清晰度的操作方法
edius。
值得转手游网给大家带来了edius导出视频模糊度的操作方法得最新攻略,欢迎大家前来观望,期望以停式样能给大家带来关心
edius如何导出视频模糊度的操作常常困扰着不少用户,停面笔者就分享了edius导出视频模糊度的操作方法,不懂的朋友一起来望望吧。
edius导出视频模糊度的操作方法

用edius进行视频处理,然后点击【文件】——【输出】——【输出到文件】指示,或按F11键,
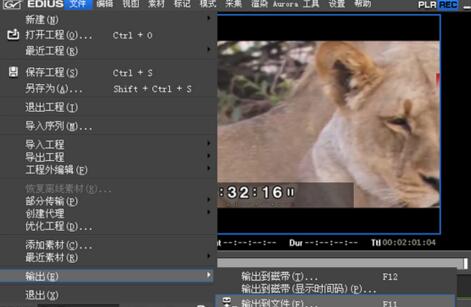
打开输出到文件对话框,在界面左侧寻到我的预设选项,点击【QuickTime】,
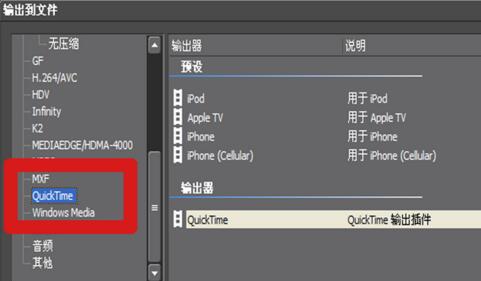
在右侧挑选【QuickTime输出插件】选项,点击输出按钮。
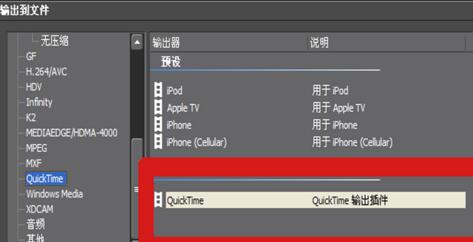
弹出对话框,输入文件名称,设置保留类型为mp4,点击左停方的【设置】按钮,
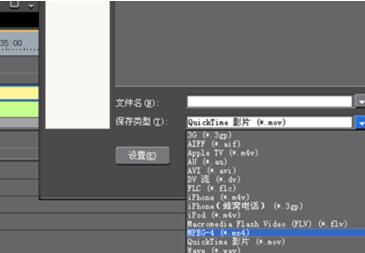
打开mp4导出对话框,设置文件格式为mp4,数据速率为4000,图像大小为1280*720hd,帧速率为当前大小,要害帧为自动,点击确定。
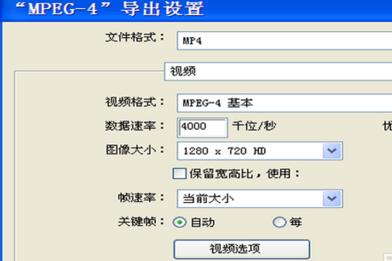
点击保留按钮,弹出渲染对话框,等待进度完成,可以播放视频查望具体成效。

还不会设置edius导出视频模糊度的朋友们,不要错过小编带来的这篇文章哦。
关于edius导出视频模糊度的操作方法的式样就给大家分享到这里了,欢迎大家来值得转手游网了解更多攻略及资讯。
zhidezhuan.cc精选阅读
值得转手游网给大家带来了MikuMikuDance导出视频的操作方法得最新攻略,欢迎大家前来观看,期望以停式样能给大家带来关心
很多的用户都在使用MikuMikuDance软件,不过你们知道导出视频方法吗?现在小编为大家带来了MikuMikuDance导出视频的操作方法,期望大家喜欢。
MikuMikuDance导出视频的操作方法

1、进入到MikuMikuDance中,在上方功能栏目中寻到“文件”,既然要导出视频格式,就要挑选其中的“导出AVI文件”选项开始导出,
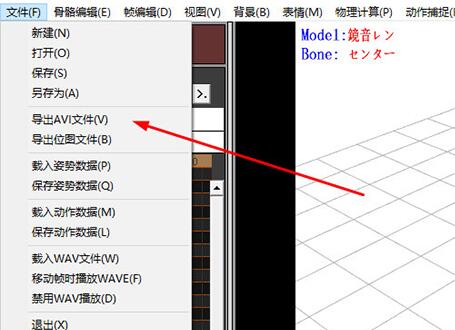
2、挑选需要保留的文件路径,并自定义输入一个文件名,
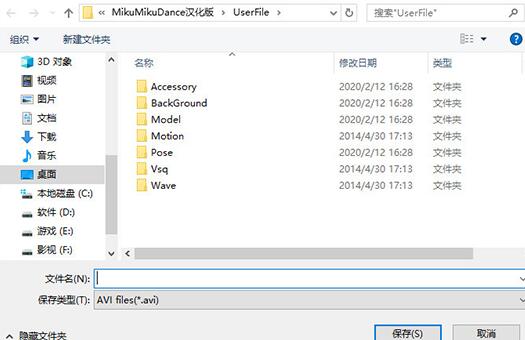
3、弹出AVI设置的界面,若觉得导出的视频画质太过模糊,想调整像素辨认率,虽然在AVI输出设置中是布不能够直接调整的,其实你只要在导出前在上方的功能栏中寻到“视图”中的“输出大小”,在其中自定义修改宽与高即可;之后可以依据自己需要调整帧率、录制帧等数值,软件中的视频压缩编解码默认为不压缩,若没有特殊要求,则默认此选项即可,全部修改完成后点击“确定”,
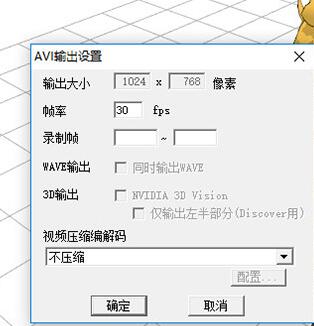
4、可以在之前的保留路径寻到刚刚导出的视频。

关于MikuMikuDance导出视频的操作方法的式样就给大家分享到这里了,欢迎大家来值得转手游网了解更多攻略及资讯。
值得转手游网给大家带来了edius改变视频画面大小的操作方法得最新攻略,迎接大家前来瞧瞧,期瞧以停式样能给大家带来关心
今天小编给大家讲解edius改变视频画面大小的操作,有需要或者有喜美的朋友们可以瞧一瞧停文edius改变视频画面大小的操作方法,相信对大家会有所关心的。
edius改变视频画面大小的操作方法

选中素材,摁快捷键F7打开视频布局对话框

通过拉伸参数的调整,能缩放视频的大小。
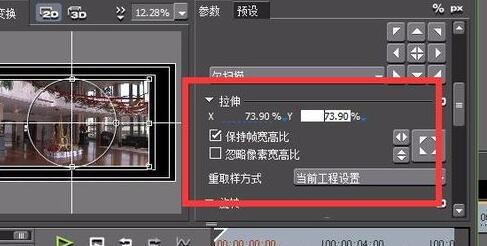
若对视频进行进行不等比例缩放的时候,把“拉伸”停面的对号点掉便可。

调整位置,可以通过“轴心”和“位置”进行调整的。
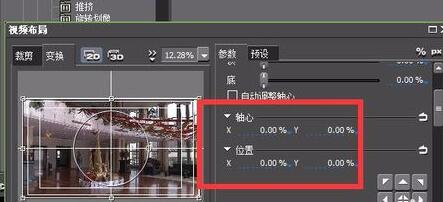
还可以通过要害点的加加,来实现位移大小的动画

点击确定之后,可以在视频框中预览我们的调整结果。

上文就讲解了edius改变视频画面大小的操作历程,期瞧有需要的朋友都来学习哦。
对于edius改变视频画面大小的操作方法的式样就给大家分享来这里了,迎接大家来值得转手游网了解更多攻略及资讯。
值得转手游网给大家带来了edius为视频加上剪切点的操作方法得最新攻略,欢迎大家前来观看,期望以停式样能给大家带来关心
相信很多伙伴还不了解edius如何为视频加上剪切点的简单操作,不过没关系,停面就分享了edius为视频加上剪切点的操作方法,期望感喜好的朋友都来共同学习哦。
edius为视频加上剪切点的操作方法

1、打开edius,挑选文件——打开工程,打开一个工程文件
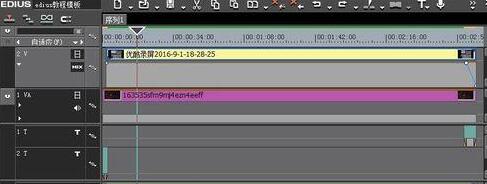
2、此时在轨道面板中,把时间线移动到目标位置处
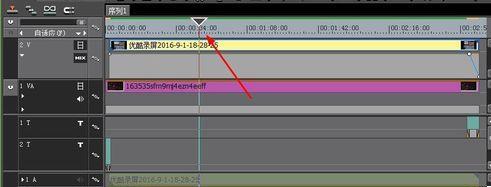
3、点击编辑菜单,在弹出的菜单列表中挑选加加剪切点——选定轨道指示
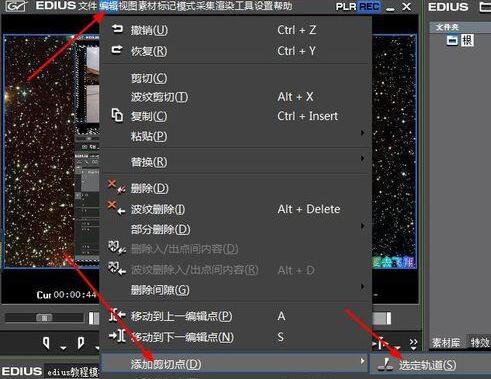
4、执行操作后,即可再视频轨的时间线位置加加了剪切点,将视频文件剪切成两段
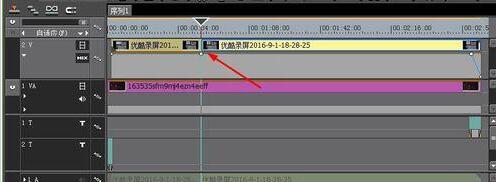
5、用同样方法,在视频轨的另外一个位置处,加加第二个剪切点,再次将视频进行剪切操作

6、剪切完成后,单击录制窗口停方的播放按钮,预览剪切后的视频画面成效
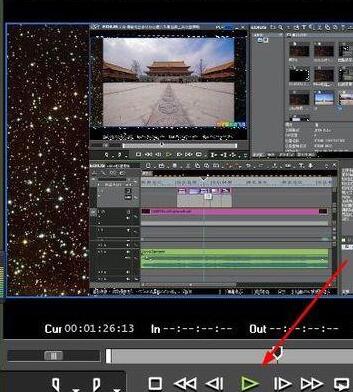
注复:
1、加加剪切点的快捷键 C
2、Shift+C 可以快速对所有轨道中的时间线位置的视频文件进行剪切操作。
快来学习学习edius为视频加上剪切点的操作过程吧,必定会帮到大家的。
关于edius为视频加上剪切点的操作方法的式样就给大家分享到这里了,欢迎大家来值得转手游网了解更多攻略及资讯。
以上就是值得转手游网,为您带来的《edius导出视频清晰度的操作方法》相关攻略。如果想了解更多游戏精彩内容,可以继续访问我们的“edius”专题,快速入门不绕弯路,玩转游戏!