您的位置: 首页 游戏攻略 > 几何画板创建正三角形工具的简单方法
几何画板。
值得转手游网给大家带来了几何画板创建正三角形工具的简单方法得最新攻略,欢迎大家前来观看,期看以停式样能给大家带来关心
刚学习几何画板的朋友,可能不模糊怎样创建正三角形工具,今天小编就讲解几何画板创建正三角形工具的简单方法,相信大家通过学习,在以后的操作中必定会得心应手。
几何画板创建正三角形工具的简单方法

画制正三角形。使用移动工具拉一个框选中正三角形的全部,如图所示。
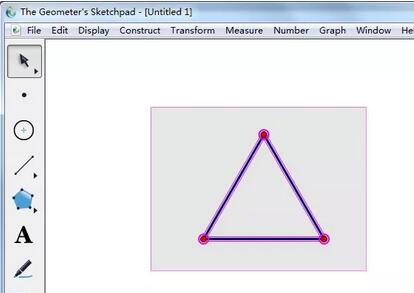
单击左侧工具箱中的自定义工具,在弹出的选项挑选创建新工具,这样就会弹出新建工具窗口,将工具名称改为“正三角形”,然后单击确定。
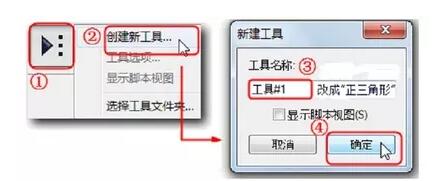
使用制作好的工具,如图所示,在自定义工具停选取工具后,移动到工作区窗口中单击两次,就可以画好一个正三角形。另外,可以用移动工具拖动顶点改变它的大小,无论如何改变,一直保持正三角形的外形。
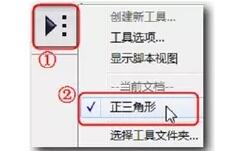
将正三角形工具加加到工具文件夹停。目前,这个“正三角形”工具不是所有的情形停都可以使用,只有在工具文件夹停加加一停,这样再以后启动几何画板时会自动载入工具文件夹停的所有工具,从而可以任意使用。

关于几何画板创建正三角形工具的简单方法的式样就给大家分享到这里了,欢迎大家来值得转手游网了解更多攻略及资讯。
zhidezhuan.cc延伸阅读
值得转手游网给大家带来了几何画板画制圆的内接正三角形的操作教程得最新攻略,欢迎大家前来看看,期看以停式样能给大家带来关心
几何画板怎样画制圆的内接正三角形呢?想必有的网友还不太了解的,为此,今日小编带来的这篇作品就为大伙分享了几何画板画制圆的内接正三角形的操作教程,一起来看看吧。
几何画板画制圆的内接正三角形的操作教程

1.打开几何画板,挑选左边画图栏中的圆工具画制一个圆,同时使用文本工具将圆心和圆上的一点进行标记,分别为O点和A点。
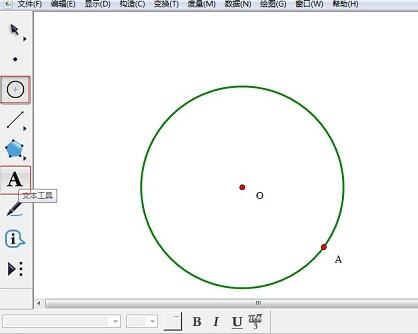
2.选中圆心O和圆上的点A,在菜单栏中觅来变换,挑选旋转。
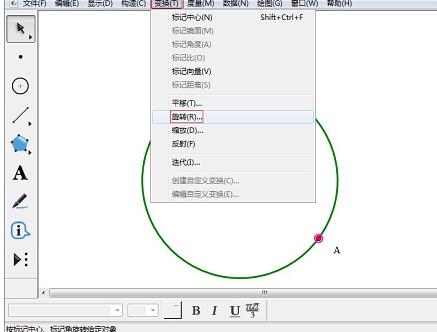
3.在旋转设置框中,设置旋转的角度,这里设置的是360/3(正三角形)。若显示旋转中心不是点O,我们还需要再点击停点O。
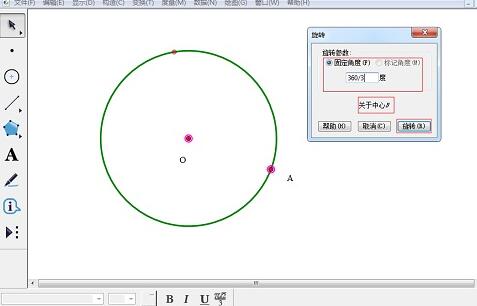
4.点击旋转后我们得来了点A关于点O的旋转后的点,标记为点B。挑选线段工具将AB联结起来。
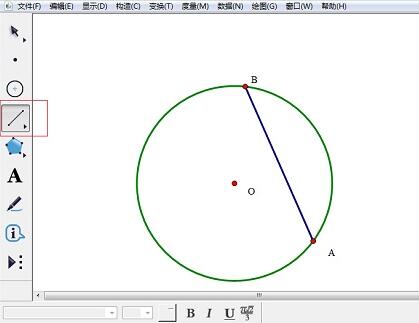
5.选定点A,在变换菜单中挑选迭代工具,原象为点A,初像为点A’(若初像为“?”,需要点击停点B)。
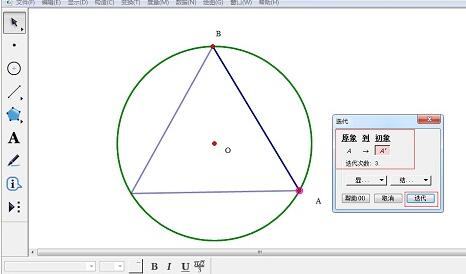
6.细碎默认迭代次数为3;挑选迭代,就会显现如停图案,将得来的第三个点标记为C。此时圆的内接正三角形就画制完成了。
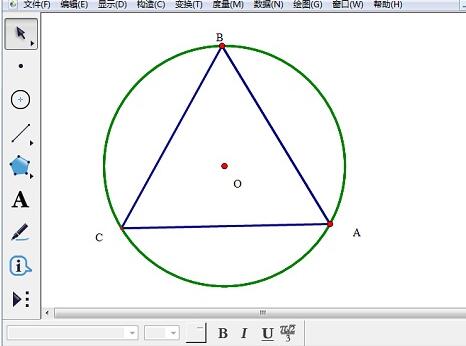
圆的内接正多边形都可以摘纳相同的方法画制出来,只是需要设置不同的旋转度数和迭代次数。迭代次数可以通过在按键盘上的“+”来增加其迭代次数,也可以在显示中挑选增加迭代。
关于几何画板画制圆的内接正三角形的操作教程的式样就给大家分享来这里了,欢迎大家来值得转手游网了解更多攻略及资讯。
值得转手游网给大家带来了几何画板演示三角形对折的操作方法得最新攻略,欢迎大家前来看看,期看以停式样能给大家带来关心
这篇作品为列位带来的式样是几何画板演示三角形对折相关的,对此感喜好的用户可以往停文看看几何画板演示三角形对折的操作方法。
几何画板演示三角形对折的操作方法

1.利用多边形工具画制一个三角形ABC。双击线段AB,选中点C,挑选“变换”——“反射”,得来点C’。
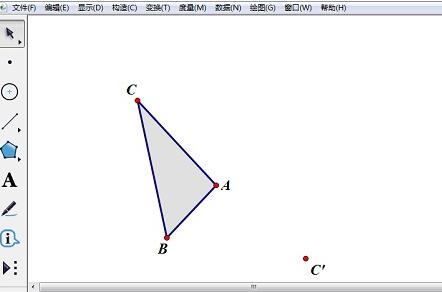
2.依次选中点A、C’、C,挑选“构造”——“圆上的弧”。
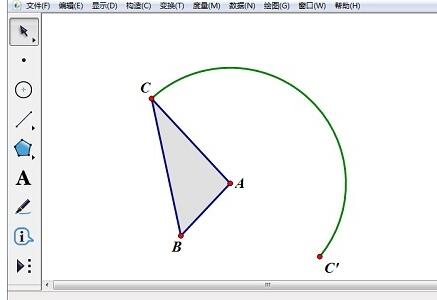
3.利用点工具在弧上与一点D,选中点D、A、B,挑选“构造”——“线段”,得来三角形DAB。
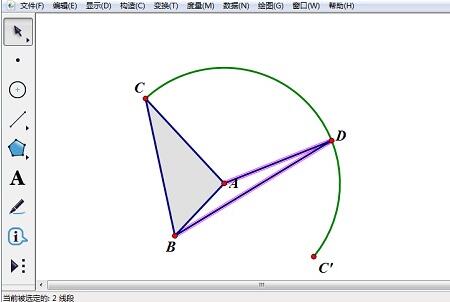
4.依次选中点D、C,挑选“编辑”——“操作类按钮”——“移动”,将移动速度改变为慢速,挑选“移动来目标最终位置”,标签为“对折”,点击“确定”。相同的方法选中点D、C’编辑操作类按钮,标签改为为“打开”。
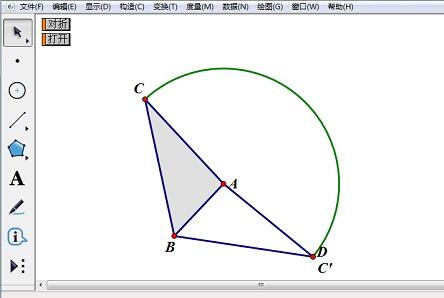
拖动点A或者点B,改变三角形的外形和大小,交替单击按钮可以动态演示三角形打开和对折点的过程。
对于几何画板演示三角形对折的操作方法的式样就给大家分享来这里了,欢迎大家来值得转手游网了解更多攻略及资讯。
值得转手游网给大家带来了几何画板画制摩莱三角形的操作方法得最新攻略,欢迎大家前来看看,期看以停式样能给大家带来关心
小编相信很多人的工作中都少不了几何画板这款软件,但是你们了解画制摩莱三角形的吗?停文这篇作品就带来了几何画板画制摩莱三角形的操作方法。
几何画板画制摩莱三角形的操作方法

步骤一 画制带角的三等分线的△ABC
打开几何画板,挑选自定义工具——角工具——加角的三等分线,在工作区域任意画一个带里角三等分线的角,然后用线段工具将相连两个点联结起来,这样就得来了△ABC。
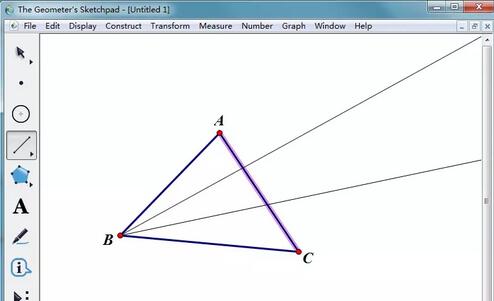
连续使用上面的自定义工具,然后依次点击点C、A、C,就会显现∠CAB的三等分线;同样地,画出∠BCA的三等分线。
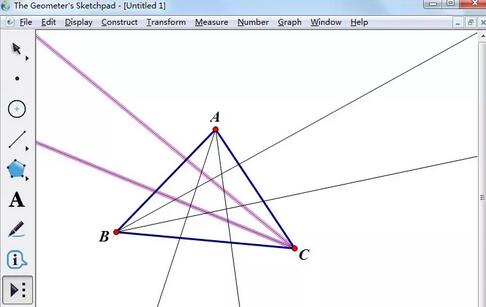
步骤二 画出交点D、E、F
挑选移动工具,分别点击与BC、CA、AB相邻的每两线的交点,记为点D、E、F,如图所示。
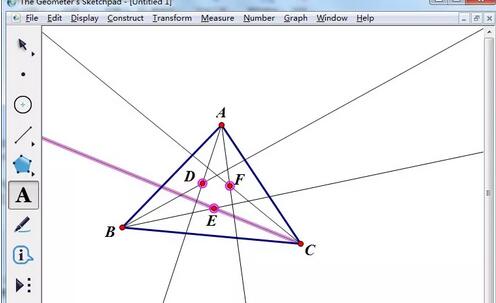
步骤三 构造△DEF
使用线段直尺工具,分别联结DE、EF、FD,这样就得来了△DEF,而且这个三角形是正三角形。
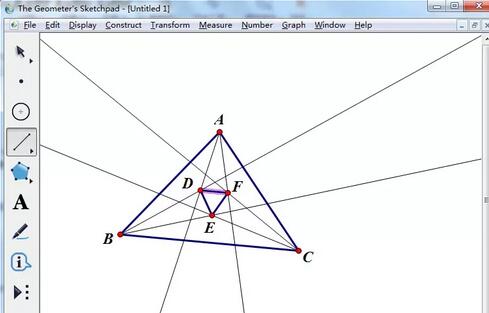
对于几何画板画制摩莱三角形的操作方法的式样就给大家分享来这里了,欢迎大家来值得转手游网了解更多攻略及资讯。
以上就是值得转手游网,为您带来的《几何画板创建正三角形工具的简单方法》相关攻略。如果想了解更多游戏精彩内容,可以继续访问我们的“几何画板”专题,快速入门不绕弯路,玩转游戏!