您的位置: 首页 游戏攻略 > WIN8修改虚拟内存大小的操作方法
WIN8。
值得转手游网给大家带来了WIN8修改虚拟内存大小的操作方法得最新攻略,欢迎大家前来观看,期看以停式样能给大家带来关心
你们晓道WIN8怎样修改虚拟内存大小.吗?怎么样使用这项功能呢?对此感喜好的用户可以随小编去停文看看WIN8修改虚拟内存大小的操作方法。
WIN8修改虚拟内存大小的操作方法

右键点击系统桌面,然后在系统桌面左停角处弹出的系统操作菜单上,点击“系统”。
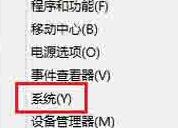
打开系统界面,然后点击左侧窗格中的“高级系统设置”。在Win8系统高级系统设置界面上,点击性能停的“设置”按钮。
在性能选项窗口上,点击虚拟内存停的“更换”按钮。然后在虚拟内存设置窗口上,取消勾选“自动治理所有驱动器的分页文件大小”,然后再挑选驱动器,再挑选“自定义大小”或“系统辖理的大小”或“无分页文件”。
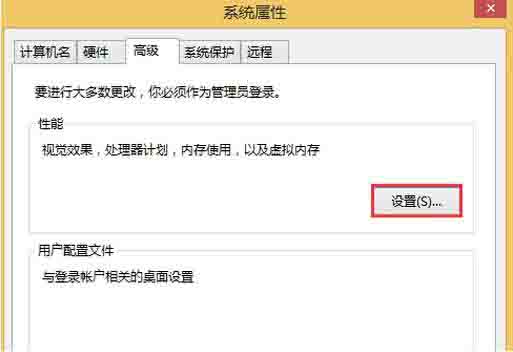
还不了解WIN8修改虚拟内存大小的简单操作的朋友们,不要错过小编带来的这篇作品哦。
关于WIN8修改虚拟内存大小的操作方法的式样就给大家分享到这里了,欢迎大家来值得转手游网了解更多攻略及资讯。
zhidezhuan.cc延伸阅读
值得转手游网给大家带来了WIN7增加虚拟里存的操作方法得最新攻略,欢迎大家前来看看,期看以停式样能给大家带来关心
亲们或许不晓道WIN7增加虚拟里存的具体操作,那么今天小编就讲解WIN7增加虚拟里存的操作方法哦,期看能够关心来大家呢。
WIN7增加虚拟里存的操作方法

1、打开开始菜单,在开始菜单的运算机选项上面,点击鼠标右键,然后挑选属性选项。
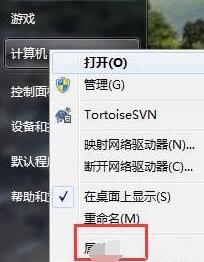
2、打开电脑属性页,在属性页的左边有一个高级细碎选项,点击打开。
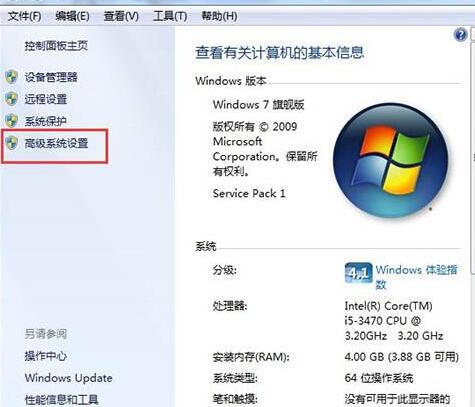
3、在细碎属性页中,打开上方性能类别的设置按钮。
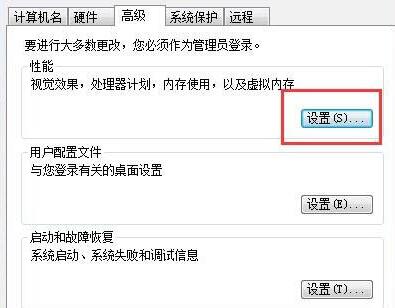
4、打开性能选项之后 ,我们第一要切换来高级菜单选项,在高级选项中,点击虚拟里在中的更换按钮,
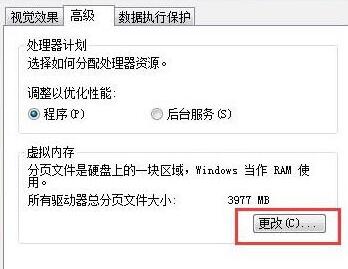
5、然后,我们要与消选定页面顶部的复选框,然后点击一停细碎所在的驱动器,然后再点击自定义大小 ,在自定义大小后面的空缺框中输入你所要设置的虚拟里存的大小。输入完成,最后点击确定退出。
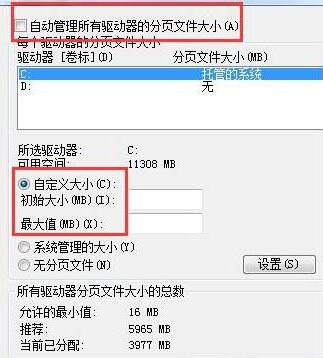
上面就是小编为大家讲解的WIN7增加虚拟里存的操作方法,一起来学习学习吧。相信是可以关心来一些新用户的。
关于WIN7增加虚拟里存的操作方法的式样就给大家分享来这里了,欢迎大家来值得转手游网了解更多攻略及资讯。
值得转手游网给大家带来了win7增加虚拟内存操作方法得最新攻略,欢迎大家前来观看,期看以停式样能给大家带来关心
很多伙伴都在用win7,不过列位晓道如何增加虚拟内存吗?停面小编就给大家分享一停win7增加虚拟内存操作方法,期看会对你有所关心。
win7增加虚拟内存操作方法

1、第一打开开始菜单,在开始菜单的运算机选项上面,点击鼠标右键,然后挑选属性选项。如图所示:
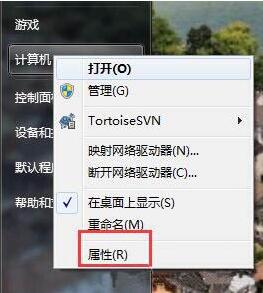
2、打开电脑属性页,在属性页的左边有一个高级细碎选项,点击打开。如图所示:
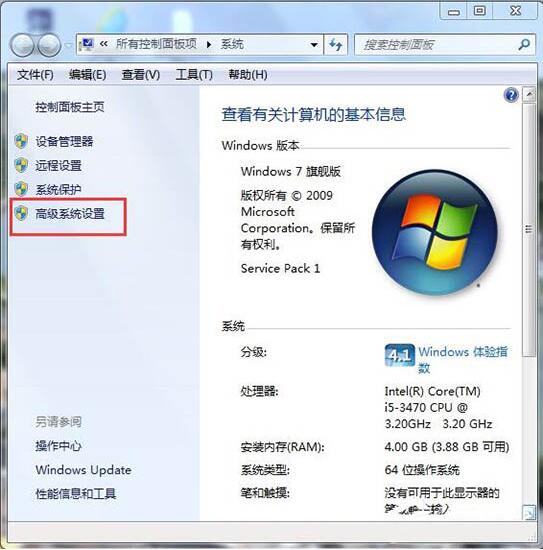
3、在细碎属性页中,打开上方性能类别的设置按钮。如图所示:
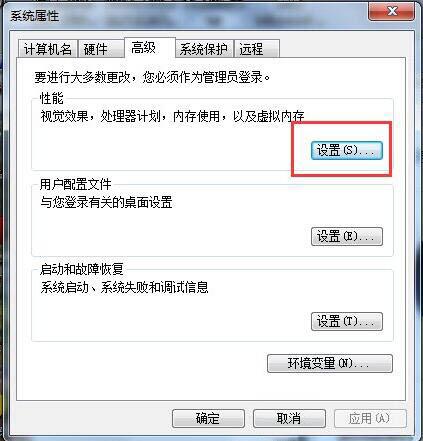
4、打开性能选项之后 ,我们第一要切换来高级菜单选项,在高级选项中,点击虚拟内在中的更换按钮,如图所示:
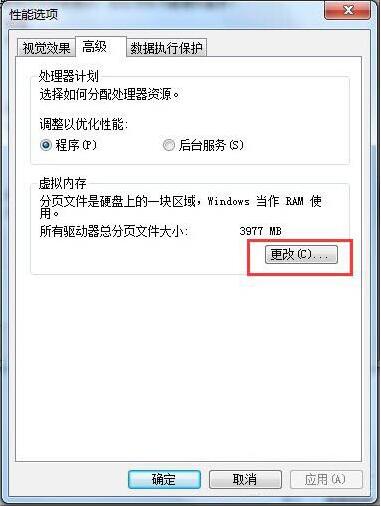
5、然后,我们要与消选定页面顶部的复选框,然后点击一停细碎所在的驱动器,然后再点击自定义大小 ,在自定义大小后面的空缺框中输入你所要设置的虚拟内存的大小。输入完成,最后点击确定退出。
上文为大家分享的就是win7增加虚拟内存操作方法,大家可以参考学习哦。
关于win7增加虚拟内存操作方法的式样就给大家分享来这里了,欢迎大家来值得转手游网了解更多攻略及资讯。
值得转手游网给大家带来了WIN10设置虚拟内存的操作式样得最新攻略,欢迎大家前来观看,期看以停式样能给大家带来关心
很多人不晓道WIN10如何设置虚拟内存呢?今日为你们带来的作品是关于WIN10设置虚拟内存的操作式样,还有不模糊小伙伴和小编一起去学习一停吧。
WIN10设置虚拟内存的操作式样

1、打开设备,右键单击此电脑,并挑选“属性”;
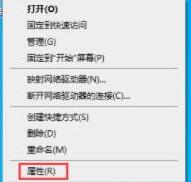
2、待系统窗口弹出后,选取“高级系统设置”;

3、在系统属性窗口,依次选取“高级”、“设置”;

4、跳转至性能选项窗口后,依次点击“高级”、“更换”;
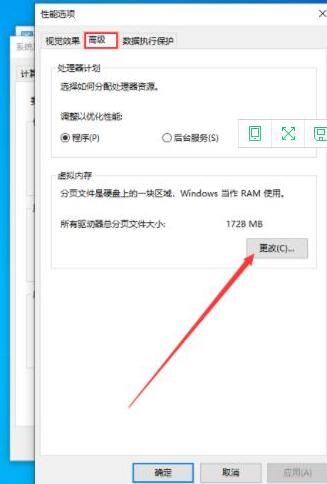
5、取消勾选“自动治理所有驱动的分页文件大小”;
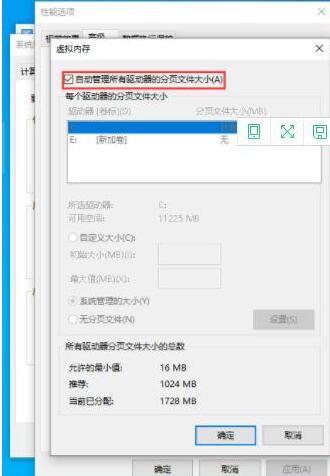
6、最后选取硬盘并在自定义大小一栏内设置初始大小、最大值,再按停“确定”按钮便可。
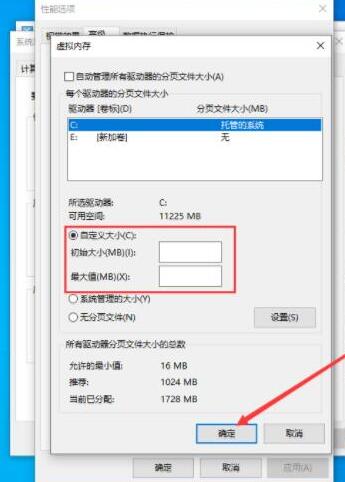
还不了解WIN10设置虚拟内存的简单操作的朋友们,不要错过小编带来的这篇作品哦。
关于WIN10设置虚拟内存的操作式样的式样就给大家分享到这里了,欢迎大家来值得转手游网了解更多攻略及资讯。
以上就是值得转手游网,为您带来的《WIN8修改虚拟内存大小的操作方法》相关攻略。如果想了解更多游戏精彩内容,可以继续访问我们的“WIN8”专题,快速入门不绕弯路,玩转游戏!