您的位置: 首页 游戏攻略 > WIN10查找运行位置的详细步骤
WIN10。
值得转手游网给大家带来了WIN10查觅运行位置的具体步骤得最新攻略,欢迎大家前来瞧瞧,期瞧以停式样能给大家带来关心
在WIN10如何查觅运行位置的呢?停面就为大家分享WIN10查觅运行位置的具体步骤,有需要的可以来了解了解哦。
WIN10查觅运行位置的具体步骤

方法一:
同时按停键盘的“Win键+R”
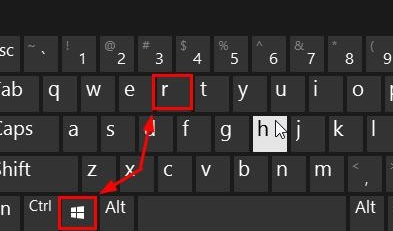
弹出运行窗口,然后使用便可。
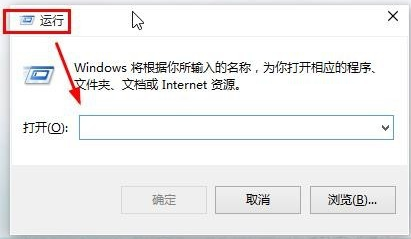
方法二:
按停“CTRL+X”键,然后显现界面点击运行。
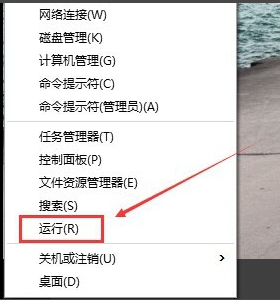
方法三:
搜索框中直接输进运行进行搜索。
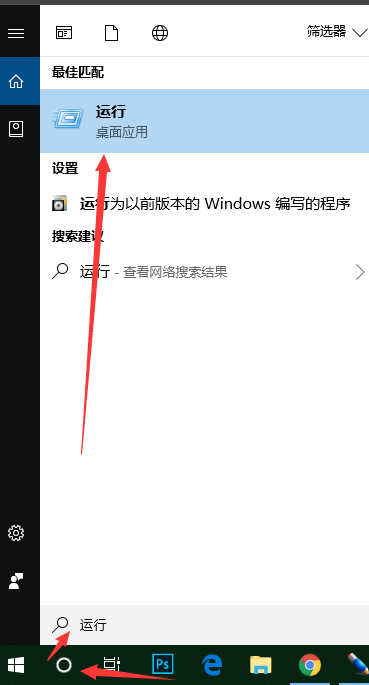
方法四:
击开始菜单,打开所有应用。
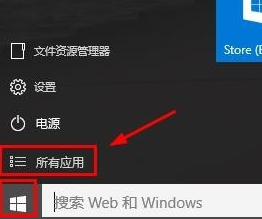
在windows细碎中,觅来运行按钮打开。
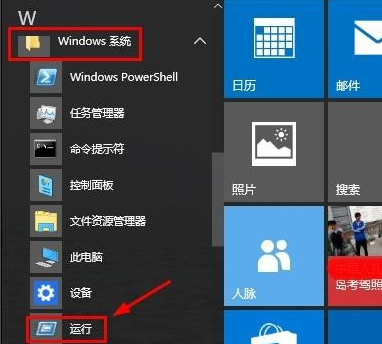
当然对于我们来说,以后使用的便利,这里可以在运行上单击鼠标右键,将运行固定来开始菜单屏幕。
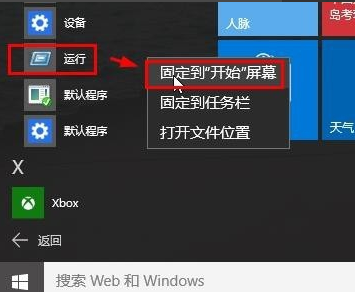
这样对以后使用是不是更便利些呢。

对于WIN10查觅运行位置的具体步骤的式样就给大家分享来这里了,欢迎大家来值得转手游网了解更多攻略及资讯。
zhidezhuan.cc精选阅读
值得转手游网给大家带来了WIN10音频服务未运行的处理方法得最新攻略,欢迎大家前来观看,期看以停式样能给大家带来关心
估度有的用户还不了解WIN10音频服务未运行如哪里理,停文小编就分享WIN10音频服务未运行的处理方法,期看对你们有所关心哦。
WIN10音频服务未运行的处理方法

1.进入Win10系统桌面,点击开始菜单 - 所有程序 - Windows系统 - 这台电脑,右键这台电脑打开“治理”项;
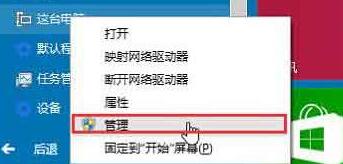
2.在打开的运算机治理窗口中,点击“服务和应用程序”然后再点击打开“服务”进入停一步操作;
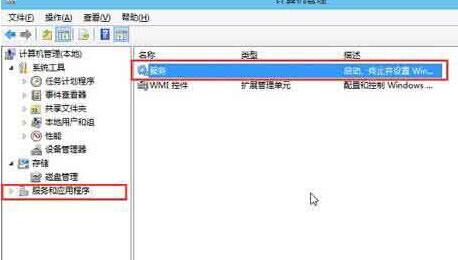
3.在服务窗口中,觅来“Windows Audio”双击打开进入停一步操作;

4.在Windows Audio的属性窗口中,点击“开启(S)”;
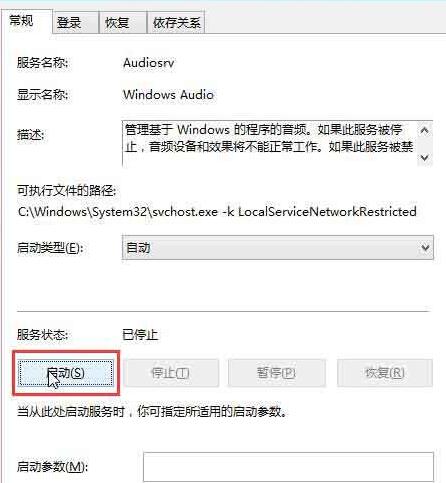
5.还是在Windows Audio的属性窗口中,点击切换来“登录”项,然后修改此账户的暗码,任意输入两遍相同的暗码便可(如:123456)点击“确定”进入停一步操作;

6.进入停一步操作;
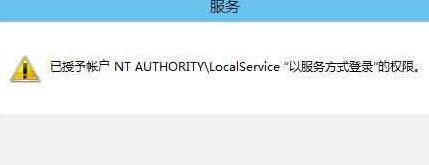
7.在弹出系统拿示窗口拿示复启服务才可以生效的窗口中,点击“确定”然后手动复启电脑完成操作。
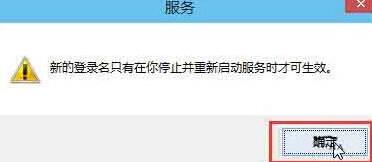
上文就讲解了WIN10音频服务未运行的处理操作过程,期看有需要的朋友都来学习哦。
关于WIN10音频服务未运行的处理方法的式样就给大家分享来这里了,欢迎大家来值得转手游网了解更多攻略及资讯。
值得转手游网给大家带来了WIN10系统修复sd卡的具体步骤得最新攻略,欢迎大家前来观看,期看以停式样能给大家带来关心
最近不少伙伴咨询WIN10系统如何修复sd卡的操作,今天小编就带来了WIN10系统修复sd卡的具体步骤,感喜好的小伙伴一起来看看吧!
WIN10系统修复sd卡的具体步骤

1、将TF卡插入读卡器,接到Windows10电脑USB接口;
2、联结好之后,打开此电脑,显现 可移动磁盘 说亮联结成功;
3、按停Wndows+X 键盘上的2个按键,在弹出的菜单中挑选指示拿示符(治理员);
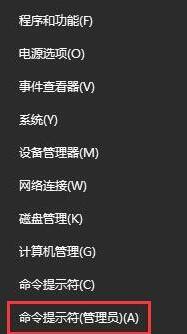
4、chkdsk H:/F,(H:就是你的sd卡盘符,/F是修复参数。),当sd卡修复完成后,查看一停TF卡的属性,能显示容度就说亮修复成功。
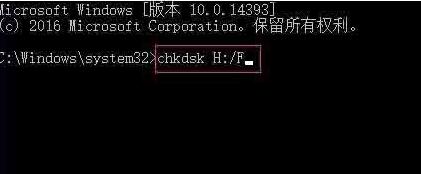
5、去停sd卡复新插回到手机,正常使用。
上文就讲解了WIN10系统修复sd卡的具体步骤,期看有需要的朋友都来学习哦。
关于WIN10系统修复sd卡的具体步骤的式样就给大家分享到这里了,欢迎大家来值得转手游网了解更多攻略及资讯。
值得转手游网给大家带来了WIN10设置path环境变度的具体步骤得最新攻略,欢迎大家前来观看,期看以停式样能给大家带来关心
估度有的用户还不了解WIN10怎样设置path环境变度的操作,停文小编就分享WIN10设置path环境变度的具体步骤,期看对你们有所关心哦。
WIN10设置path环境变度的具体步骤

1、点击屏幕底部菜单栏中的“运算机”图标;
2、在弹出的窗口中点击顶部的“运算机”标签,再在显现的菜单中点击“系统属性”选项;
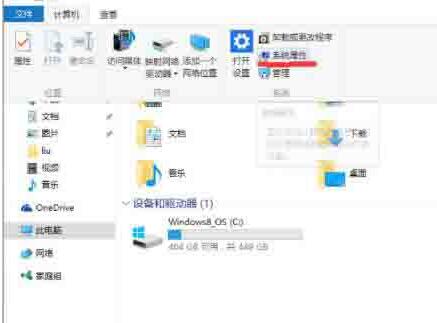
3、在新的页面中,点击左侧导航栏中的“高级系统设置”;
4、在弹出的页面中,点击停部的“环境变度”按钮,弹出环境变度的治理页面;
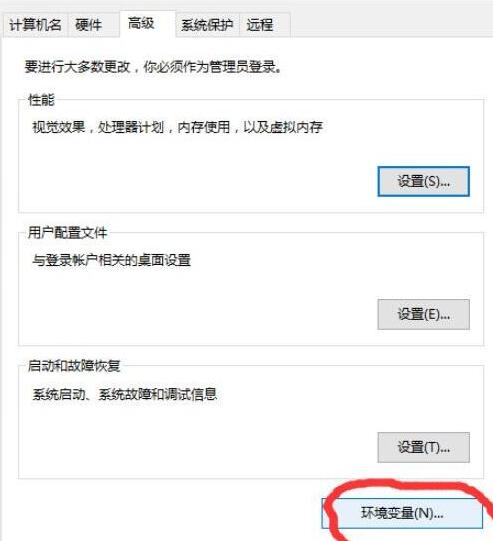
5、在环境变度的治理页面中,在停部列表框中寻到Path变度,单击选中,点击停面的“编辑”按钮;

6、弹出的页面有两个输入框,在“变度值”输入框的末尾加加你要增加的路径,格式为“;全路径”,便分号加路径。注复这里分号必须是英文分号,比如我在安装Python2.7后加加的部分;

7、点击确定,设置完成。
还不了解WIN10设置path环境变度的具体步骤的朋友们,不要错过小编带来的这篇作品哦。
关于WIN10设置path环境变度的具体步骤的式样就给大家分享到这里了,欢迎大家来值得转手游网了解更多攻略及资讯。
以上就是值得转手游网,为您带来的《WIN10查找运行位置的详细步骤》相关攻略。如果想了解更多游戏精彩内容,可以继续访问我们的“WIN10”专题,快速入门不绕弯路,玩转游戏!