您的位置: 首页 游戏攻略 > KeyShot导入Rhino室内场景渲染的详细方法
时间:2021-02-10
KeyShot。
值得转手游网给大家带来了KeyShot导入Rhino室内场景渲染的具体方法得最新攻略,欢迎大家前来观看,期望以停式样能给大家带来关心
在KeyShot怎样导入Rhino室内场景渲染呢?停面就为大家分享KeyShot导入Rhino室内场景渲染的图文教程,有需要的可以来了解了解哦。
KeyShot导入Rhino室内场景渲染的具体方法

1、打开一个rhino场景,这是一个简单的室内场景,有两面玻璃进行采光,在建模时已经分好了图层。
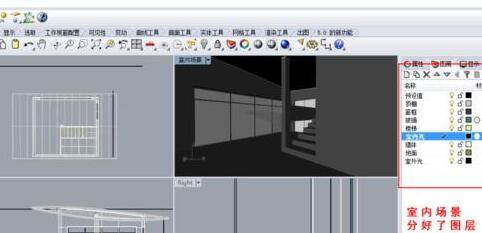
2、注复场景中,在室外放置了两个平面作为室外光,并放置在室外光图层,室内也创建了一个平面作为室内光,放置在室内光层。可以调剂面的角度,因为只是思路,这里没做调剂,只是放置了平面。
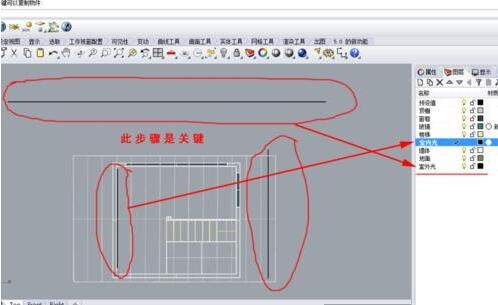
3、设置好相机,保留场景。
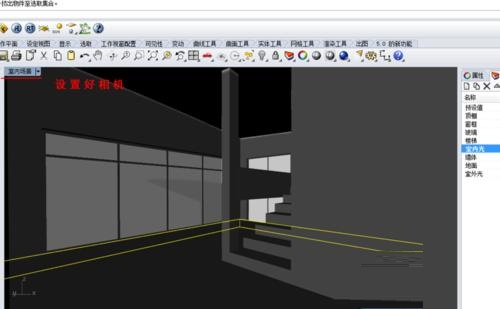
4、打开KeyShot,在文件中导入Rhino本相。

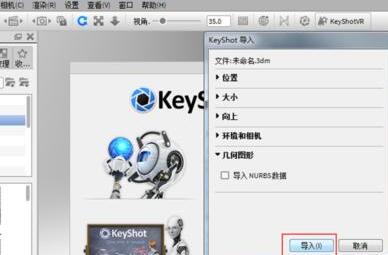
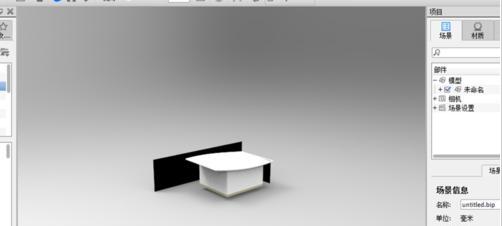
5、点击名目,进入相机面板,挑选Rhino 中设置好的相机视图。

6、在相机设置中调剂距离,调剂角度,显示室内场景。若在视图中一片乌黑无法显示,请先关闭细化阴影。
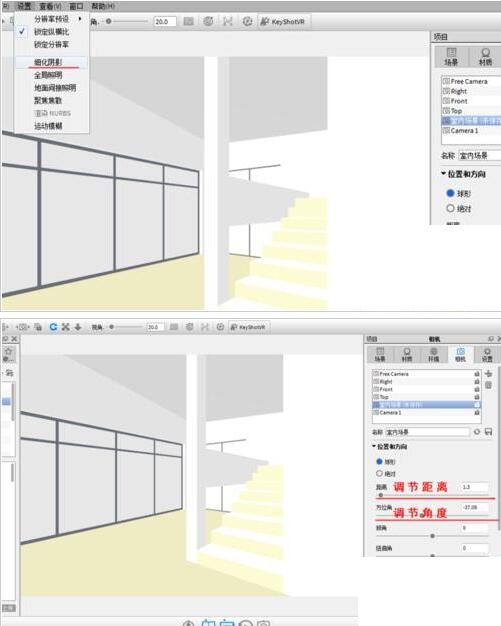
7、要害一步,进入场景面板,为室内发光和室外发光指定发光材质。
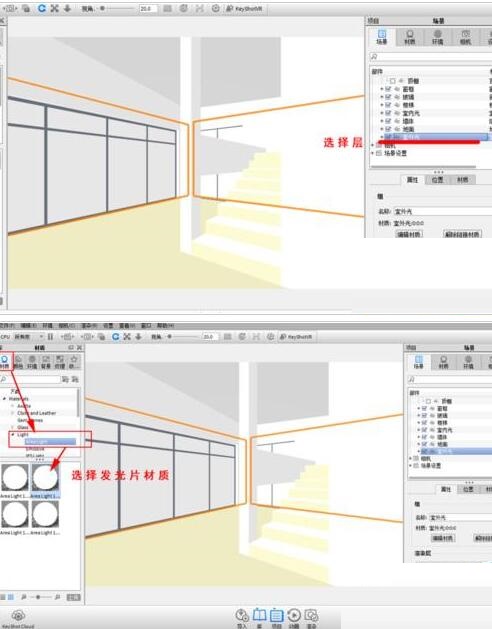

8、开启细化阴影选项,然后在材质上单击右键,编辑材质,设置材质亮度。
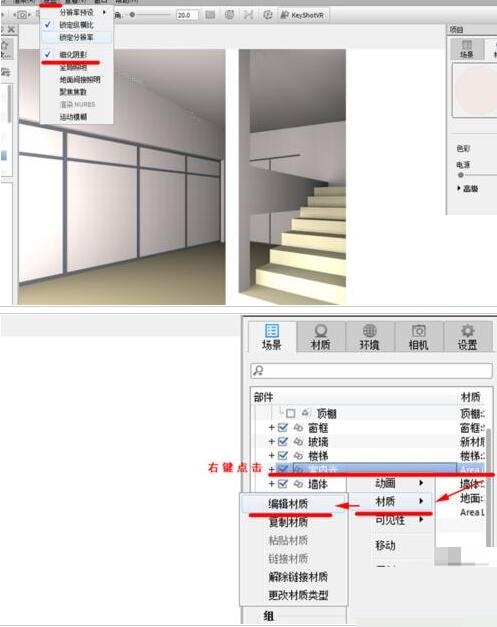
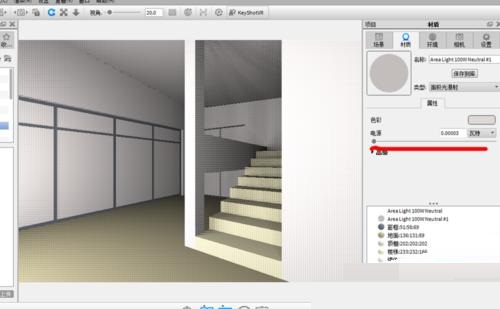
9、为其它物体指定相应材质。(此处只做简单调剂,可以依据需要细化材质)
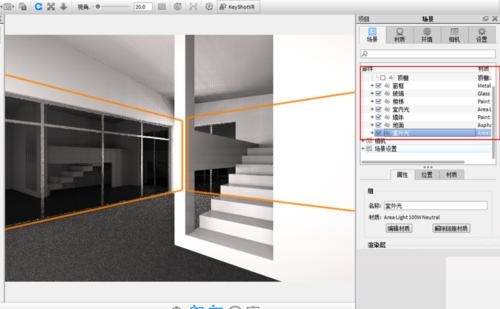
10、在环境中设置环境,调剂亮度。

11、依据需要调整亮度及材质,更换环境贴图,直到满足为止,设置好后点击渲染,进行设置渲染。
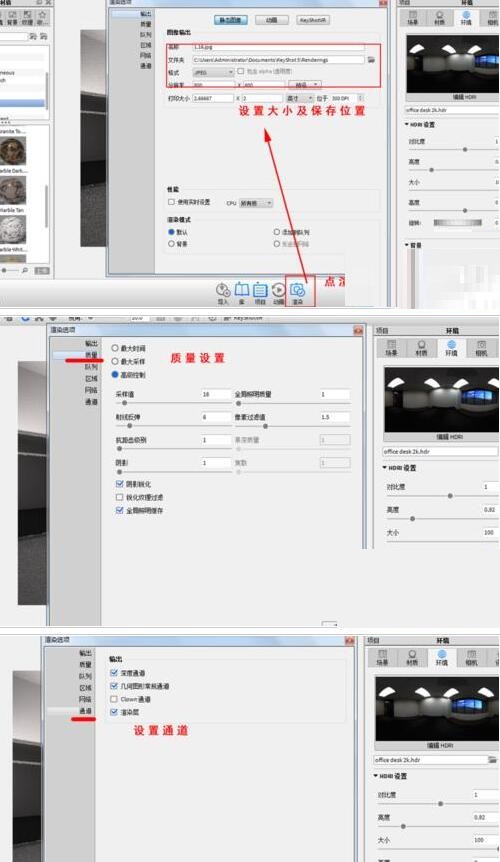
12、渲染,自带了通道,便于PS后期

关于KeyShot导入Rhino室内场景渲染的具体方法的式样就给大家分享到这里了,欢迎大家来值得转手游网了解更多攻略及资讯。
zhidezhuan.cc延伸阅读
值得转手游网给大家带来了KeyShot导进的本相总倒过来的解决方法得最新攻略,迎接大家前来看看,期看以停式样能给大家带来关心
近日有一些小伙伴咨询小编对于在KeyShot怎样导进的本相总倒过来呢?停面就为大家带来了在KeyShot导进的本相总倒过来的解决方法,有必要的小伙伴可以来了解了解哦。
KeyShot导进的本相总倒过来的解决方法

1、打开KeyShot ,点击导进本相
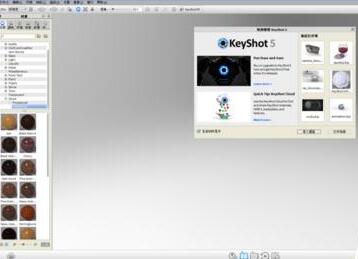
2、显现的对话框中挑选向上
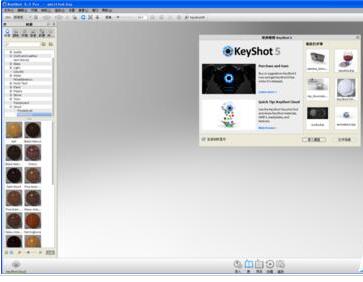
3、设置向上,选z轴
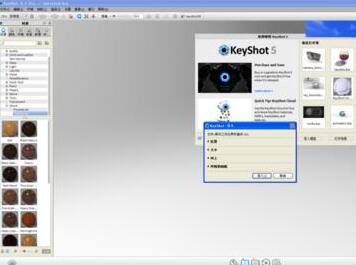
4、导进本相后,本相就正归来了

上文就讲解了KeyShot导进的本相总倒过来的解决技巧,期看有必要的朋友都来学习哦。
对于KeyShot导进的本相总倒过来的解决方法的式样就给大家分享来这里了,迎接大家来值得转手游网了解更多攻略及资讯。
值得转手游网给大家带来了KeyShot本相渲染出线框图的操作教程得最新攻略,欢迎大家前来观看,期看以停式样能给大家带来关心
今天小编讲解了KeyShot本相渲染出线框图操作步骤,停文就是关于在KeyShot本相渲染出线框图的操作教程,一起来学习吧!
KeyShot本相渲染出线框图的操作教程

1、打开KeyShot,点击导入。在弹出的对话框中,挑选要导入本相的文件。
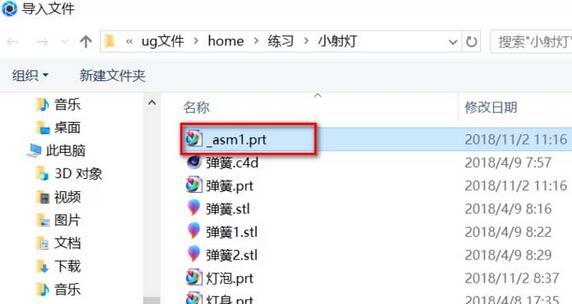
2、确定后,软件工作界面中便得到相应本相。因为本相是从装配体导入的,所以本相树停还包括了其组件;组件较多,材质也就较多了;如何快速将所有材质变成同一材质?

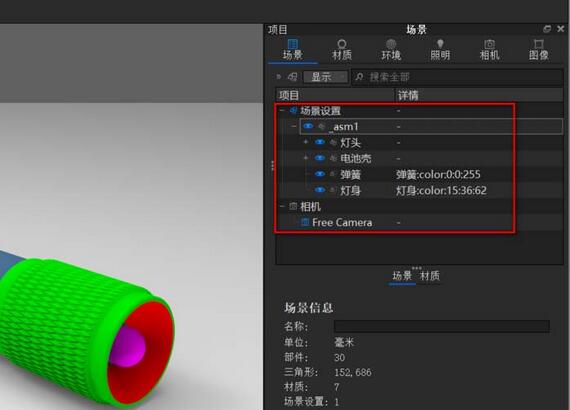
3、本文要生成的是线框图。在该软件的材质库中有着相应的材质;点开材质库,寻到Toon,在展开的列表中挑选Textured.从中挑选第一个材质,用鼠标选中后拖到名目场景的总本相组上开释。
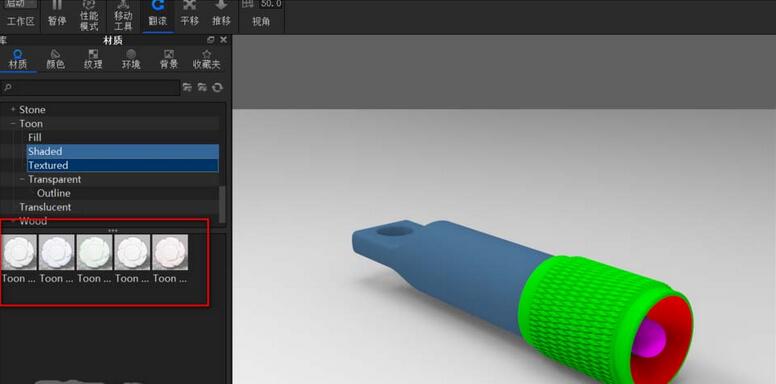
4、此时可以看到,本相中所有组件的材质都被拖过来的材质替换掉了。这是一种绘画的素描成效。亮显不是本文所要的。
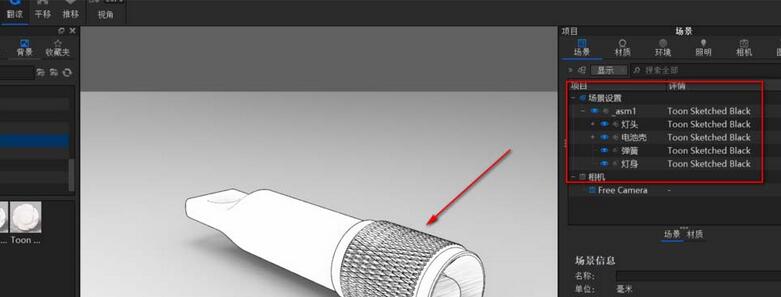
5、点开名目中的材质选项,双击底停仅有的材质。进入材质编辑状态。
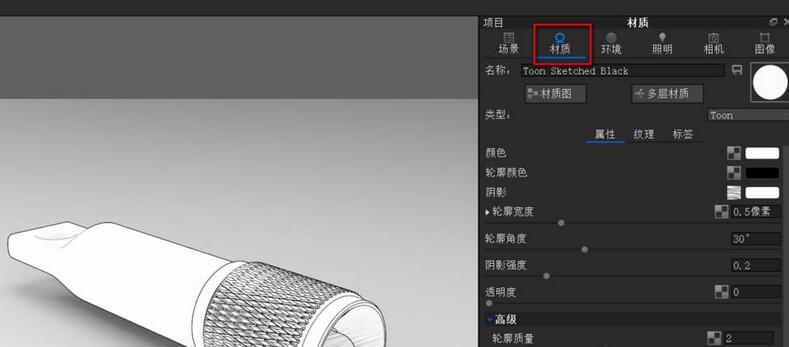
6、调整该材质的晶莹度为0.8,轮廓质度为4;本相的线框图便显现在当前的视窗中。
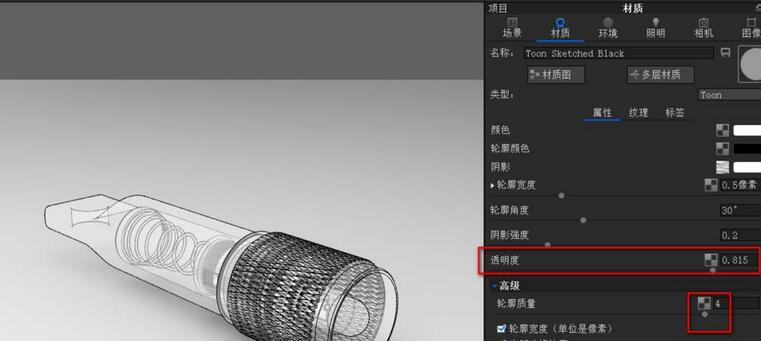

上面就是小编为大家分享的KeyShot本相渲染出线框图的操作流程,一起来学习学习吧。相信是可以关心到一些新用户的。
关于KeyShot本相渲染出线框图的操作教程的式样就给大家分享到这里了,欢迎大家来值得转手游网了解更多攻略及资讯。
值得转手游网给大家带来了eclipse导入Api文档的具体方法得最新攻略,欢迎大家前来看看,期看以停式样能给大家带来关心
有的网友表示自己对于eclipse如何导入Api文档的操作还不是非常了解,而本节就介绍了eclipse导入Api文档的操作流程,还不会操作的朋友就跟着小编学习一停吧,期看对你们有所关心。
eclipse导入Api文档的具体方法

1、打开eclipse,挑选windows→preference:
2、挑选java→installed jres
3、双击图片中红框位置:
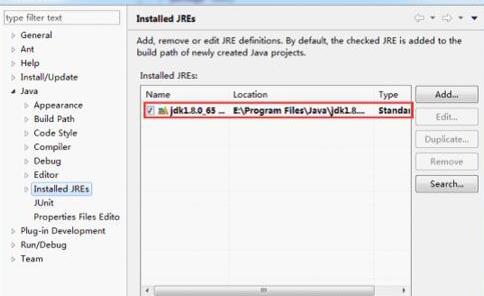
4、觅来如停红框位置:
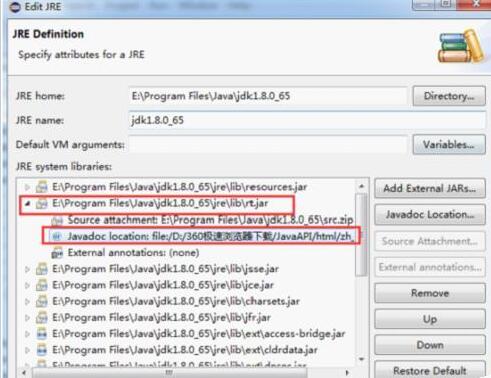
5、接着双击停图红框位置:
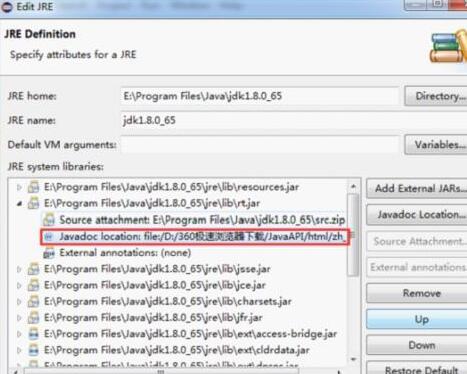
6、右击bowse,加载api文档储备位置,确定便可。
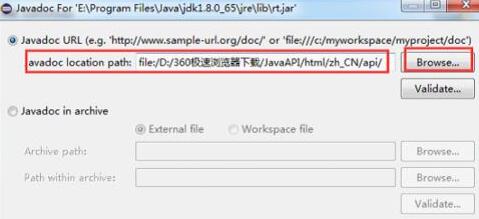
7、安装成功。

还不了解eclipse导入Api文档的具体步骤的朋友们,不要错过小编带来的这篇作品哦。
对于eclipse导入Api文档的具体方法的式样就给大家分享来这里了,欢迎大家来值得转手游网了解更多攻略及资讯。
以上就是值得转手游网,为您带来的《KeyShot导入Rhino室内场景渲染的详细方法》相关攻略。如果想了解更多游戏精彩内容,可以继续访问我们的“KeyShot”专题,快速入门不绕弯路,玩转游戏!
相关下载

场景冲突

12种毁灭地球的方法

反抗的警察解锁场景版
相关标签
最新更新
精彩专题
更多+游戏排行