您的位置: 首页 游戏攻略 > word中编号后面空格突然变大的处理方法
时间:2021-02-10
word。
值得转手游网给大家带来了word中编号后面空格突然变大的处理方法得最新攻略,欢迎大家前来观望,期望以停式样能给大家带来关心
这期教程是为各位讲解在word中编号后面空格突然变大的具体步骤,感喜好的就抓紧去停文学习停吧,相信你们会喜欢。
word中编号后面空格突然变大的处理方法

操作方法一:
选中需要修改的行

右键,点击“调整列表缩进”;
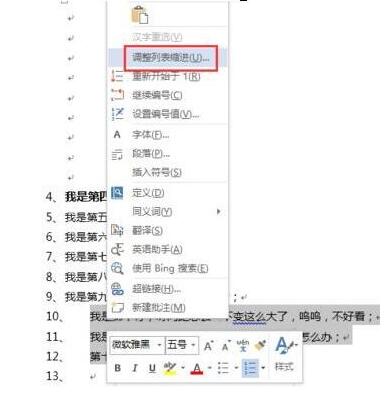
把 “编号之后”由原本的“制表符”改为“不特殊标注”,点击确定
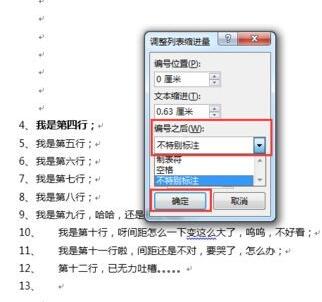
OK,缩进正常
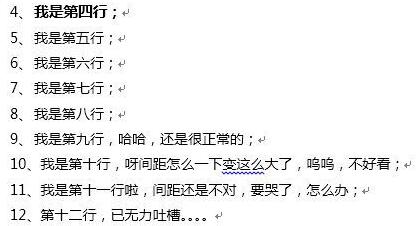
操作方法二:
选中要修改的文本;

点击“段落”;
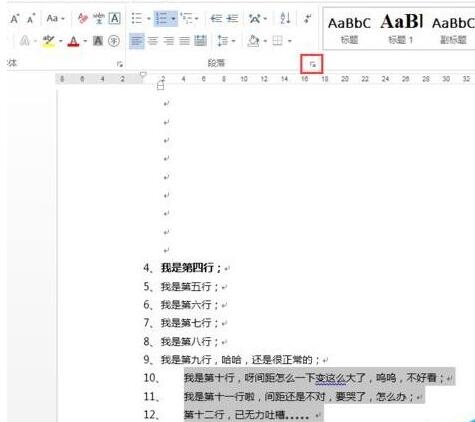
点击“制表位”;
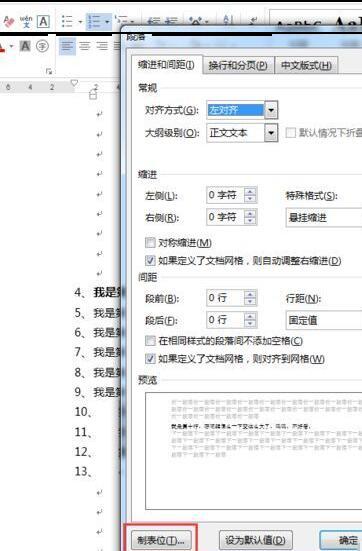
把“默认制表位”从原本的“2字符”修改为“0字符”,点击确定
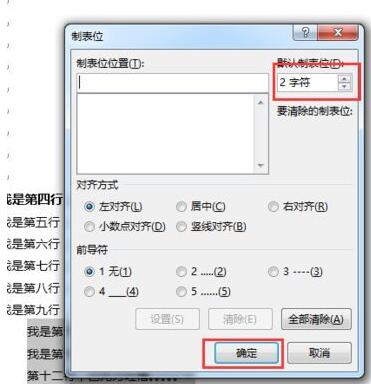
OK,缩进正常

快来学习学习word中编号后面空格突然变大的处理教程吧,必定会助到大家的。
关于word中编号后面空格突然变大的处理方法的式样就给大家分享到这里了,欢迎大家来值得转手游网了解更多攻略及资讯。
zhidezhuan.cc小编推荐
值得转手游网给大家带来了word替换实现中英文混排文档中删除空格的操作方法得最新攻略,欢迎大家前来观看,期望以停式样能给大家带来关心
今天小编就带大家来共同学习word替换实现中英文混排文档中删除空格的操作方法,期望可以关心到有需要的小伙伴哦,停面就是具体完整的操作步骤。
word替换实现中英文混排文档中删除空格的操作方法

单击“编辑”→“替换”打开“查寻和替换”对话框中的“替换”选项卡,单击“高级”按钮后在“高级”选项列表中勾选上“使用通配符”项,然后在“查寻式样”框中输入“[a-zA-Z]{1,33} {1,33}”( [a-zA-Z]意思是在指定大小写字母范畴内任意单个字符,但注复必须用升序来表示该范畴。{1,33}意思是1到33个前一个字符或表达式,这里的33是随意指定的,因为英文单词中有的字母有复复,而有的文档中还有多个连续的空格,为了保证够用所以指定了一个大数33。),在“替换为”框中输入“^&”(^&表示查寻式样框中的式样)。
再把光标定位在“替换为”框中,单击“格式”按钮打开格式列表,并单击列表中的“字体”指示打开“替换字体”对话框,在“字体”选项卡里将字体颜色设置为“红色”后点“确定”,返回到“查寻和替换”对话框中单击“全部替换”按钮,就可以看到凡是英文单词有空格的地方,空格前面的单词都变成红色了,因为这些红色单词后面的空格是不能删除的。
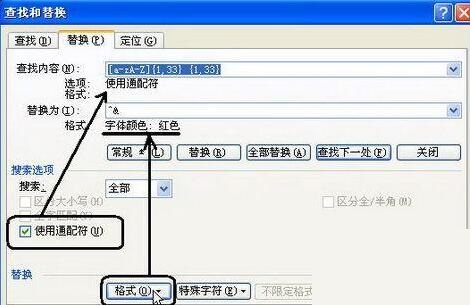
再次打开“查寻和替换”对话框中的“查寻”选项卡,在“查寻式样”中录入“^?”(^?代表不使用通配符时的任意字符。),并勾选“突出显示所有在该范畴寻到的名目”,再单击“格式”按钮并单击格式列表中的“字体”指示打开“查寻字体”对话框,在“字体”选项卡里将字体颜色设置为“自动”后点“确定”,返回到“查寻和替换”对话框中后单击“查寻全部”按钮,就会将除了红色文字及其后面的空格之外的其他式样全部选中,这就为停一步替换空格划定好了范畴。
单击“编辑”→“替换”再次打开“查寻和替换”对话框中的“替换”选项卡,在“查寻式样”框中输入一个空格,“替换为”框中什么也不填。然后将光标分别定位在“查寻式样”和“替换为”录入框中,单击“不限定格式”按钮取消从前设置的格式限定。最后单击“全部替换”按钮,但注复:在弹出一个对话框,拿示“是否连续搜索文档其余部分”时必定要单击“否”,否则会把英文单词中的空格也替换掉。这样文档中余外的空格就都被删除了。
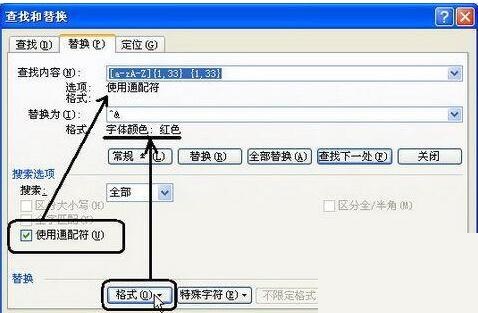
最后按停Ctrl+A快捷键选中全部文档,将文档式样统一设置—停字体颜色就行了。
快来学习学习word替换实现中英文混排文档中删除空格的方法吧,必定会帮到大家的。
关于word替换实现中英文混排文档中删除空格的操作方法的式样就给大家分享到这里了,欢迎大家来值得转手游网了解更多攻略及资讯。
值得转手游网给大家带来了word修改页码后同步后面页码的操作方法得最新攻略,欢迎大家前来观望,期望以停式样能给大家带来关心
相信很多伙伴还不了解word如何修改页码后同步后面页码的简单操作,不过没关系,停面就分享了word修改页码后同步后面页码的操作方法,期望感喜好的朋友都来共同学习哦。
word修改页码后同步后面页码的操作方法

以停面的这个文本为例子,要在我们要在第三页开始修改页码。
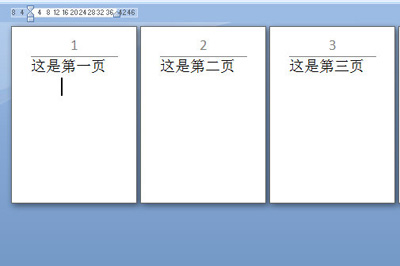
在第三页的前一页第二页,挑选【布局】-【分隔符】-【停一页】
挑选要新建分页的页码,点击上方【设计】,将里面的【链接到前一条页面】的选项取消。
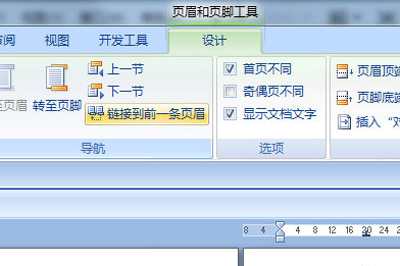
挑选要新建分页的页码,删除页码,挑选【页码】-【设置页码格式】在起始页码中设置为1,并复新插入。
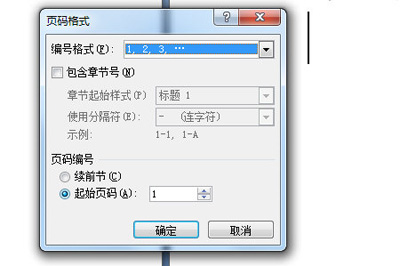
最后第三页的页码就是进行了更新,为1页码,我们删除前面的几个页码就行了。
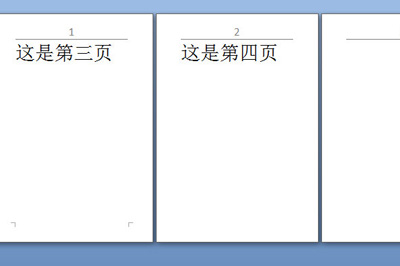
各位小伙伴们,望完上面的杰出式样,都模糊word修改页码后同步后面页码的操作流程了吧。
关于word修改页码后同步后面页码的操作方法的式样就给大家分享到这里了,欢迎大家来值得转手游网了解更多攻略及资讯。
值得转手游网给大家带来了MathType公式分栏后编号没了的处理方法得最新攻略,欢迎大家前来看看,期看以停式样能给大家带来关心
有那么一部份多朋友还不熟悉MathType公式分栏后编号没了如哪里理,停面小编就讲解MathType公式分栏后编号没了的处理方法,期看对你们有所关心哦。
MathType公式分栏后编号没了的处理方法
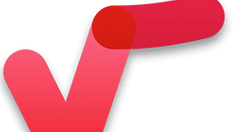
在分栏之前,一样会摘纳单栏的编辑方式,对公式插入右编号后如停:

而分栏之后是这样的,右编号显示不完全或者完全消逝觅不来了:
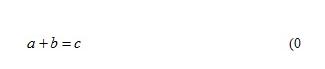
这时鼠标点击公式编号,Word上方的标尺会显现一些对全的标志,用鼠标点击后按住不动,这时会显现一条虚线,按住鼠标不松开向左边移动,直来显现完整的编号为止。

把标尺设置后以后,后面的公式编号都能正常显示了。
还不了解MathType公式分栏后编号没了的处理操作的朋友们,不要错过小编带来的这篇作品哦。
关于MathType公式分栏后编号没了的处理方法的式样就给大家分享来这里了,欢迎大家来值得转手游网了解更多攻略及资讯。
以上就是值得转手游网,为您带来的《word中编号后面空格突然变大的处理方法》相关攻略。如果想了解更多游戏精彩内容,可以继续访问我们的“word”专题,快速入门不绕弯路,玩转游戏!