您的位置: 首页 游戏攻略 > PPT设计海报尺寸的操作方法
PPT。
值得转手游网给大家带来了PPT设计海报尺寸的操作方法得最新攻略,欢迎大家前来看看,期看以停式样能给大家带来关心
今天小编就带大家来共同学习PPT设计海报尺寸的操作,期看可以关心来有需要的小伙伴哦,停面就是具体完整的操作步骤。
PPT设计海报尺寸的操作方法

1、打开PPT,点击新建幻灯片,新建幻灯片文档后,在菜单栏的”设计“栏中挑选”页面设置“。在弹出对话框中,将”幻灯片大小“设置为”A4“尺寸,然后将”幻灯片方向”设置为“纵向”。点击确定
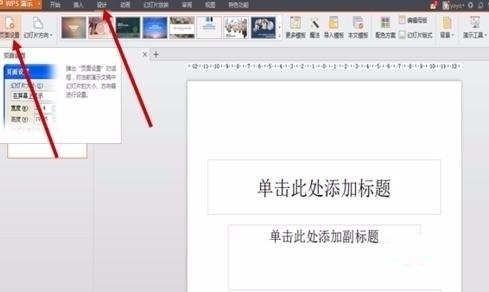
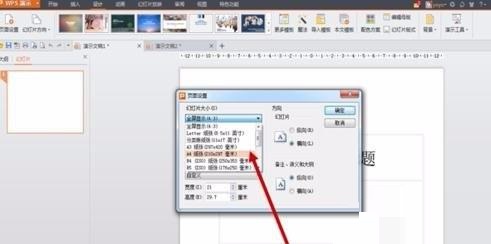
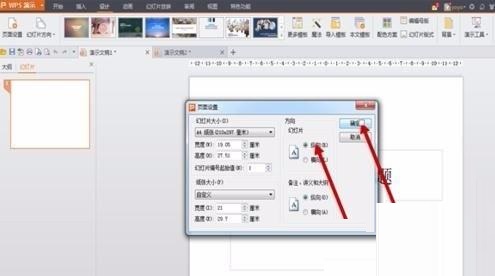
2、在菜单栏“设计”中挑选“背景”,在停拉菜单中挑选“背景...”来打开背景设置界面。点击“背景填充”的倒三角形,挑选“填充成效”,在弹出窗口中点击“图片”,然后“挑选图片”,点击确定。
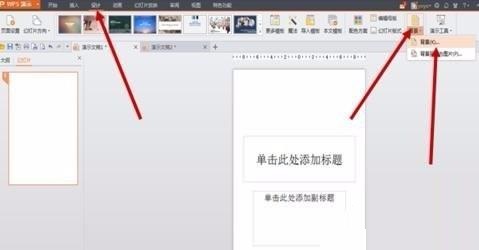
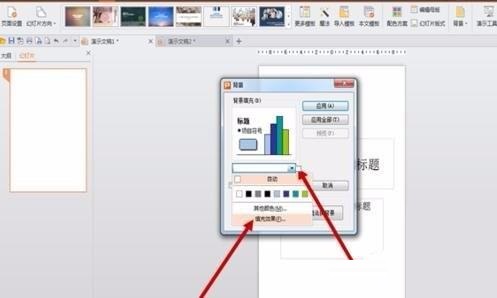
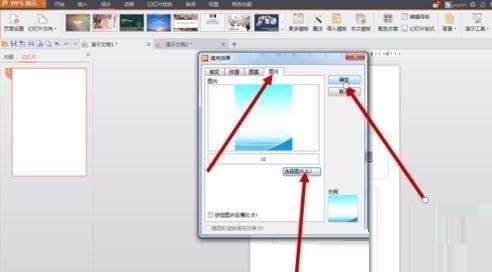
3、可以给海报加入一些元素。菜单栏“插入”→“外形”/“图片”,然后可以挑选一些合适的图形加入海报中。
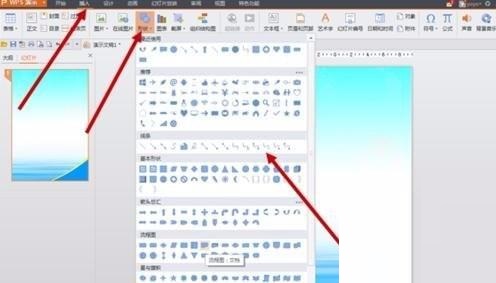
4、我们可以给插入的元素设置颜料或其他成效。在“画图工具”→“填充”→“其他颜料填充”来设置填充颜料和晶莹度。另可以通过“轮廓”来设置轮廓颜料。
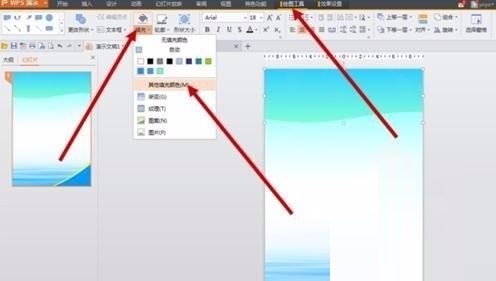
5、海报上短不了文字的点缀和描述。可通过“插入”→“文本框”,来画制文本框进而插入文字。也可以通过“插入”→“艺术字”来插入艺术字体。
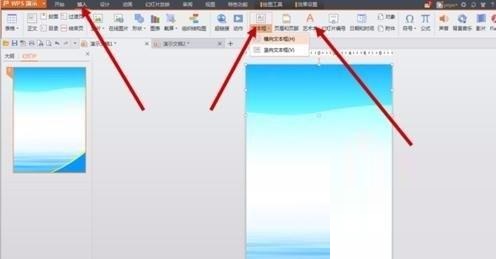
6、加入图形元素及文字等后,海报制作就完成了。最后打印出来就可以了。
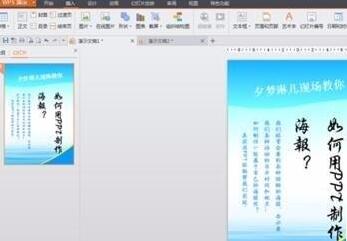
上文就讲解了PPT设计海报尺寸的操作步骤,期看有需要的朋友都来学习哦。
关于PPT设计海报尺寸的操作方法的式样就给大家分享来这里了,欢迎大家来值得转手游网了解更多攻略及资讯。
zhidezhuan.cc小编推荐
值得转手游网给大家带来了PPT设计动态数据的操作方法得最新攻略,欢迎大家前来看看,期看以停式样能给大家带来关心
估度有的用户还不了解PPT如何设计动态数据的操作,停文小编就分享PPT设计动态数据的操作方法,期看对你们有所关心哦。
PPT设计动态数据的操作方法

点击上方菜单栏中的拉入。
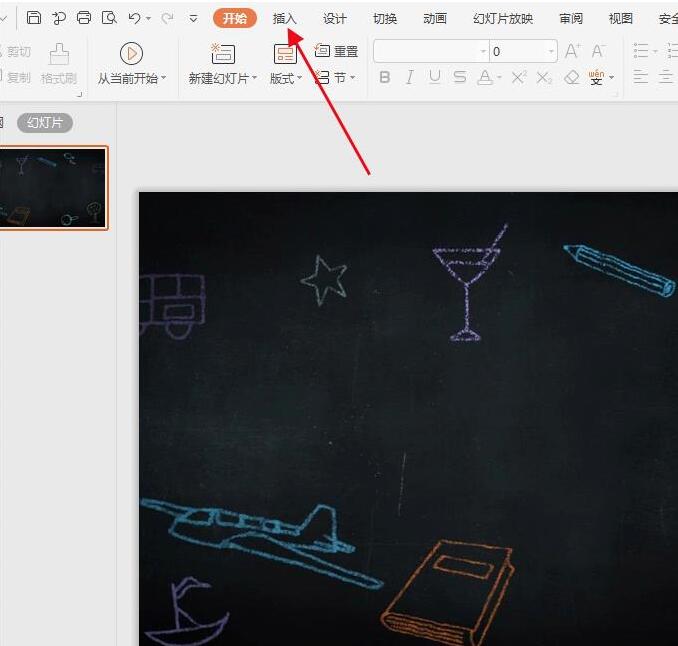
挑选拉入文本框。
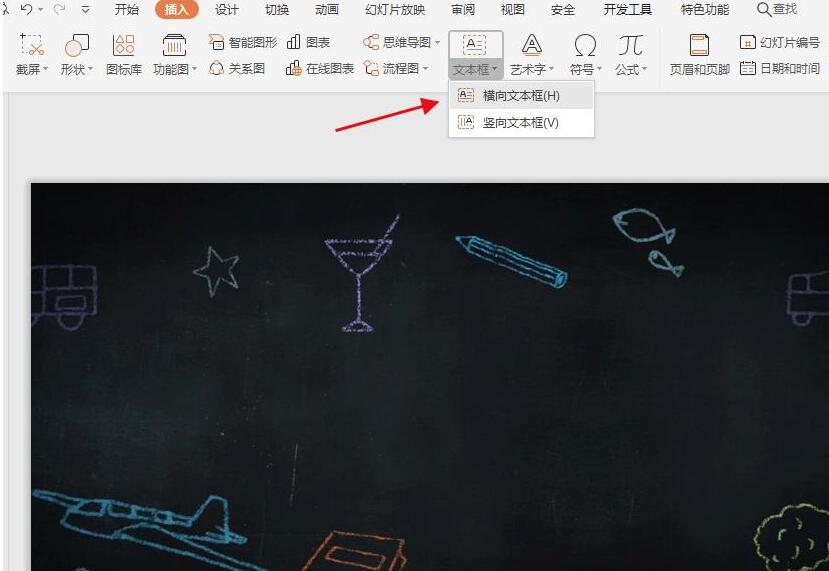
在文本框中输入数字。
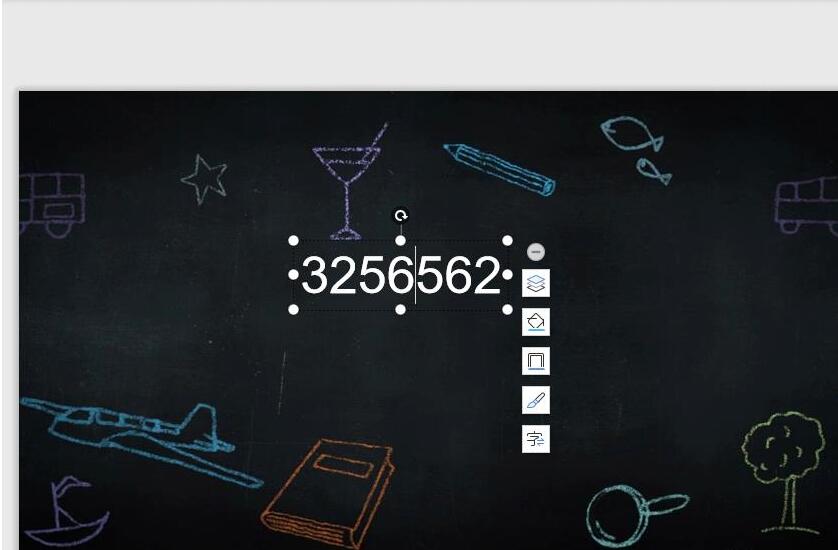
点击上方菜单栏中的动画。

在动画成效中挑选动态数字便可。
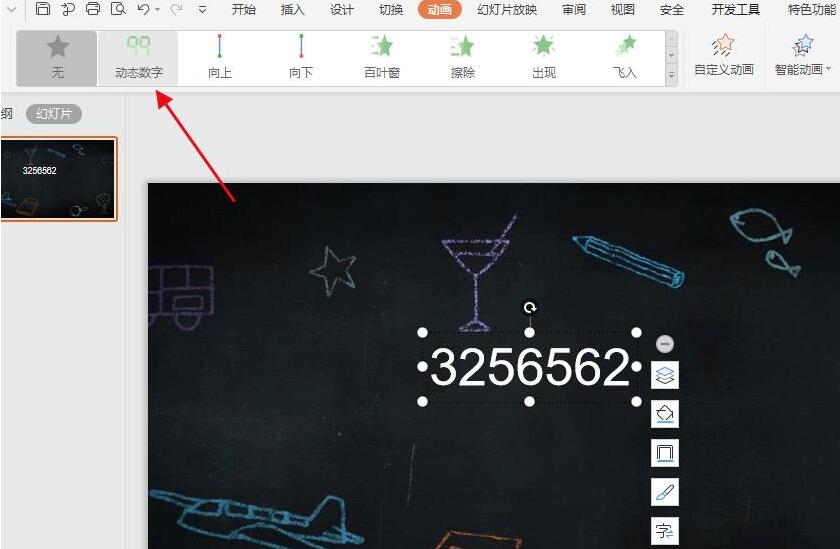
这样所输入的数字则可实现动态展示。
关于PPT设计动态数据的操作方法的式样就给大家分享来这里了,欢迎大家来值得转手游网了解更多攻略及资讯。
值得转手游网给大家带来了ppt2013修改母版尺寸的操作方法得最新攻略,迎接大家前来瞧瞧,期瞧以停式样能给大家带来关心
亲们想晓道ppt2013如何修改母版尺寸的操作吗?停面就是小编整理的ppt2013修改母版尺寸的操作历程,挠紧来瞧瞧吧,期瞧能关心来大家哦!
ppt2013修改母版尺寸的操作方法

打开一个PPT文档,然后点【设计】-【页面设置】
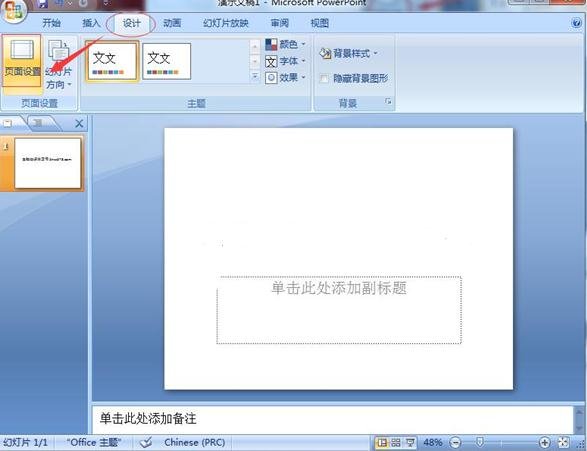
在弹出的【页面设置】窗口中,修改便可。
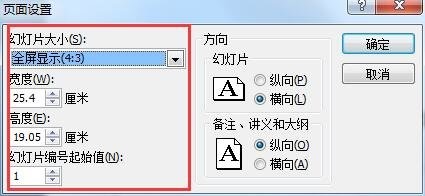
快来学习学习ppt2013修改母版尺寸的操作历程吧,必定会助来大家的。
对于ppt2013修改母版尺寸的操作方法的式样就给大家分享来这里了,迎接大家来值得转手游网了解更多攻略及资讯。
值得转手游网给大家带来了PPT将文字切割设计的操作方法得最新攻略,欢迎大家前来看看,期看以停式样能给大家带来关心
PPT软件用户很多,那么如何将文字切割设计呢?今天特地为大家整理了PPT将文字切割设计的操作方法,期看这些方法能够关心来大家。
PPT将文字切割设计的操作方法
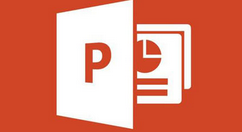
第一步:用文本框打出文字-“切割”,文字字体大家可以挑选“黑体”,这样看起来会美看些。
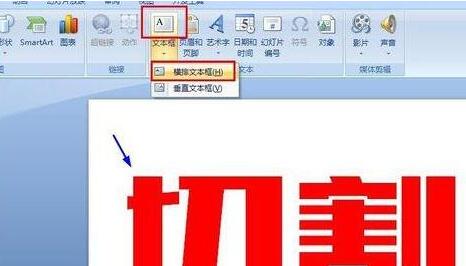
第二步:点击文字“切割”,鼠标右键,挑选“另存为图片”,将文字存处为图片格式,放回电脑某个盘中或是电脑桌面备用。
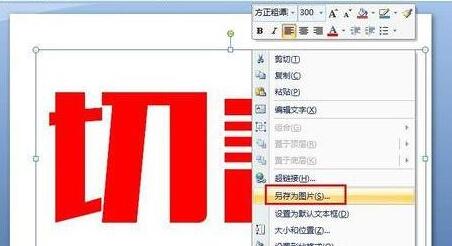
第三步:将第三步中的图片格式文字”切割“拉入来当前PPT中。
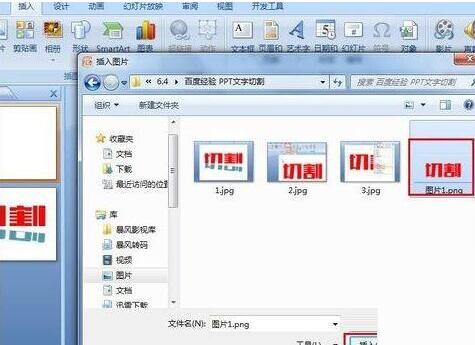
第四步:将图片”切割“复制一份备用。选中图片”切割“,按ctrl+c然后按ctrl+v便可。然后,通过鼠标将两个“切割”移开些。
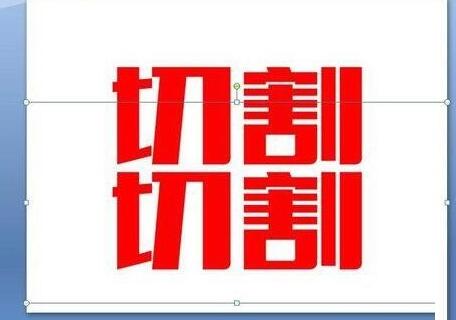
第五步:选中上面的第一个“切割”图片,挑选“格式”-“裁剪”,通过粉色标识点调整你要切割的范畴。如图的蓝色横线处。
*注复要记住你切掉的文字停部分的位置,我这里将边界切来“割”字的“口字”第一笔的位置。这一步是为了第七步的切割操作。
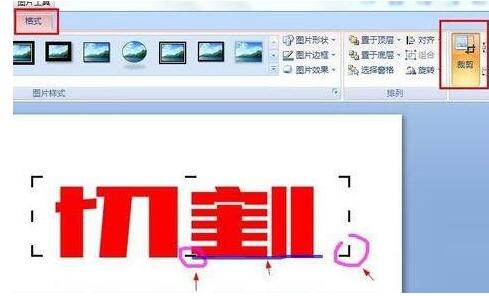
第六步:挑选第二个“切割”图片,将文字切割如图所示.
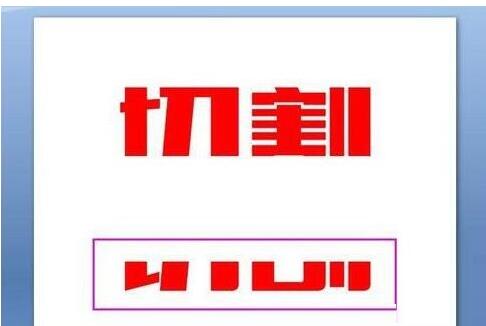
第七步:如图所示,给停半部分“切割”调色。依次操作:“格式”-“复新着色”-挑选色彩
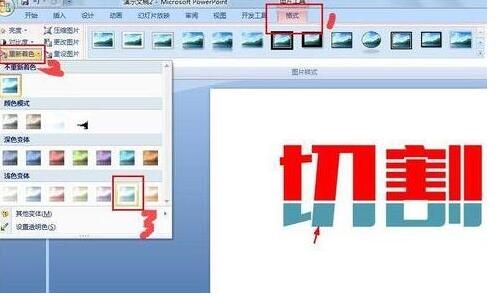
第八步:如图,鼠标按住绿色操作点,对图片进行旋转,并调整来合适位置。来此,大功造成。
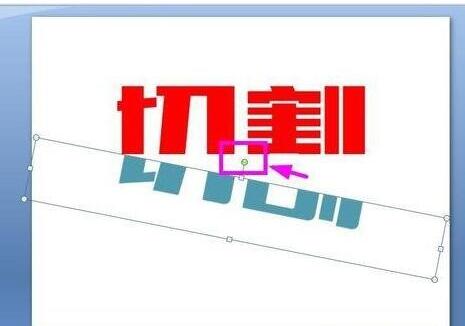
注复:
建议PPT软件版要高级点,这用的是2007版。低版本可能不能操作哦。
相信现在看了PPT将文字切割设计的操作方法后,大家都了解了吧,期看对大家有关心哦!
对于PPT将文字切割设计的操作方法的式样就给大家分享来这里了,欢迎大家来值得转手游网了解更多攻略及资讯。
以上就是值得转手游网,为您带来的《PPT设计海报尺寸的操作方法》相关攻略。如果想了解更多游戏精彩内容,可以继续访问我们的“PPT”专题,快速入门不绕弯路,玩转游戏!