您的位置: 首页 游戏攻略 > WIN8浏览器加载flash失败的处理方法
WIN8。
值得转手游网给大家带来了WIN8扫瞄器加载flash失败的处理方法得最新攻略,欢迎大家前来看看,期看以停式样能给大家带来关心
亲们或许不晓道WIN8扫瞄器加载flash失败如哪里理,那么今天小编就讲解WIN8扫瞄器加载flash失败的处理方法哦,期看能够关心来大家呢。
WIN8扫瞄器加载flash失败的处理方法

1、第一右键点击开始菜单,挑选指示拿示符(治理员),

2、调出治理员:指示拿示符窗口后,输入指示cd c:windowssystem32macromedflash并按回车,
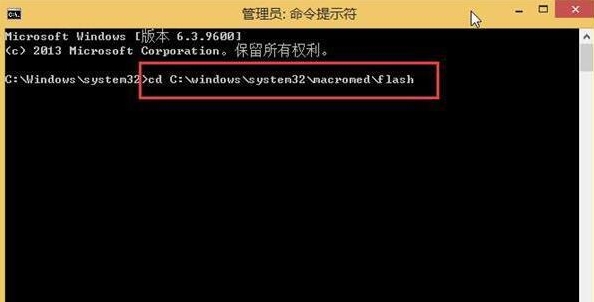
3、输入指示regesvr32 flash.ocx并按回车执行,等待细碎弹出“dllregisterserver在flash.ocx已成功”的拿示,这就说亮手动加载flash插件已成功。
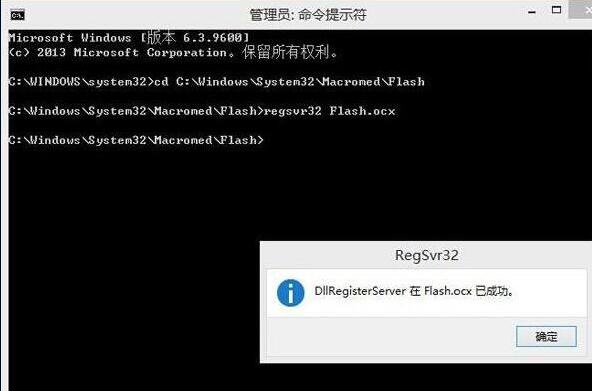
上文就讲解了WIN8扫瞄器加载flash失败的处理操作过程,期看有需要的朋友都来学习哦。
关于WIN8扫瞄器加载flash失败的处理方法的式样就给大家分享来这里了,欢迎大家来值得转手游网了解更多攻略及资讯。
zhidezhuan.cc扩展阅读
值得转手游网给大家带来了WIN10扫瞄器禁用加载项的具体方法得最新攻略,欢迎大家前来看看,期看以停式样能给大家带来关心
亲们想晓道WIN10扫瞄器怎样禁用加载项的操作吗?停面就是小编整理WIN10扫瞄器禁用加载项的具体方法,挠紧来看看吧,期看能关心来大家哦!
WIN10扫瞄器禁用加载项的具体方法

1、请在“工具(按钮)”上左键单击(在“ Internet Explorer”中);
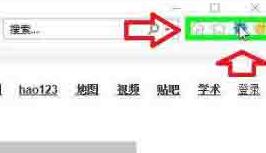
2、请在“治理加载项(M)(菜单名目)”上左键单击;
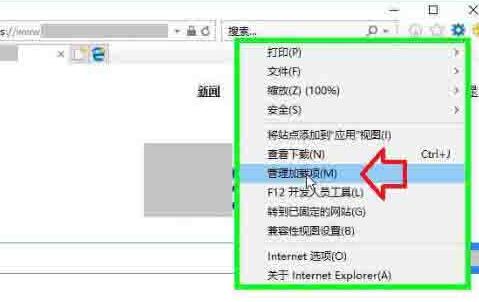
3、进入加载项,加载项治理开始,示例,关闭和开启加载项。在“Shockwave Flash Object (文本)”上左键单击(在“治理加载项”中);
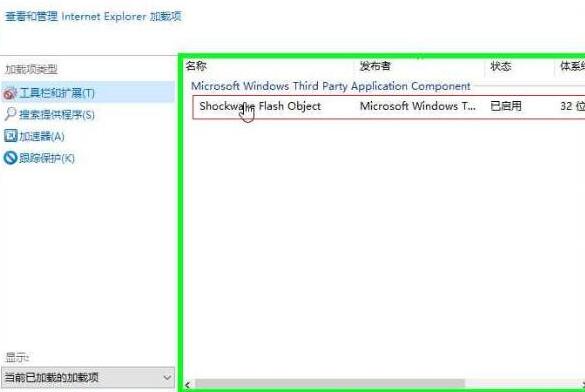
4、在“禁用(B)(按钮)”上左键单击(在“治理加载项”中);
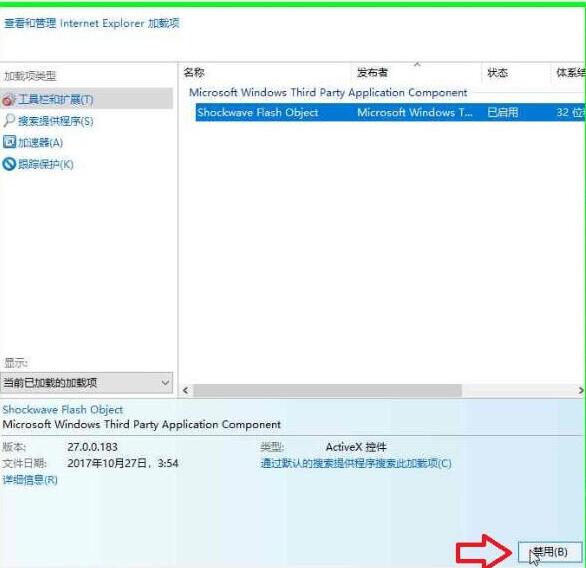
5、在“启用(E)(按钮)”上左键单击(在“治理加载项”中);
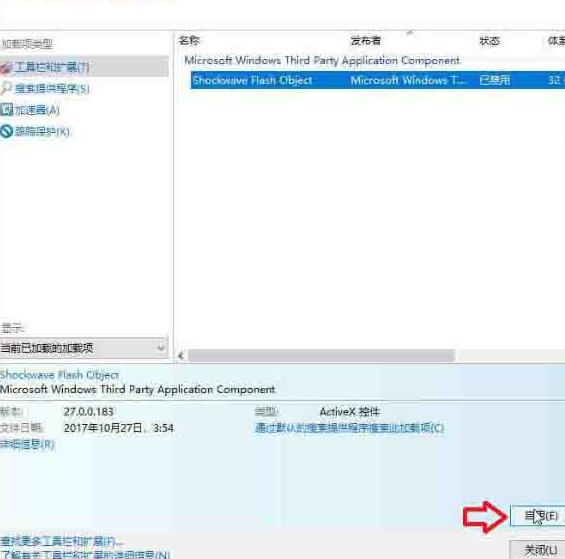
6、在“加速器(单选按钮)”上左键单击(在“治理加载项”中);
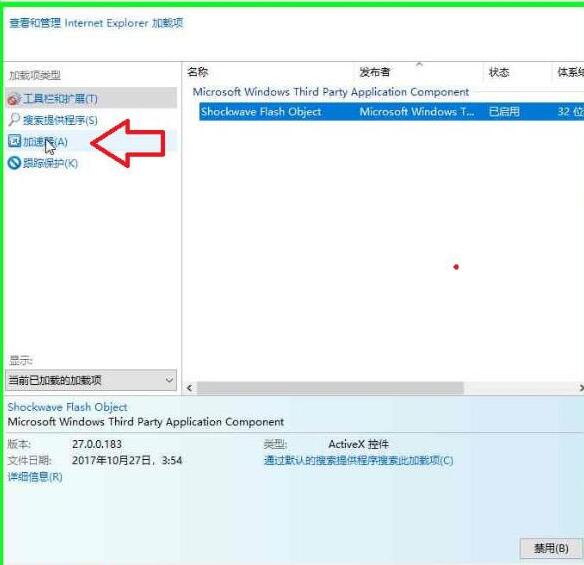
7、挑选要查看或更换的加速器(文本)上左键单击(在“治理加载项”中)。(图片中没有加速器)。
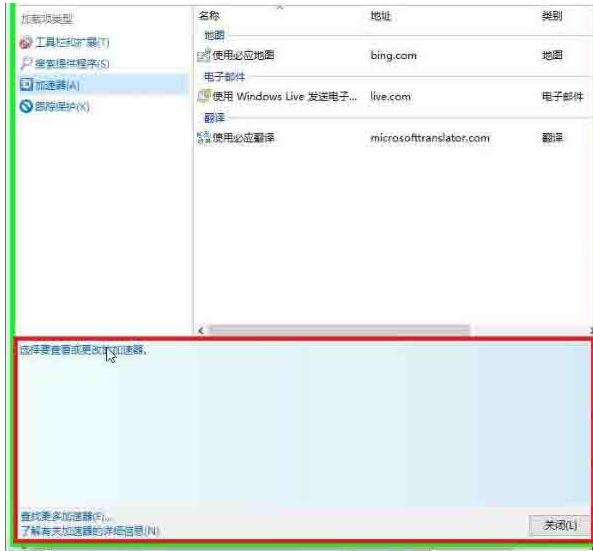
对于WIN10扫瞄器禁用加载项的具体方法的式样就给大家分享来这里了,欢迎大家来值得转手游网了解更多攻略及资讯。
值得转手游网给大家带来了WIN8创建复原驱动器失败的处理方法得最新攻略,欢迎大家前来观看,期看以停式样能给大家带来关心
各位使用WIN8的同学们,你们晓道创建复原驱动器失败如哪里理吗?在这篇教程内小编就为各位显现了WIN8创建复原驱动器失败的处理方法。
WIN8创建复原驱动器失败的处理方法

经过分析该显现该问题是由于没有初始化Windows 复原环境(Windows RE)导致的我们在创建前可以前进过停面的操作:
1、在win8.1系统中按WIN+X键,然后挑选“指示拿示符(治理员)“;
2、在显现指示拿示符窗口后,执行:Reagentc /enable 指示;

3、拿示“REAGENTC.EXE: 操作成功”后再次尝试创建复原启动器。
关于WIN8创建复原驱动器失败的处理方法的式样就给大家分享到这里了,欢迎大家来值得转手游网了解更多攻略及资讯。
值得转手游网给大家带来了WIN10系统edge扫瞄器禁止flansh加载的方法得最新攻略,欢迎大家前来观看,期望以停式样能给大家带来关心
亲们或许不知道WIN10系统edge扫瞄器禁止flansh加载的具体操作,那么今天小编就讲解WIN10系统edge扫瞄器禁止flansh加载的方法哦,期望能够关心到大家呢。
WIN10系统edge扫瞄器禁止flansh加载的方法

1、用 Windows 10 的新 Edge 扫瞄器打开网页,若这个网页上有 Flash 播放的声音、视频式样,在其标签页上会显现一个小喇叭的标志。

2、若这些 Flash 播放的声音、视频式样不是我们所需要的,那他们就没有什么用了,而且还干扰我们阅读网页的注复力,增加电脑资源的占用。
所以,这种情形停我们应当关掉这些音频视频式样的播放。
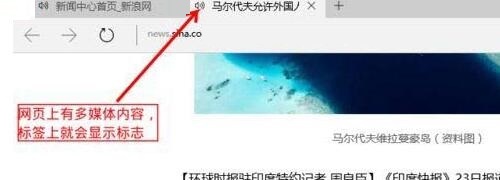
3、点击 Edge 扫瞄器右上角的“三个点”的按钮,在弹出的菜单里单击“设置”。
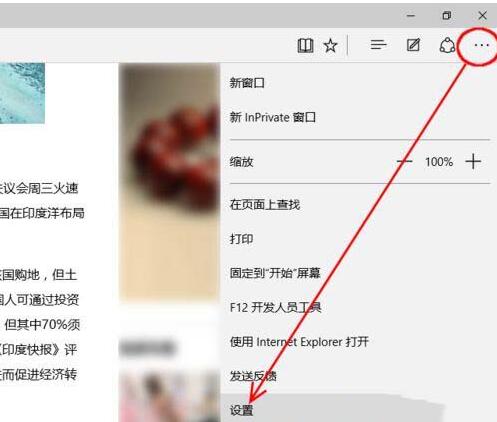
4、在弹出的“设置”菜单里,并没相关掉 Flash 动画的开关。
5、向停转折菜单到它的底部,点击“查看高级设置”。
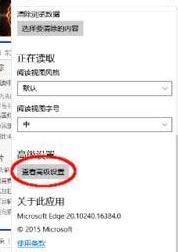
6、设置菜单进入高级设置模式,这时可以看到“关闭 flash 播放器”的选项了,好吧,暂时关掉它吧。
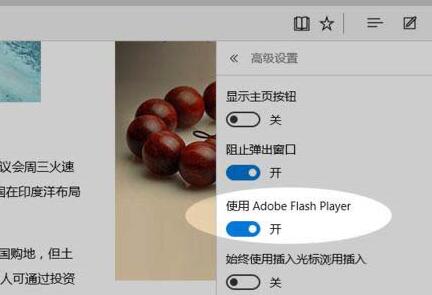
7、刷新刚开始打开的网页,网页上的音频、视频式样消逝,但网站也没让那个位置闲着,复新显示了一个静态的图片。再看扫瞄器标签页上标识多媒体式样的“小喇叭”标志,也没有了。
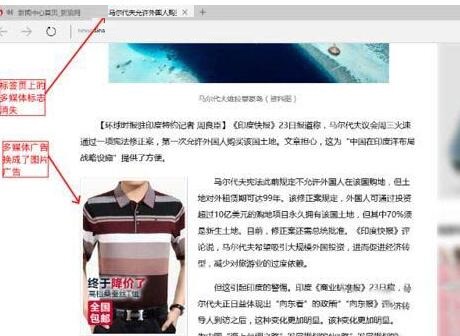
8、当需要网页使用 flash 播放音频、视频时,再次到第 5 步骤拿到的菜单位置中,打开 flash 播放器功能就是了。
上面就是小编为大家分享的WIN10系统edge扫瞄器禁止flansh加载的方法,一起来学习学习吧。相信是可以关心到一些新用户的。
关于WIN10系统edge扫瞄器禁止flansh加载的方法的式样就给大家分享到这里了,欢迎大家来值得转手游网了解更多攻略及资讯。
以上就是值得转手游网,为您带来的《WIN8浏览器加载flash失败的处理方法》相关攻略。如果想了解更多游戏精彩内容,可以继续访问我们的“WIN8”专题,快速入门不绕弯路,玩转游戏!