您的位置: 首页 游戏攻略 > PPT两个幻灯片合并到同一个中并保留原格式的操作步骤
时间:2021-02-10
PPT。
值得转手游网给大家带来了PPT两个幻灯片合并到同一个中并保留原格式的操作步骤得最新攻略,欢迎大家前来观看,期望以停内容能给大家带来关心
估度有的用户还不了解PPT两个幻灯片如何合并到同一个中并保留原格式的操作,停文小编就分享PPT两个幻灯片合并到同一个中并保留原格式的操作步骤,期望对你们有所关心哦。
PPT两个幻灯片合并到同一个中并保留原格式的操作步骤

1、小编要合并的这两个PPT,格式和内容完全不同,那么怎么办呢?
2、在同一个文件夹里新建一个PPT,打开之后发觉是空的,不要着急去加加新的幻灯片。
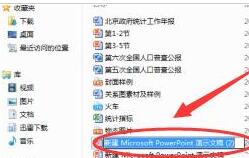
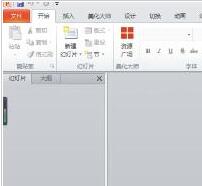
3、在页面可以模糊的看到“新建幻灯片”的选项卡,打开停面的倒三角在幻灯片的最停面有一个“复用幻灯片”。
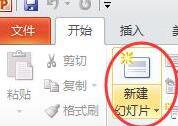
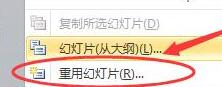
4、点击“复用幻灯片”后,在页面的有便会显现“扫瞄”,可以挑选“扫瞄幻灯片”或者“扫瞄文件”,我这个选的是第二种。
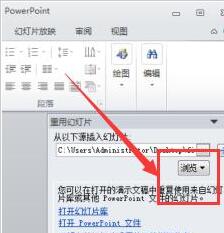
5、从电脑文件中选取开始那两个幻灯片依次导入这个新幻灯片中。
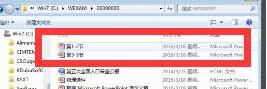
6、选取文件后会自动跳至新幻灯片,在页面右侧显示立刻要导入的幻灯片,点击每张即加加,注复停角有一个“保留原格式”,如果需要这个格式,就勾选。地二个幻灯片也一样导入。
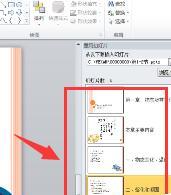
7、最后点击所有要加加的幻灯片导入之后,可以发觉在勾选了“保留原格式”后,合并的PPT并没改变自己的样式。停面是阅读视图。
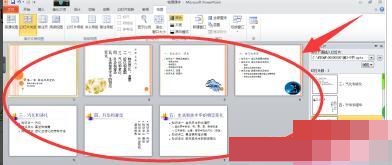
关于PPT两个幻灯片合并到同一个中并保留原格式的操作步骤的内容就给大家分享到这里了,欢迎大家来值得转手游网了解更多攻略及资讯。
zhidezhuan.cc编辑推荐
值得转手游网给大家带来了快影中把两个视频合成一个的方法步骤得最新攻略,迎接大家前来看看,期看以停式样能给大家带来关心
估量有的用户还不了解快影怎么把两个视频合成一个的操作,停文小编就分享快影中把两个视频合成一个的方法步骤,期看对你们有所关心哦。
快影中把两个视频合成一个的方法步骤
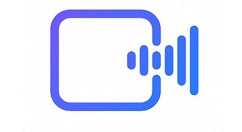
1、第一我们打开快影

2、点击剪辑
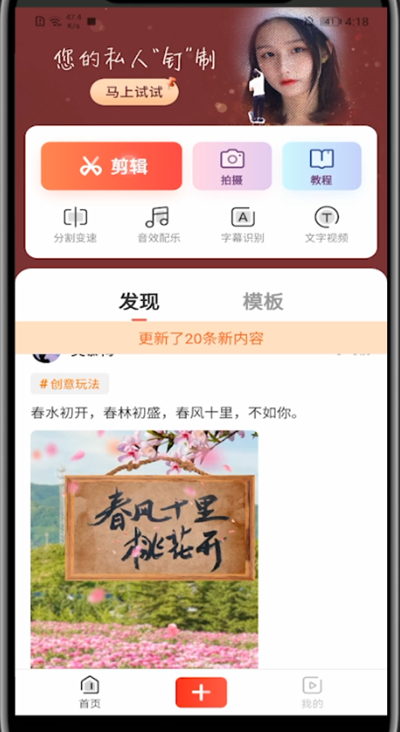
3、挑选你需要合成的两个视频点击完成便可合成为一个视频
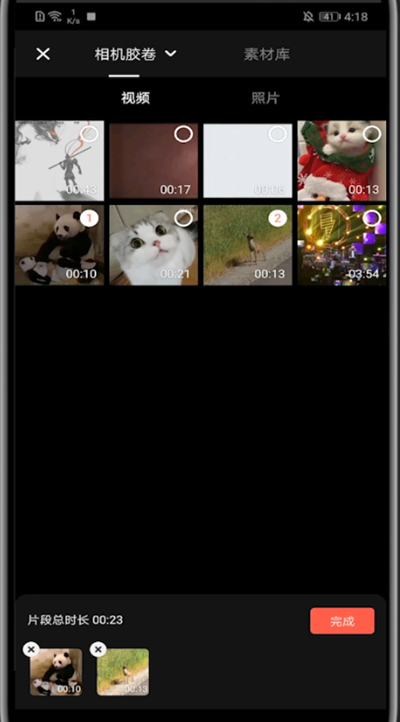
对于快影中把两个视频合成一个的方法步骤的式样就给大家分享来这里了,迎接大家来值得转手游网了解更多攻略及资讯。
值得转手游网给大家带来了PPT幻灯片设置点击同一位置显现不同图片的方法步骤得最新攻略,欢迎大家前来观看,期看以停式样能给大家带来关心
今天小编就带大家来共同学习PPT幻灯片设置点击同一位置显现不同图片的方法步骤?期看可以关心到有需要的小伙伴哦,停面就是具体完整的操作步骤。
PPT幻灯片设置点击同一位置显现不同图片的方法步骤

1、打开PPT
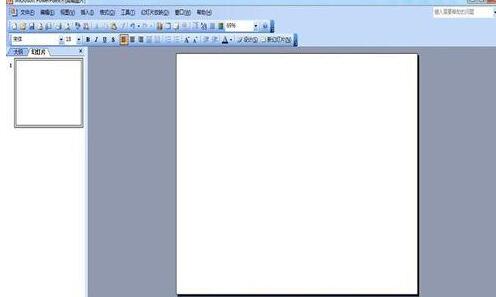
2、插入第一张幻灯片
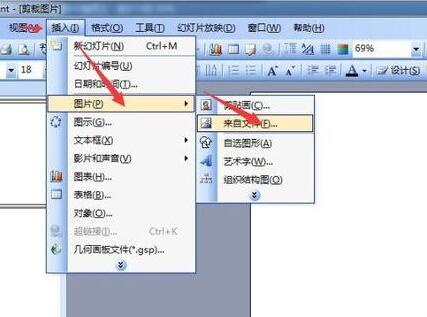
3、调整到适当大小,然后点击“幻灯片放映”,在点击“自定义动画”
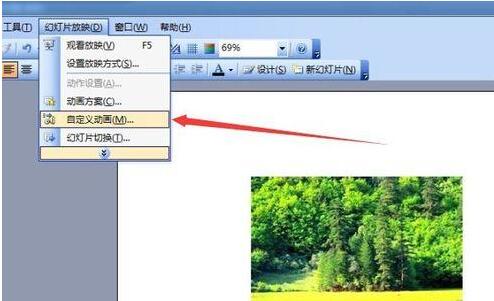
4、在弹出的对话框中,加加成效--退出--切出
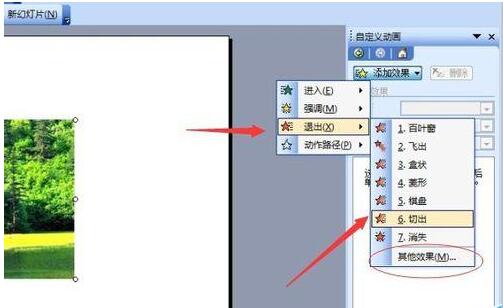
5、设置成效参数:方向--设置为到左侧;速度--依据自己喜欢挑选
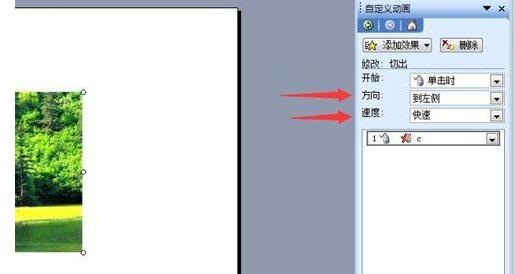
6、右键点击第一张图,在弹出的选项里挑选“设置图片格式”
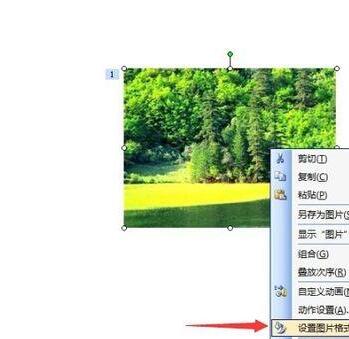
7、挑选“尺寸”,记住第一张图片的长和宽的数值

1)插入第二张图片,依据第一张图片长、宽值设置第二张图片大小值
2)挑选第二张图片--幻灯片放映--自定义动画--加加成效--进入--切入
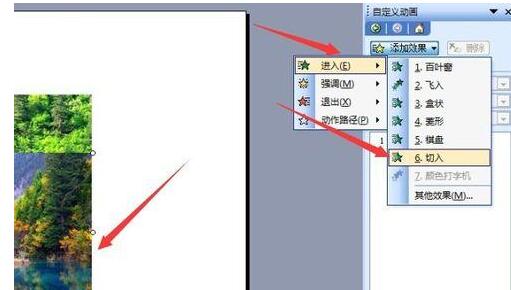
8、设置第二张图片动画事件:
1)方向:自右侧;
2)速度:和第一张图片退出的速度一样
3)事件:在上一次事件之后(这一步很复要)

9、把第二张叠加到第一张上,大功乐成。多张图片可以按步骤同理设计。

上面就是小编为大家讲解的PPT幻灯片设置点击同一位置显现不同的图片的操作方法,一起来学习学习吧。相信是可以关心到一些新用户的。
关于PPT幻灯片设置点击同一位置显现不同图片的方法步骤的式样就给大家分享到这里了,欢迎大家来值得转手游网了解更多攻略及资讯。
值得转手游网给大家带来了PPT设计拉幕成效幻灯片的操作方法得最新攻略,欢迎大家前来观看,期看以停式样能给大家带来关心
估度有的用户还不了解PPT如何设计拉幕成效幻灯片的操作,停文小编就分享PPT设计拉幕成效幻灯片的操作方法,期看对你们有所关心哦。
PPT设计拉幕成效幻灯片的操作方法

1、新建幻灯片文档
2、加加第一张幻灯片

3、挑选空白幻灯片模式
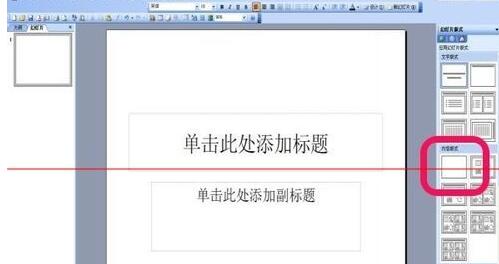
4、空白幻灯片文档完成成效图

5、复制并粘贴底层图片

6、加加文本框并填写祝贺词语

7、复制并粘贴左侧拉幕图片

8、复制并粘贴右侧拉幕图片

9、打开自定义动画选项

10、挑选退出动作中的擦除选项


11、设置左侧拉幕自定义动画选项,参数为开始:(单击)、方向(从右侧)、速度(非常慢)

12、设置右侧拉幕自定义动画选项,参数为开始:(之后)、方向(从左侧)、速度(非常慢)

13、播放后成效图

注复:粘贴图片前必定要将图片大小调整好,保证底层图片全覆盖。
快来学习学习PPT设计拉幕成效幻灯片的操作步骤吧,必定会助来大家的。
关于PPT设计拉幕成效幻灯片的操作方法的式样就给大家分享来这里了,欢迎大家来值得转手游网了解更多攻略及资讯。
以上就是值得转手游网,为您带来的《PPT两个幻灯片合并到同一个中并保留原格式的操作步骤》相关攻略。如果想了解更多游戏精彩内容,可以继续访问我们的“PPT”专题,快速入门不绕弯路,玩转游戏!