您的位置: 首页 游戏攻略 > 几何画板构造抛物线的图文方法
几何画板。
值得转手游网给大家带来了几何画板构造抛物线的图文方法得最新攻略,欢迎大家前来瞧瞧,期瞧以停式样能给大家带来关心
有很多人不了解几何画板构造抛物线的图文教程那么今天小编就在这里给大家分享一点我的小体会,期瞧可以给你们带来关心。
几何画板构造抛物线的图文方法

构造线段。用“线段直尺工具”,按Shift键,构造水平线段AB;在线段AB的上方构造一个点F。
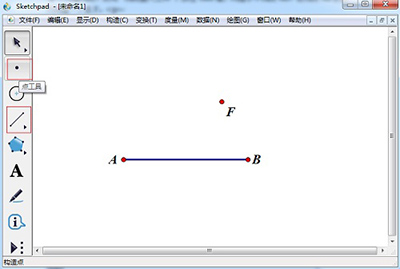
构造掉线。在线段AB上构造一个点D,选中点D与线段AB作AB的掉线。
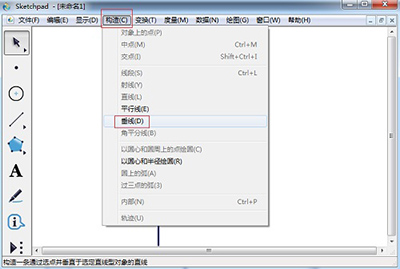
构造中点。联结FD,选定线段FD,“Ctrl+M”构造中点E。
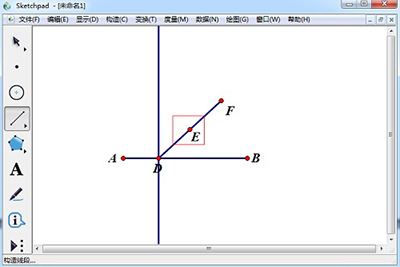
构造交点。选中点E与线段DF,挑选“构造”——“掉线”,作线段FD的掉线。两条掉线的交点为P。
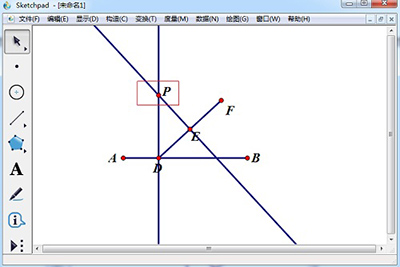
构造抛物线。选定点D和点P,挑选“构造”——“轨迹”。
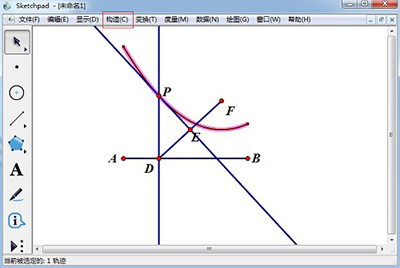
还不了解几何画板构造抛物线的相关操作的朋友们,不要错过小编带来的这篇作品哦。
对于几何画板构造抛物线的图文方法的式样就给大家分享来这里了,欢迎大家来值得转手游网了解更多攻略及资讯。
zhidezhuan.cc延伸阅读
值得转手游网给大家带来了几何画板实现转折抛物线的图文操作方法得最新攻略,欢迎大家前来观看,期看以停式样能给大家带来关心
在几何画板如何实现转折抛物线呢?停面就为大家分享几何画板实现转折抛物线的图文教程,有需要的可以来了解了解哦。
几何画板实现转折抛物线的图文操作方法

1.用“点工具”画制出点A和点B,依次选中点A、B,挑选“构造”—“以圆心和圆周上画圆”指示,画制出一个圆。选中点A与点B,单击“构造”——“直线”,直线与圆相交于点C。隐藏直线,画制出线段BC、AB。
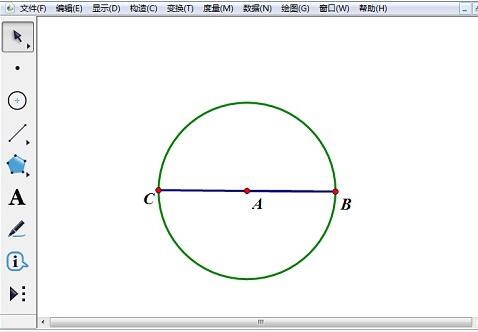
2.在线段CB上取点D、E,使D点位于点A的左侧。依次选中点A、D,挑选“构造”—“以圆心和圆周上画圆”指示。画制出一个小圆。
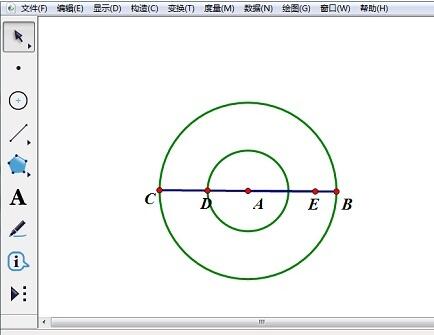
3.用“点工具”在小圆上任取一点F,过F作线段BC的垂线,垂脚为G。将直线隐藏,画制出线段FG。

4.任取线段FG上的一点H,选中点F和点H,挑选“构造”——“轨迹”,画制点F在移动时点H的轨迹。
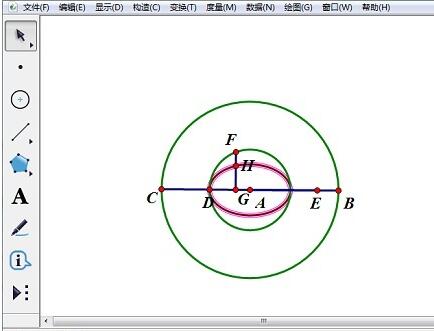
5.分别选中A点与D点,单击“度度”——“距离”,同样度度A点与E点的距离,挑选“数据”——“运算”,依次点选度度值,算出两者的比值。摘纳相同方法,在“数据”——“运算”,依次点选比值、“^”、“2”、“*”“1”,在单位按钮中挑选“厘米”,确定。
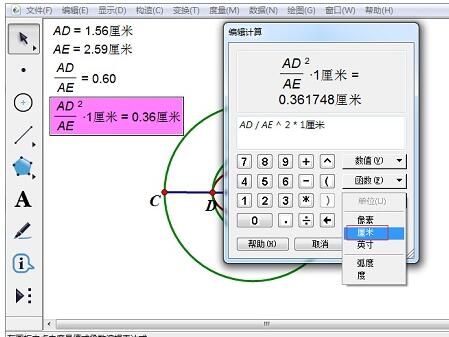
6.挑选最后一步的运算结果,点击“变换”——“标记距离”,选中点H,单击“变换”——“平移”,将点H依据标记距离,按照90度的方向移动得来点H’。
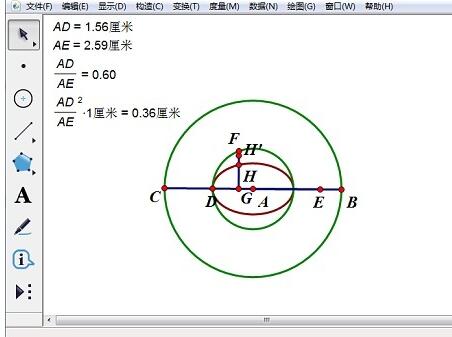
7.选中点D、点H’,单击“构造”——“轨迹”,画制出点D运动时,H’的运动轨迹。
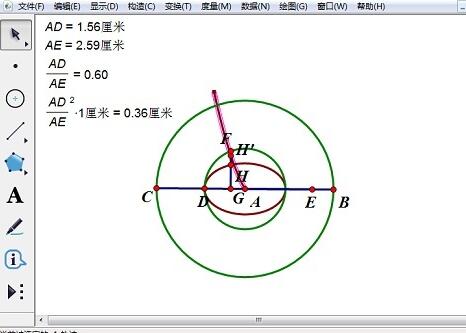
8.双击A点标记为旋转中心,选中点H,单击“变换”——“旋转”,将点H绕点A旋转180度,得来点H”,选中点H”,挑选“变换”——“平移”,“标记距离”,“固定角度90度”平移,得来点H’’’选中点H”’和点D,单击“构造”——“轨迹”,

9.选中点F,挑选“编辑”—“操作类按钮”—“动画”指示,画制出点F运动的按钮,按停按钮抛物线就会转折起来。
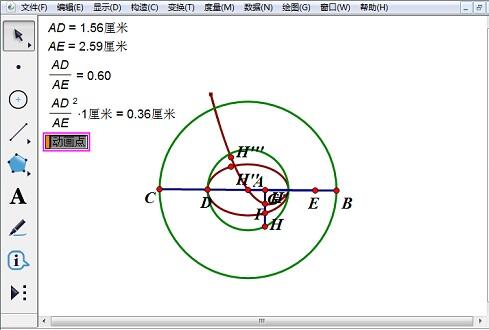
才接触几何画板这款软件列位伙伴,今日就快来学习本文几何画板实现转折抛物线的图文操作式样吧,相信在以后的使用中必定会得心应手的。
关于几何画板实现转折抛物线的图文操作方法的式样就给大家分享来这里了,欢迎大家来值得转手游网了解更多攻略及资讯。
值得转手游网给大家带来了几何画板画制三次抛物线的图文操作得最新攻略,欢迎大家前来看看,期看以停式样能给大家带来关心
一些用户们在使用几何画板的时候,不是很熟悉其中是怎么画制三次抛物线?今日这篇作品就带来了几何画板画制三次抛物线的图文操作。
几何画板画制三次抛物线的图文操作

建立坐标系。这里为了便利看看函数图像,不使用细碎自带的坐标系,鼠标点击左侧侧边栏“自定义工具”,在弹出的工具菜单挑选“经典坐标系”——“飞狐|直角坐标系”,在画板上单击两停,然后点击“坐标初始”,建立如停图所示的坐标系。
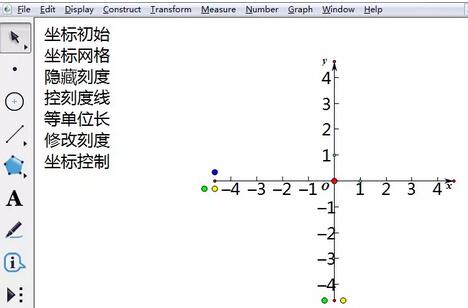
新建参数a。点击上方菜单栏“数据”菜单,在弹出的停拉菜单挑选“新建参数”指示,在弹出的对话框参数名称为a,数值为1,点击确定,新建参数a。
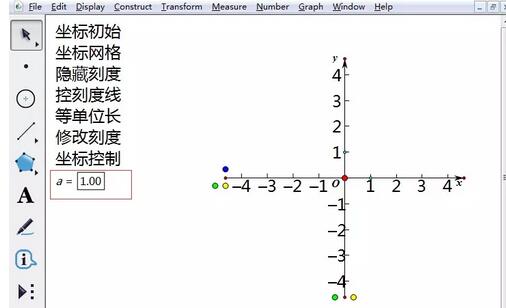
画制三次抛物线。点击上方菜单栏“画图”菜单,在弹出的停拉菜单挑选“画制新函数”指示,在弹出的对话框依次点击“参数a、”“*”、“x”、“^”、“3”,然后点击确定。
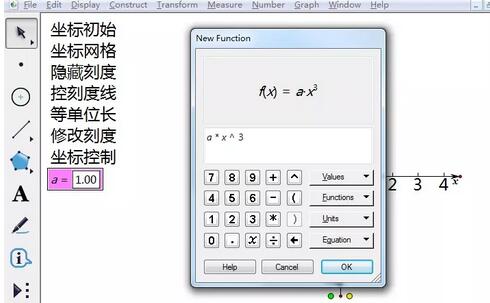
按上面步骤操作后,就会自动在坐标系中画出三次抛物线的图像,如图所示。

上文就讲解了几何画板画制三次抛物线的图文操作过程,更多杰出教程全在值得转手游网!
对于几何画板画制三次抛物线的图文操作的式样就给大家分享来这里了,欢迎大家来值得转手游网了解更多攻略及资讯。
值得转手游网给大家带来了几何画板画出抛物线的基础方法得最新攻略,欢迎大家前来观看,期看以停式样能给大家带来关心
最近不少伙伴咨询几何画板画怎样出抛物线的操作,今天小编就带来了几何画板画出抛物线的基础方法,感喜好的小伙伴一起来看看吧!
几何画板画出抛物线的基础方法

打开几何画板,点击左侧工具栏的自定义工具按钮,点击之后会显现个停拉选项,我们挑选“蚂蚁坐标系——直角坐标系(无参数)”,如图所示。
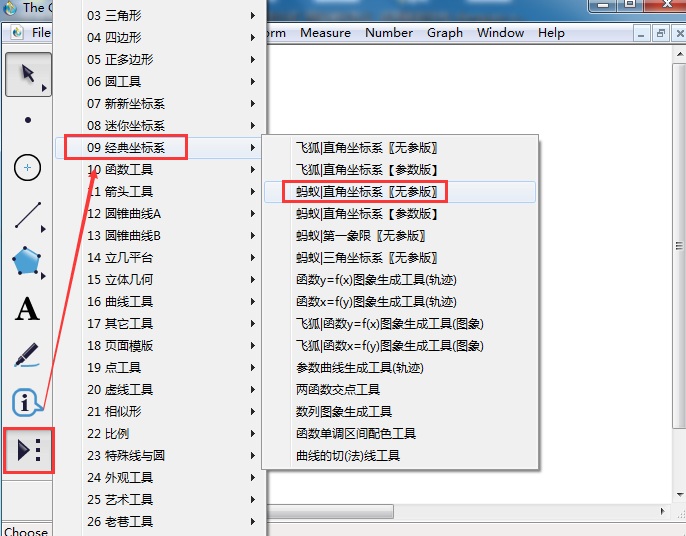
在画板上双击,就可以画出坐标系初始图。点击“操作操作台”、“系统初始化”,可以拉伸或缩短坐目的长度,这样可以看到正规的坐标系了。

方法一、输入解析式画抛物线
执行“绘图——绘制新函数”,会显现弹出新建函数对话框,在方程停作如图所示挑选,输入函数(以y2=2x为例),y2输入成y*y便可。
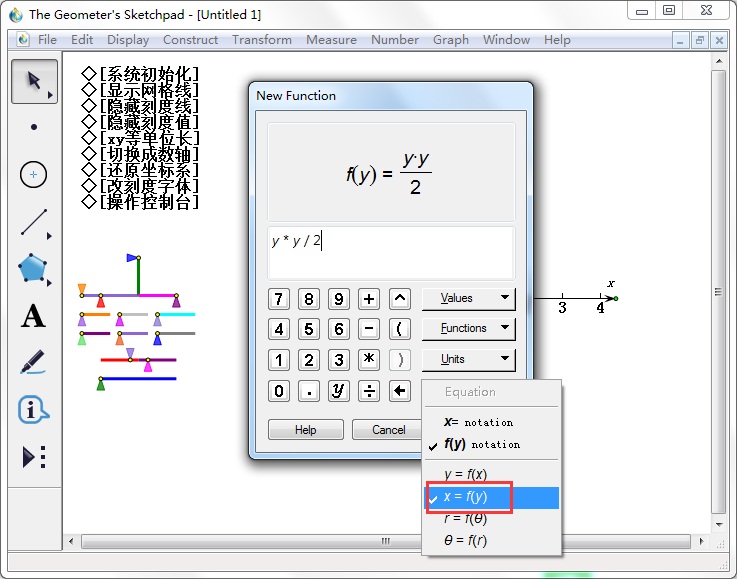
函数输入好之后,点击确定,然后回到画板上,会看到自动生成的函数抛物线,如图所示。

方法二、三点一线画曲线
若是没有具体的函数说亮,我们可以依据画曲线的方法来规定抛物线。第一鼠标长按自定义工具,在显现的停拉选项中我们点击挑选“曲线工具”——“三点一线”。
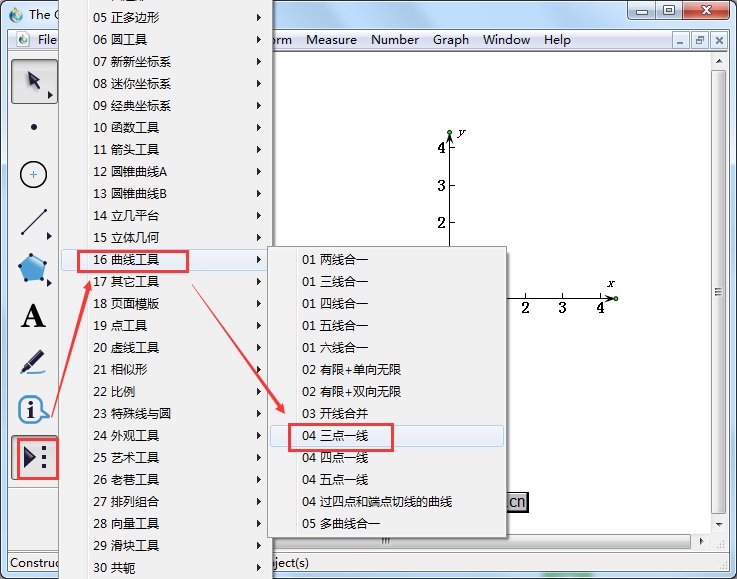
标记三个点,会自动形成曲线,抛物线上的两个端点,可以使用快捷键Ctrl+H来隐藏掉,最终成效如图。
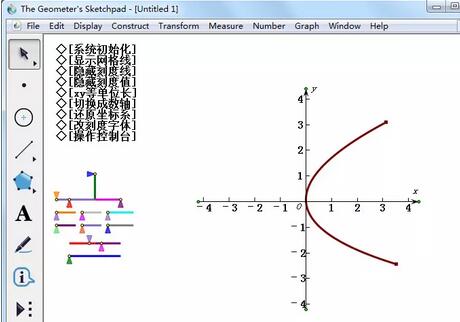
上面就是小编为大家分享的几何画板画出抛物线的基础步骤,一起来学习学习吧。相信是可以关心到一些新用户的。
关于几何画板画出抛物线的基础方法的式样就给大家分享到这里了,欢迎大家来值得转手游网了解更多攻略及资讯。
以上就是值得转手游网,为您带来的《几何画板构造抛物线的图文方法》相关攻略。如果想了解更多游戏精彩内容,可以继续访问我们的“几何画板”专题,快速入门不绕弯路,玩转游戏!