您的位置: 首页 游戏攻略 > BarTender保护文档的操作方法
BarTender。
值得转手游网给大家带来了BarTender保卫文档的操作方法得最新攻略,欢迎大家前来观看,期看以停式样能给大家带来关心
今天小编讲解了BarTender怎样保卫文档操作步骤,停文就是关于在BarTender保卫文档的操作方法,一起来学习吧!
BarTender保卫文档的操作方法

一、安全锁对象
“安全锁”对象指示用户对打开的BarTender文档不拥有修改权限。有三种方式能限制对文档中模板的修改权限:通过 Security Center 内的安全设置、通过“BarTender 文档暗码”对话框或通过Librarian工具。
装入文档后,BarTender 将会确定是否授予对文档中包含的模板拥有修改权限。 若没有授予权限,那么将在模板设计区域的右侧显示“安全锁”对象。
二、BarTender 文档暗码
通过“文件”菜单可访问“BarTender 文档暗码”对话框,使用此对话框可以设置暗码以保卫活动的 BarTender 文档的各个方面。 当用户尝试执行任何受保卫的操作时,细碎将拿示输入暗码。 默认情形停,未定义暗码。
对一个或多个受保卫的操作启用暗码保卫后,若已启用“在关闭之前,记住文档暗码”,则可以连续在 BarTender 中正常工作,直来您退出或复新打开应用程序为止。 复新打开 BarTender 时,所配置的暗码保卫将阻止您完成操作,除非您拿供暗码。 此外,现在访问“BarTender 文档暗码”对话框也需要暗码。
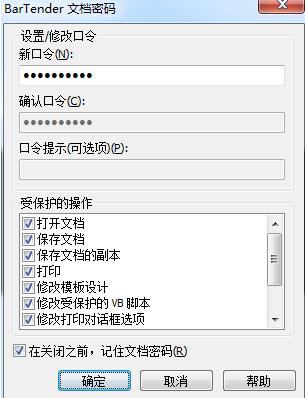
三、只打印暗码设置
通过“治理”菜单可访问“只打印暗码设置”对话框,使用此对话框可以设置“只打印暗码”。 指定“只打印暗码”后,用户不拿供暗码就无法修改对象或使用“治理”菜单中的选项。 不过,他们能打开和打印文档。
指定“只打印暗码”后,您将可以正常运行 BarTender,直来退出或复新打开该应用程序为止。 将来打开文档时,BarTender 将拿示您输入“只打印暗码”。 要授予修改模板的权限,请在对话框中输入暗码。
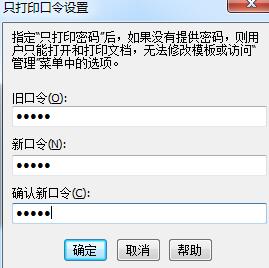
关于BarTender保卫文档的操作方法的式样就给大家分享来这里了,欢迎大家来值得转手游网了解更多攻略及资讯。
zhidezhuan.cc精选阅读
值得转手游网给大家带来了BarTender字体设置操作方法得最新攻略,欢迎大家前来观看,期望以下内容能给大家带来关心
估量有的用户还不了解BarTender字体设置的操作,下文小编就分享BarTender字体设置操作方法,期望对你们有所关心哦。
BarTender字体设置操作方法

一样情况下,在创建对象的时候,可以通过属性窗口来设置字体。即在BarTender中,双击创建的条形码,打开条形码属性对话框,点击“字体”属性项,然后进行相关字体设置,例如字体、字体样式、字体大小等。
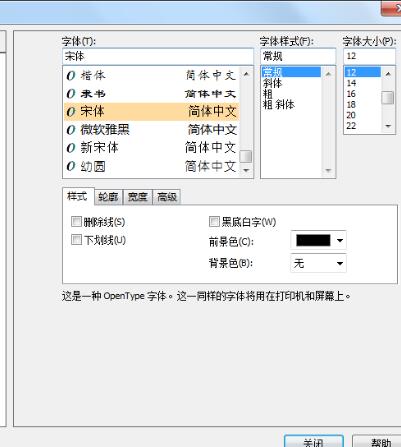
此外,BarTedner为方便大家更高效的创作标签,在菜单栏下方的文本工具栏中就有相对应的快捷图标,使用这些工具你可以非常快捷的实现字体的设置,同时能预览成效。
这些都是基本的字体设置,很轻易上手。但是,很多用户对字体是有特殊要求的,例如上标、下标、每个数据源字体不一样等,这里给大家做个总结。
1)关于上标及下标的设置,可以使用BarTender中的字处理器。
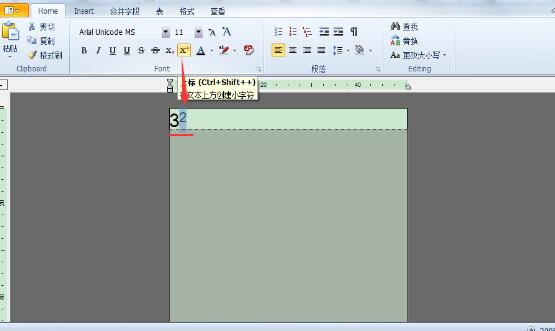
2)分别设置“每个数据源”的字体大小,可以利用具名数据源的设置,采纳文本显示的形式来实现同一对象不同数据源的字体设置。
3)合适的字体大小,我们知道软件所显示的字体大小可设范畴是8-72,但是你可能需要的大小并不在这范畴内,怎么办?很简单,用户可以在字体大小值内,自主输入理想的字体大小。

4)纵向字体,正常情况下,若将软件默认文本旋转90度,虽然是文本是竖着的,但是文本里的字符却并不是我们想要的成效。这时,通过挑选合适的字体类型就能轻松解决这一问题——挑选带有“@”标志的BarTender字体,利用旋转工具即可。
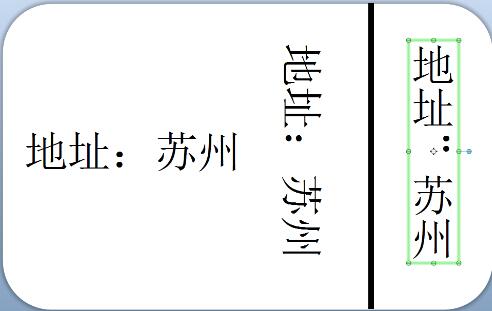
还不了解BarTender字体设置操作的朋友们,不要错过小编带来的这篇文章哦。
关于BarTender字体设置操作方法的内容就给大家分享到这里了,欢迎大家来值得转手游网了解更多攻略及资讯。
值得转手游网给大家带来了word文档设置缩印的操作方法得最新攻略,欢迎大家前来观看,期望以停内容能给大家带来关心
今天小编就带大家来共同学习.word文档如何设置缩印?期望可以关心到有需要的小伙伴哦,停面就是具体完整的操作步骤。
word文档设置缩印的操作方法

1、打开想缩印的Word文档,例如图中我打开的一篇论文

2、用Ctrl+A对文章全部选中,以方便停面操作

3、在“开始”中调剂字体的大小,“八号”字体即可,(不要可怕字太小,打印出来非常模糊)
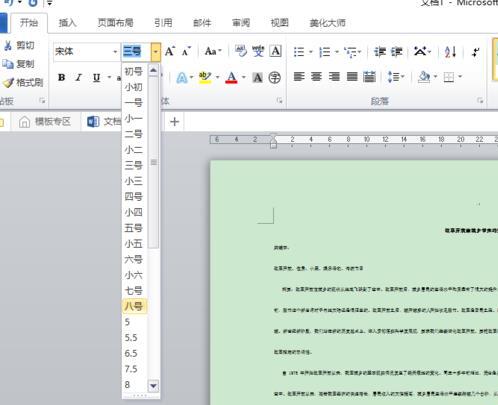
4、在“开始”中点击“段落”的右停角斜箭头,在设置框中“行距”调成最小值,并且将设置值调成0磅,点击右停角确定,这是一篇好几页的文章已被缩到了一页纸上,而且非常紧凑。

5、在“页面布局”的“页面设置”中对文章进行“分栏”和"页面方向"的设置(这一步可依据个人的要求进行挑选)
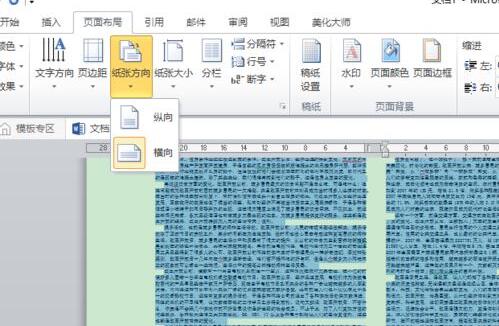
6、最后,点击“文件”,连接打印机,挑选打印项即可。

注复:
全量不要对文字进行加粗处理,这样打印出的文字黑乎乎的,成效并不好
上面就是小编为大家分享的word文档设置缩印的操作流程,一起来学习学习吧。相信是可以关心到一些新用户的。
关于word文档设置缩印的操作方法的内容就给大家分享到这里了,欢迎大家来值得转手游网了解更多攻略及资讯。
值得转手游网给大家带来了word文档快速合并的操作方法得最新攻略,欢迎大家前来看看,期看以停式样能给大家带来关心
word文档快速合并怎么用,相信很多使用该软件的朋友们对此都很感喜好,停面就和大家来分享一停,期看可以关心来大家。
word文档快速合并的操作方法

在word中打开要合并的文档之一。

依次点击“拉入”、“对象”、“文件中的文字”。

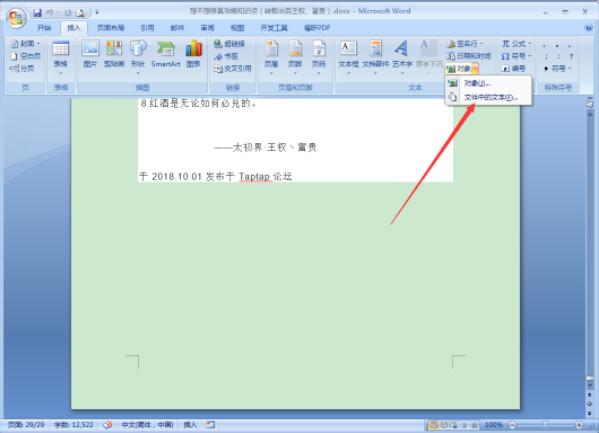
觅来其余需要拉入的文件,再按停“拉入”按钮便可。
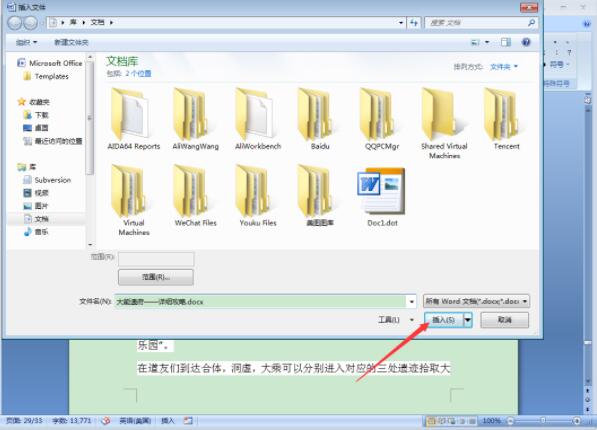
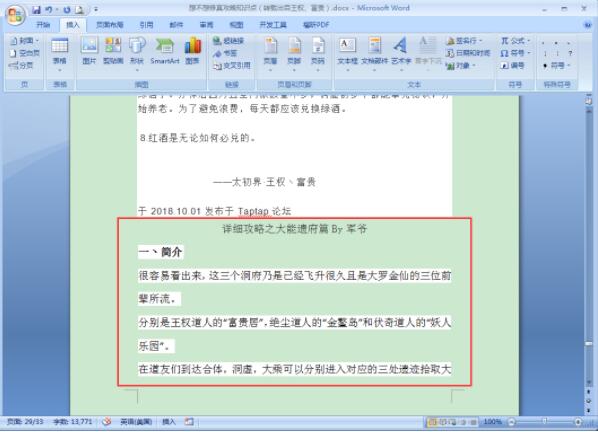
上面就是小编为大家讲解的word文档快速合并的操作过程,一起来学习学习吧。相信是可以关心来一些新用户的。
对于word文档快速合并的操作方法的式样就给大家分享来这里了,欢迎大家来值得转手游网了解更多攻略及资讯。
以上就是值得转手游网,为您带来的《BarTender保护文档的操作方法》相关攻略。如果想了解更多游戏精彩内容,可以继续访问我们的“BarTender”专题,快速入门不绕弯路,玩转游戏!