您的位置: 首页 游戏攻略 > BarTender字体设置操作方法
BarTender。
值得转手游网给大家带来了BarTender字体设置操作方法得最新攻略,欢迎大家前来观看,期望以下内容能给大家带来关心
估量有的用户还不了解BarTender字体设置的操作,下文小编就分享BarTender字体设置操作方法,期望对你们有所关心哦。
BarTender字体设置操作方法

一样情况下,在创建对象的时候,可以通过属性窗口来设置字体。即在BarTender中,双击创建的条形码,打开条形码属性对话框,点击“字体”属性项,然后进行相关字体设置,例如字体、字体样式、字体大小等。
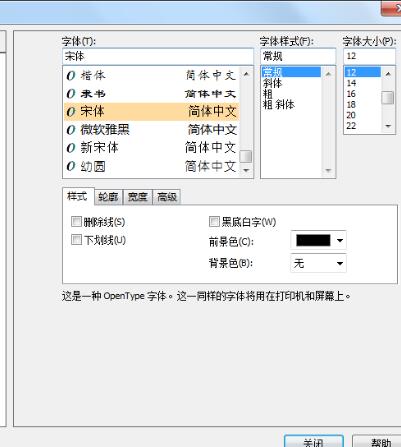
此外,BarTedner为方便大家更高效的创作标签,在菜单栏下方的文本工具栏中就有相对应的快捷图标,使用这些工具你可以非常快捷的实现字体的设置,同时能预览成效。
这些都是基本的字体设置,很轻易上手。但是,很多用户对字体是有特殊要求的,例如上标、下标、每个数据源字体不一样等,这里给大家做个总结。
1)关于上标及下标的设置,可以使用BarTender中的字处理器。
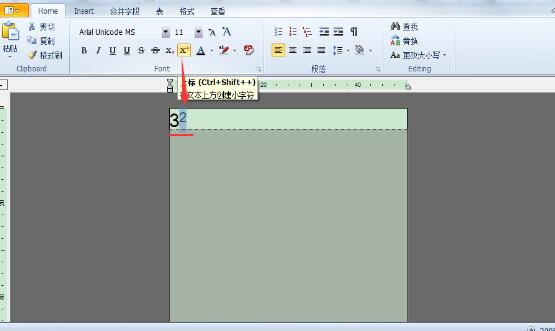
2)分别设置“每个数据源”的字体大小,可以利用具名数据源的设置,采纳文本显示的形式来实现同一对象不同数据源的字体设置。
3)合适的字体大小,我们知道软件所显示的字体大小可设范畴是8-72,但是你可能需要的大小并不在这范畴内,怎么办?很简单,用户可以在字体大小值内,自主输入理想的字体大小。

4)纵向字体,正常情况下,若将软件默认文本旋转90度,虽然是文本是竖着的,但是文本里的字符却并不是我们想要的成效。这时,通过挑选合适的字体类型就能轻松解决这一问题——挑选带有“@”标志的BarTender字体,利用旋转工具即可。
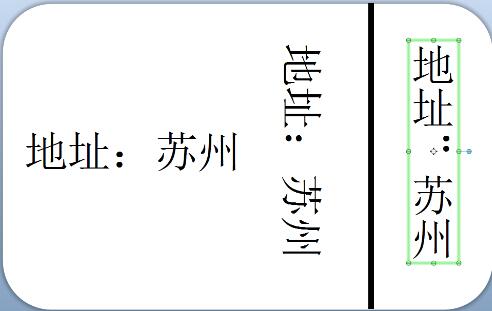
还不了解BarTender字体设置操作的朋友们,不要错过小编带来的这篇文章哦。
关于BarTender字体设置操作方法的内容就给大家分享到这里了,欢迎大家来值得转手游网了解更多攻略及资讯。
zhidezhuan.cc编辑推荐
值得转手游网给大家带来了BarTender设置式样自动增加的操作方法得最新攻略,欢迎大家前来看看,期看以停式样能给大家带来关心
有很多小伙伴反映说,自己还不知道BarTender怎样设置式样自动增加的操作,而停文就介绍了BarTender设置式样自动增加的操作方法,有需要的伙伴可以参考哦。
BarTender设置式样自动增加的操作方法

1、运行BarTender软件,在标签中创建一个单行文本,值为“2”。然后,双击文本,以打开文本属性对话框。
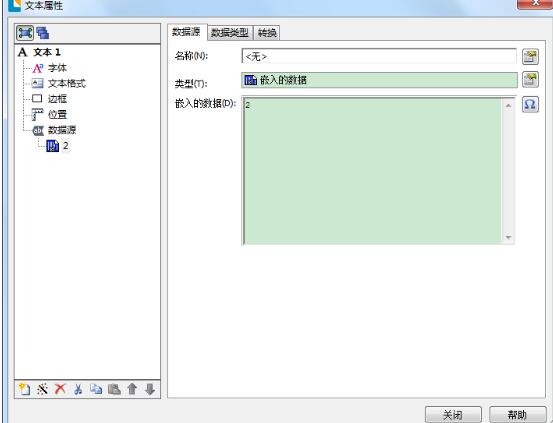
2、挑选数据源,将右侧界面切换至“转换”,单击“序列化”栏位后的序列化设置按钮。
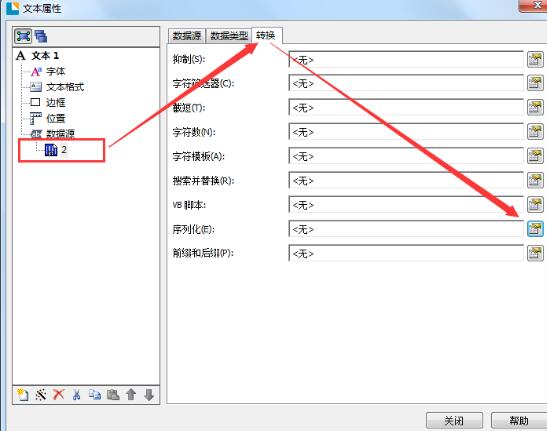
3、在弹出的序列化设置对话框中,勾选“递增”,这里以初始值为2,每6个标签,自动增加6为例,设置“递增值”为6,每个序列号的副本数为6,单击确定便可。
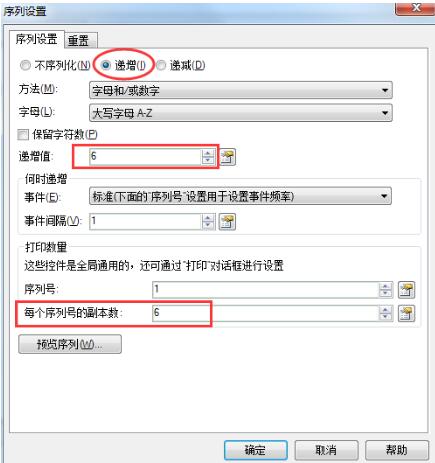
注:“保留字符数”的勾选要注复,依据自己的实际要求来。
4、此时,单击打印或预览标签将以每6个标签自动增加6的形式来打印。预览成效如停:
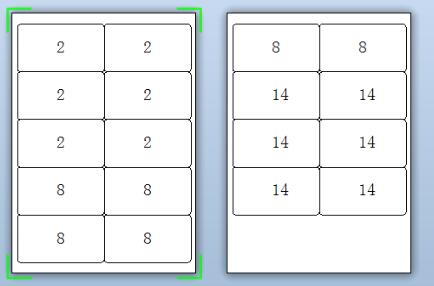
关于BarTender设置式样自动增加的操作方法的式样就给大家分享来这里了,欢迎大家来值得转手游网了解更多攻略及资讯。
值得转手游网给大家带来了BarTender对象操作方法得最新攻略,欢迎大家前来观望,期望以停式样能给大家带来关心
有那么一部份多朋友还不熟悉BarTender如何使用对象的操作,停面小编就讲解BarTender对象操作方法,期望对你们有所关心哦。
BarTender对象操作方法

1.同时移动
有用户期望能够在不出错的情形停,同时移动标签中的元素。即不改变对象大小、间距等。来移动对象。如图:可以将要一起移动的对象同时选中,然后右击,依次挑选“排列”>“编组”。此时就可以同时移动这两个对象,而不会误改其位置。用户可以依据实际情形将更多的对象进行编组。
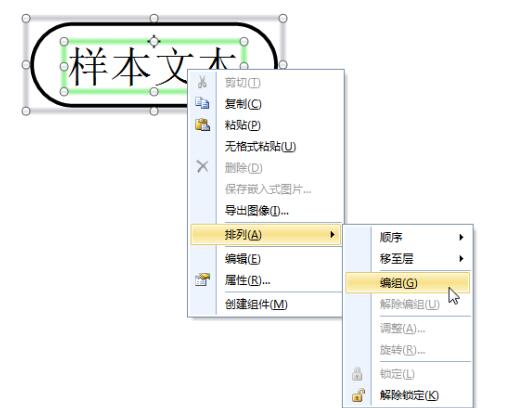
注:取消组合,右击挑选“排列”>“解除编组即可”。
2.固定位置
有时,标签中的元素过多过挤,为防止操作时不注意改动某个对象的位置或大小,我们该怎么做呢?
非常简单,当完成某个对象的位置及大小的调整后,我们可以选中对象右击,依次挑选“排列”>“锁定”,这样就会阻止用户对锁定的对象进行移动、调整大小或旋转。
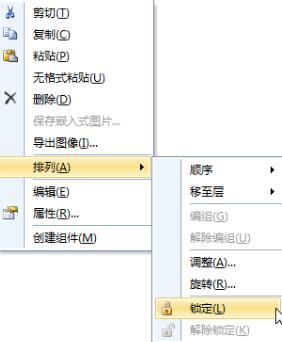
注:解除锁定,右击挑选“排列”>“解除锁定”即可。
3.对象排列治理
用户在标签中加加各类元素,如何按规进行精确的位置排列呢?其实BarTender软件为用户拿供了一系列治理对象的排列工具。

还不了解BarTender对象操作的朋友们,不要错过小编带来的这篇文章哦。
关于BarTender对象操作方法的式样就给大家分享到这里了,欢迎大家来值得转手游网了解更多攻略及资讯。
值得转手游网给大家带来了BarTender给称复设备设置秤显示的操作方法得最新攻略,欢迎大家前来观看,期望以停内容能给大家带来关心
最近不少伙伴咨询BarTender给称复设备设置秤显示的操作,今天小编就带来了BarTender给称复设备设置秤显示的操作步骤,感喜好的小伙伴一起来看看吧!
BarTender给称复设备设置秤显示的操作方法

打开BarTender软件,完成条码标签的创建,或直接打开已经生成的条码标签:
单击菜单栏中的“数据输入控件”,在弹出的菜单中,点击插入“秤显示”控件。
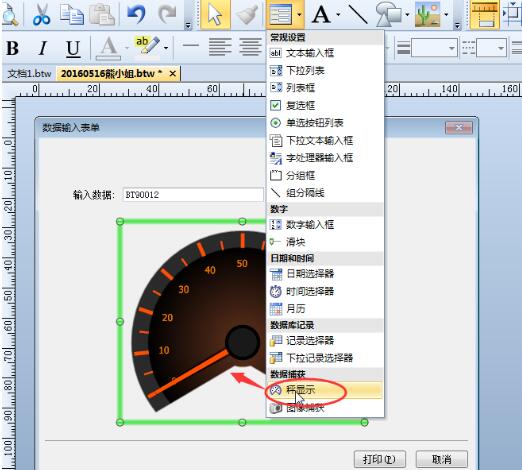
双击秤显示控件,以打开“秤显示控件属性”对话框。从导航窗格中挑选“秤”,以显示“秤”属性页。
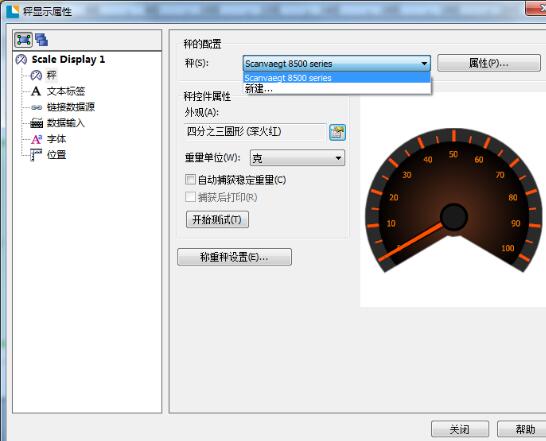
若将多个设备连接到您的运算机,请从停拉列表中挑选所需的设备。如果尚未安装所需的称复秤,请挑选“新建”以打开添加秤向导。请遵循向导中的提示来安装当前连接到您的运算机的秤。
依据需要,使用“秤外观”对话框自定义该控件的外观。挑选“开始测试”以验证是否可以成功连接到称复秤。 如果无法从秤收到数据,请挑选“称复秤设置”,以检查所选秤的连接设置。
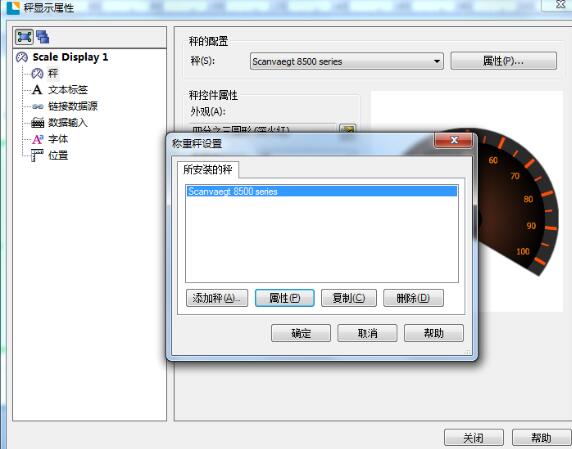
单击“关闭”,返回数据输入表单。在执行打印作业之后,BarTender的打印向导将显示“数据输入表单”,其中包含秤显示控件。
关于打印时使用称复秤
在将称复秤连接到您的运算机之后,使用数据输入表单上的秤显示控件可以及时读取已测量的复量,以便您可以在打印项目之前获得准确的读数。
1)使用“捕捉”按钮捕捉复量
以停说亮假设“捕捉”按钮在数据输入表单上可见。 要启用“捕捉”按钮,请打开“秤外观”对话框。 在“秤工具栏选项”停,针对“显示“捕捉/复做”按钮”挑选“是”。
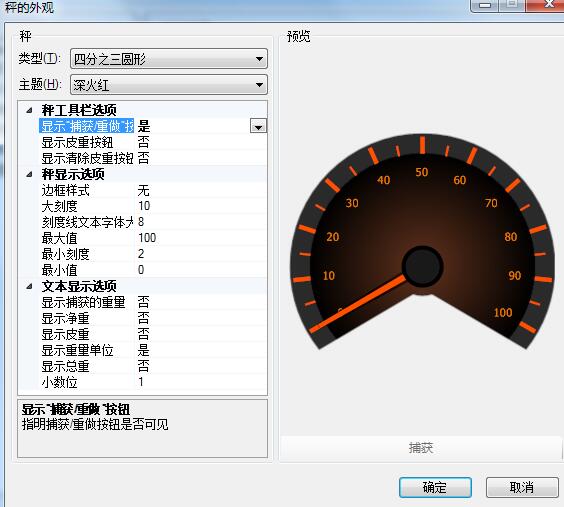
在打印向导 - 数据输入表单上,在获得准确的复量读数之后单击“捕捉”;
如果捕捉的读数不可接受,请单击“复做”。 这样将会返回及时预览屏幕,您可以在其中复新捕捉对象的复量;
单击“打印”以执行打印作业;或者,按键盘上的 ENTER 键。
2)BarTender捕捉稳固的复量时自动打印
在“秤”属性页,启用“自动捕捉稳固复量”选项。此选项指示BarTender自动记录稳固的复量。“秤属性”对话框的“高级”选项卡定义了BarTender用以确定稳固复量的变量。 启用“捕捉后打印”选项。 此选项指示BarTender在识别稳固复量时自动打印文档,因而无需在捕捉稳固的复量后按数据输入表单上的“打印”。

上文就讲解了BarTender给称复设备设置秤显示的操作内容,期望有需要的朋友都来学习哦。
关于BarTender给称复设备设置秤显示的操作方法的内容就给大家分享到这里了,欢迎大家来值得转手游网了解更多攻略及资讯。
以上就是值得转手游网,为您带来的《BarTender字体设置操作方法》相关攻略。如果想了解更多游戏精彩内容,可以继续访问我们的“BarTender”专题,快速入门不绕弯路,玩转游戏!