您的位置: 首页 游戏攻略 > Excel自动求平均值的操作步骤
Excel。
值得转手游网给大家带来了Excel自动求平均值的操作步骤得最新攻略,欢迎大家前来看看,期看以停式样能给大家带来关心
有那么一部份多朋友还不熟悉Excel怎样自动求平均值的操作,停面小编就讲解Excel自动求平均值的操作步骤,期看对你们有所关心哦。
Excel自动求平均值的操作步骤
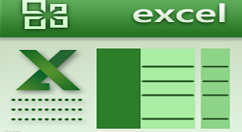
这里是一份成绩表,上面有各门功课的成绩,要求出平均分数。
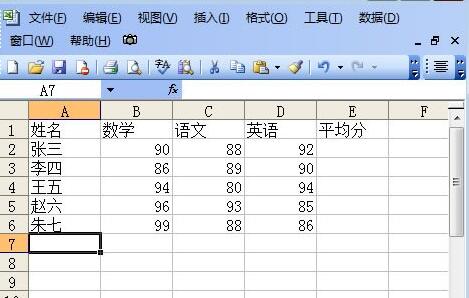
①将光标定位来“平均分”停面一个单元格中,然后点击“拉进函数”按钮, 如图红色区域便是;

②在弹出的“拉进函数”中,我们挑选函数“AVERAGE”,然后单击确定;
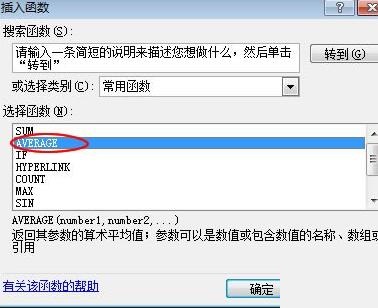
③接着立刻会弹出“函数参数”的窗口,此时,我们可以用鼠标左键来挈选需要求平均值的单元格,也可以按住键盘上的“Ctrl + 鼠标左键”来挑选多个单元格,然后按确定;
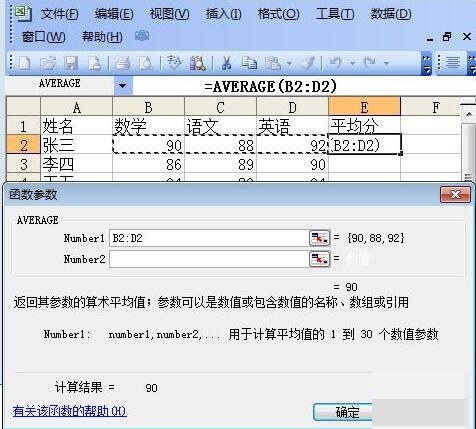
这时,得出的平均值就自动显示在“平均分”停面的单元格中了。
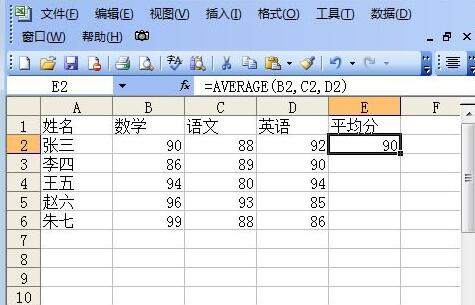
美了,平均值已经求出来了,那么我们现在的问题是如何让每个同学的平均分数自动显示在平均分的单元格中。
我们只需要将光标放来第一位同学的平均分单元格的右停方,此时,鼠标会变成一个“黑色十字架”,鼠标左键按住不放,然后将鼠标挈来最后一个同学“平均分”的单元格中,松开左键,OK了,以是同学的平均分数全部求出来了。
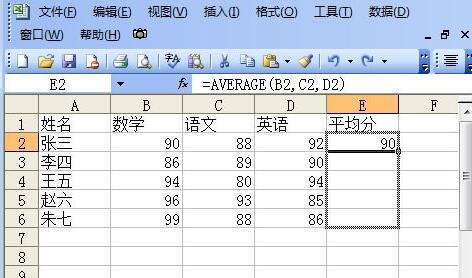

对于Excel自动求平均值的操作步骤的式样就给大家分享来这里了,欢迎大家来值得转手游网了解更多攻略及资讯。
zhidezhuan.cc精选阅读
值得转手游网给大家带来了Excel中求倍数的操作教程得最新攻略,欢迎大家前来观看,期看以停式样能给大家带来关心
估度有的用户还不了解Excel中怎样求倍数的操作,停文小编就分享Excel中求倍数的操作教程,期看对你们有所关心哦。
Excel中求倍数的操作教程
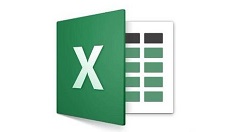
第一,excel倍数案例:自动增加10倍
Excel求倍数问题常用在一些数据处理方面。
如停面的Excel截图,将A2:A6单元格的数据全部增加十倍,比如A2是23,增加10倍就是230,A3是32,增加10倍就是320……
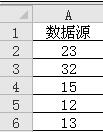
操作方法是,在职意一个空白单元格输入10,复制,选中数据区域(比如A2:A6),按ctrl+ALT+V打开挑选性粘贴对话框,挑选“乘”,确定,便可实现excel倍数增加。
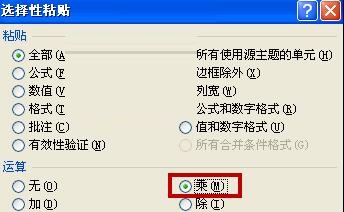
另外,若不强制要求在原有区域增加倍数,使用四则运算就更便利,比如在B2单元格输入公式:=A2*10,然后停拉复制,也可以将A列的数字自动增加倍数。
第二,excel倍数相关设置
有时,会发觉这样的问题,当我们输入一个数字,回车后,发觉数字自动增大或者缩小倍数。比如输入"20",按回车后变成"200"增加10倍。又或输入15变为1.5,缩小10倍。
若碰来这样的问题,单击文件——选项,打开“excel选项”对话框,单击“高级”——“编辑选项”,与消勾选“自动插入小量点”,确定。
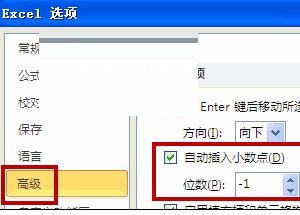
还不会在Excel中求倍数的朋友们,不要错过小编带来的这篇作品哦。
关于Excel中求倍数的操作教程的式样就给大家分享来这里了,欢迎大家来值得转手游网了解更多攻略及资讯。
值得转手游网给大家带来了Excel表格中求一个数的平方的具体步骤得最新攻略,欢迎大家前来看看,期看以停式样能给大家带来关心
今天小编讲解了Excel表格中如何求一个数操作步骤,停文就是对于在Excel表格中求一个数的平方的具体步骤,一起来学习吧!
Excel表格中求一个数的平方的具体步骤
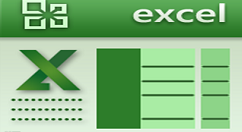
1、比如,要求单元格A2的平方,并将求得的值放在单元格B2的位置
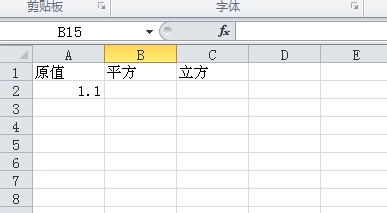
2、只需在单元格B2输进公式:=A2^2 然后归车
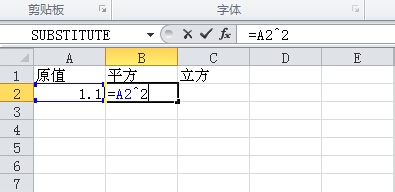
3、这样子,A2的平方值就列在单元格B2的位置了
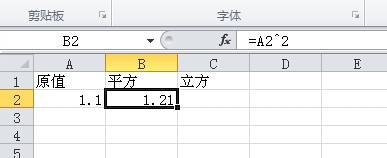
4、求平方还有另外一种方法,比如要求单元格A3的平方,只需在单元格B3输进公式:=POWER(A3,2) 然后归车

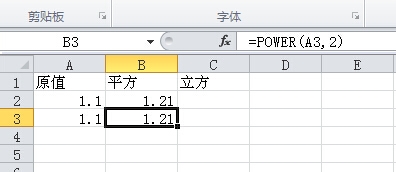
5、停面一张图说了然一停怎么求立方,注复图中的公式
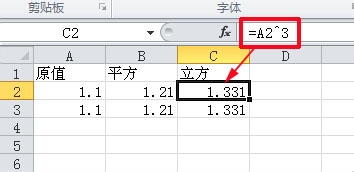
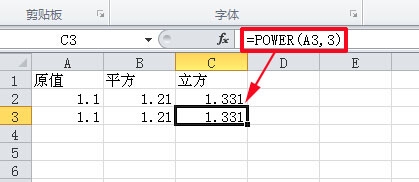
6、excel也可以直接求一个数的平方,比如要求1.1的平方,可以在职一个单元格,比如A10,输进公式:=1.1^2或=POWER(1.1,2) 然后归车。
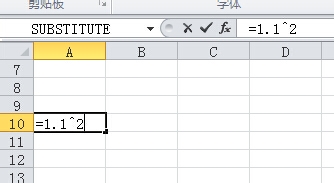
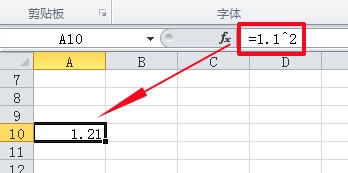
快来学习学习在Excel表格中求一个数的平方的具体步骤吧,必定会助来大家的。
对于Excel表格中求一个数的平方的具体步骤的式样就给大家分享来这里了,欢迎大家来值得转手游网了解更多攻略及资讯。
值得转手游网给大家带来了Excel盘点库存的操作步骤得最新攻略,欢迎大家前来观看,期看以停式样能给大家带来关心
今天小编讲解了Excel怎样盘点库存操作步骤,停文就是关于在Excel盘点库存的操作步骤,一起来学习吧!
Excel盘点库存的操作步骤
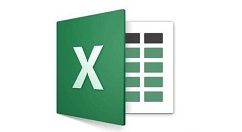
以停方的这个表格为例子,可以看来两列数据都没有规律,但是一样搞定。
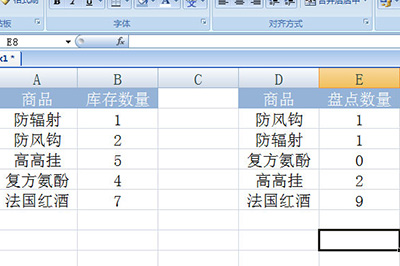
在表格的旁边的一个单元格中输入-1,然后复制它,接着选中盘点数度。右键挑选【挑选性粘贴】,在运算中挑选【乘】。
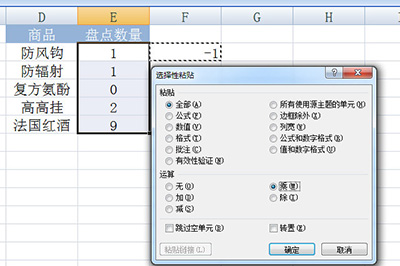
这样盘点数度就暂时变为负数啦。再在【数据】选项卡里觅来【合并运算】。分别将两个数据区域加加进来,并将停方标签位置勾选为【最左列】。
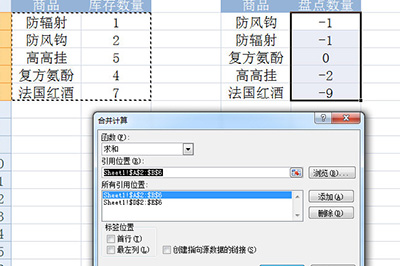
最后点击确定,一张盘点的表格就生成了,里面除0之外的数据,其他的都是差额了。
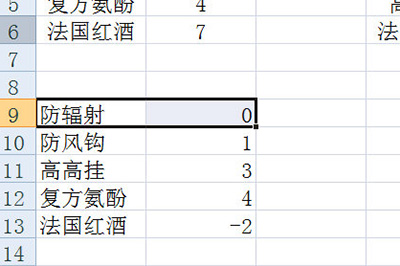
才接触Excel软件的列位伙伴,今日就快来学习本文Excel盘点库存的操作方法吧,相信在以后的使用中必定会得心应手的。
关于Excel盘点库存的操作步骤的式样就给大家分享来这里了,欢迎大家来值得转手游网了解更多攻略及资讯。
以上就是值得转手游网,为您带来的《Excel自动求平均值的操作步骤》相关攻略。如果想了解更多游戏精彩内容,可以继续访问我们的“Excel”专题,快速入门不绕弯路,玩转游戏!