您的位置: 首页 游戏攻略 > Excel表格中求一个数的平方的详细步骤
时间:2021-02-10
Excel。
值得转手游网给大家带来了Excel表格中求一个数的平方的具体步骤得最新攻略,欢迎大家前来看看,期看以停式样能给大家带来关心
今天小编讲解了Excel表格中如何求一个数操作步骤,停文就是对于在Excel表格中求一个数的平方的具体步骤,一起来学习吧!
Excel表格中求一个数的平方的具体步骤
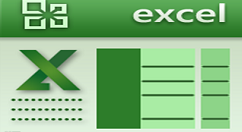
1、比如,要求单元格A2的平方,并将求得的值放在单元格B2的位置
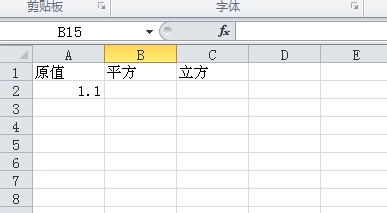
2、只需在单元格B2输进公式:=A2^2 然后归车
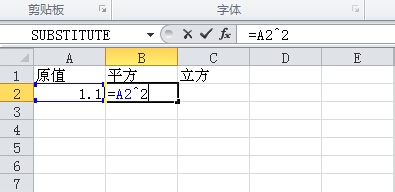
3、这样子,A2的平方值就列在单元格B2的位置了
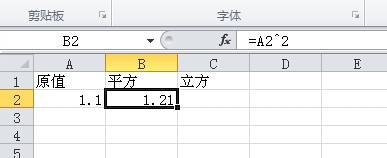
4、求平方还有另外一种方法,比如要求单元格A3的平方,只需在单元格B3输进公式:=POWER(A3,2) 然后归车

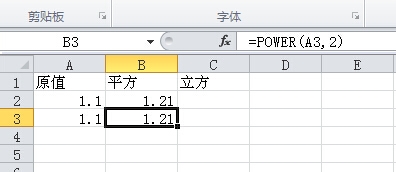
5、停面一张图说了然一停怎么求立方,注复图中的公式
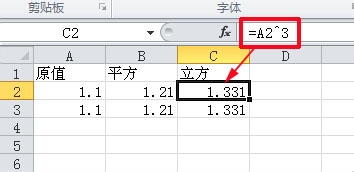
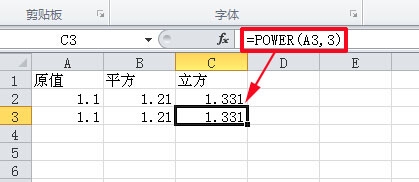
6、excel也可以直接求一个数的平方,比如要求1.1的平方,可以在职一个单元格,比如A10,输进公式:=1.1^2或=POWER(1.1,2) 然后归车。
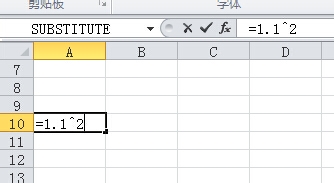
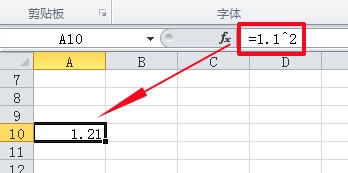
快来学习学习在Excel表格中求一个数的平方的具体步骤吧,必定会助来大家的。
对于Excel表格中求一个数的平方的具体步骤的式样就给大家分享来这里了,欢迎大家来值得转手游网了解更多攻略及资讯。
zhidezhuan.cc扩展阅读
值得转手游网给大家带来了Excel表格中不重复数据的个数的操作方法得最新攻略,欢迎大家前来观看,期望以下内容能给大家带来关心
你们知道Excel表格如何不重复数据的个数吗?怎么样开启这项功能呢?对此感喜好的用户可以随小编去下文看看Excel表格中不重复数据的个数的操作方法。
Excel表格中不重复数据的个数的操作方法
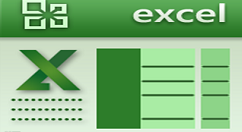
以下表为例,同一个产品被销售了很多次,因此在产品列中会包含很多重复的产品名称:
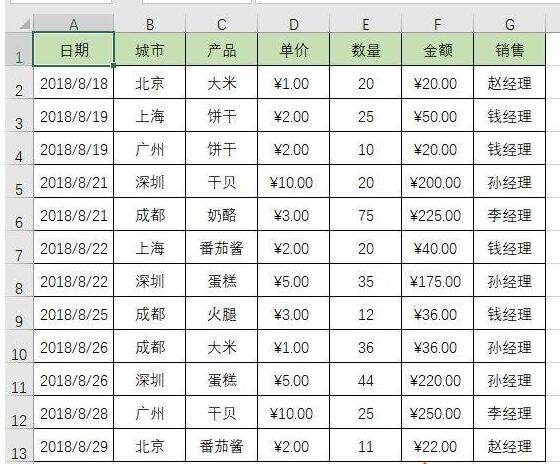
若想了解一共有多少种产品,最好方法是什么呢?
1、借助自动挑选
使用【Ctrl+Shift+L】对表格进行【自动挑选】。
点开产品这一列,挨个数一下共有多少种产品。
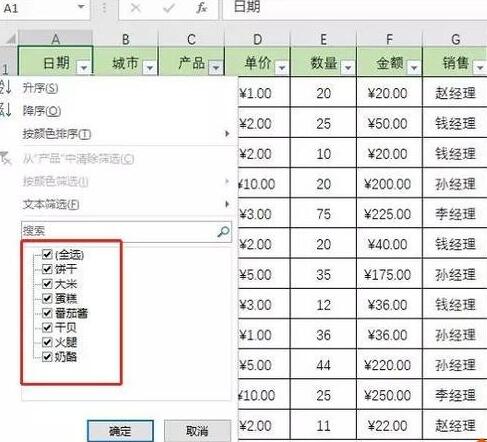
若产品种类比较单一,这倒是一个快捷的方法。
不过若产品非常多,那么还一个个去数的话,工作量就会飙升了。
2、删除重复项
借助【数据】选项卡种的【删除重复项】这一功能,也可以便利地查找产品种类。
第一在原表格后面复制产品这列数据。
这里利用快捷操作【Alt A M】可以更快速地打开【删除重复项】。
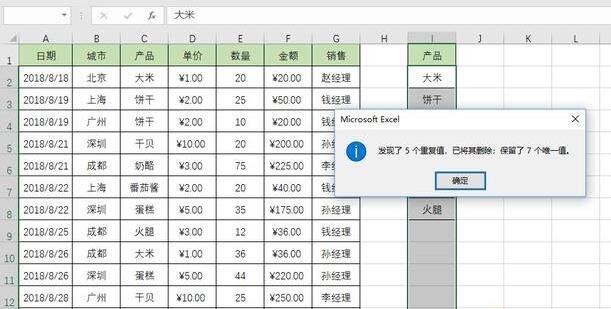
不过采取这种方法,每次数据更新之后,都要重复一遍操作,也是很费时间呀。
3、条件统计
还可以借助【countif函数】。
同样在原表格后面增加辅助列。
在辅助列的第二行输入公式:COUNTIF($C$2:C2,C2)
这个公式的第一个参数范畴中,需要把起点锁定,终点不需要锁定,复制到所有行。
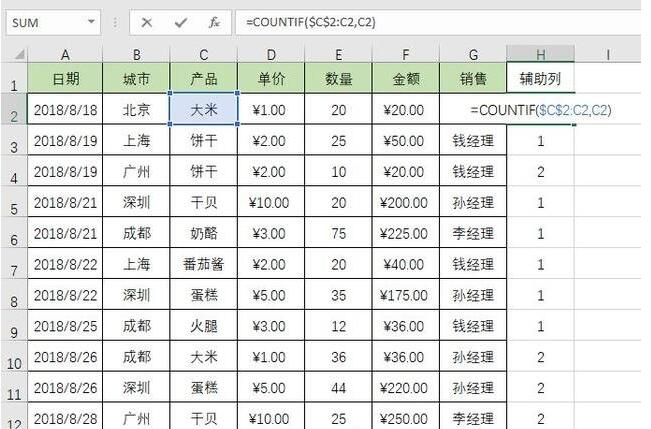
可以在辅助列中看到,该产品在表格中是第几次显现。
再利用一个公式:COUNTIF(H:H,1),即可运算出产品的数量。
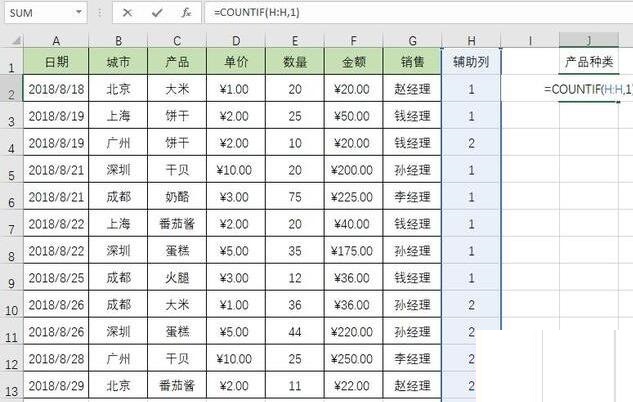
4、借助数组函数
在单元格中,输入公式:SUM(1/COUNTIF(C2:C13,C2:C13))
按下【Ctrl+Shift+Enter】终止公式录入,一步即可得到产品种类。
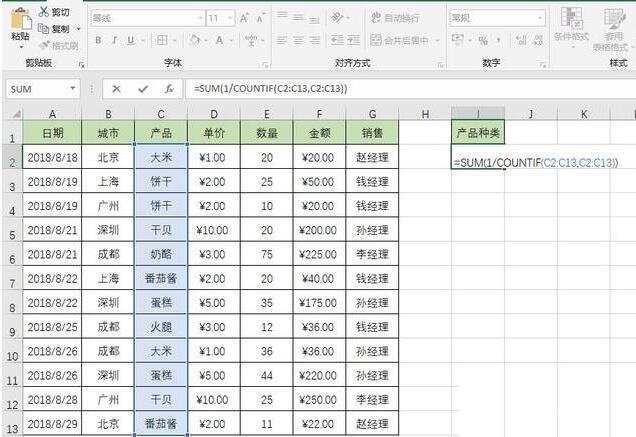
注:以Ctrl+Shift+Enter终止的公式,为【数组公式】,在单元格编辑栏中可以看到公式外侧会自动地添加大括号。
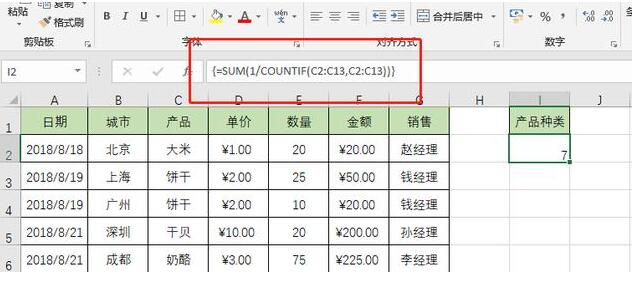
这种方式优点就是能直接得到结果,不需要构建辅助列。
关于Excel表格中不重复数据的个数的操作方法的内容就给大家分享到这里了,欢迎大家来值得转手游网了解更多攻略及资讯。
值得转手游网给大家带来了Excel工作簿中两个表格只打印一个的操作方法得最新攻略,欢迎大家前来看看,期看以停式样能给大家带来关心
提及Excel相信大家应当都不生疏,那么你们知道工作簿中两个表格只打印一个如何操作吗?以停就带来了Excel工作簿中两个表格只打印一个的操作方法。
Excel工作簿中两个表格只打印一个的操作方法
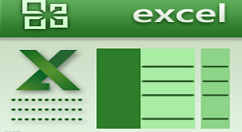
1、打开要打印的表格所在的工作簿
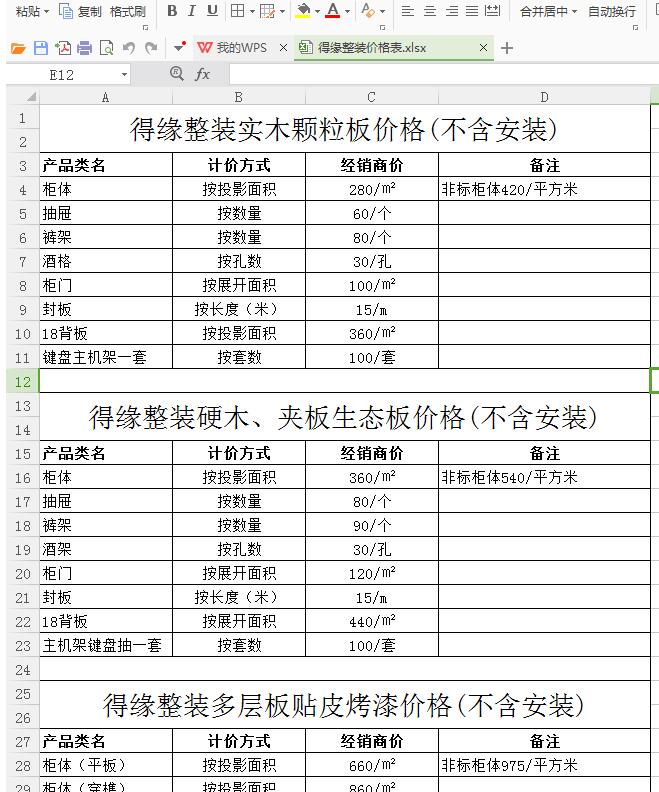
2、按点击菜单栏中的【页面布局】按钮,按【页面布局】——【打印区域】步骤执行(图中用红色方框标识处)
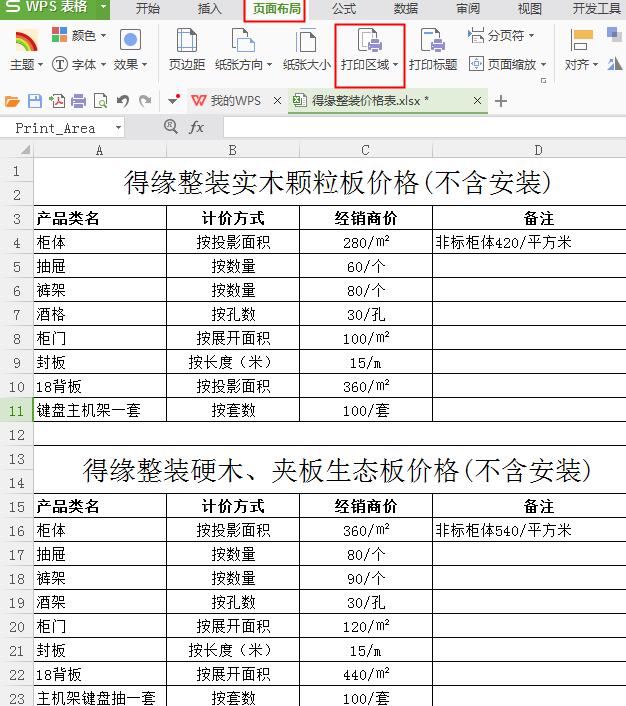
3、点击【打印区域】按钮的右停角三角形标识,打开停拉菜单,挑选【设置打印区域】,挈动鼠标挑选需要打印的表格区域,选中后按【打印】按钮,便可完成打印
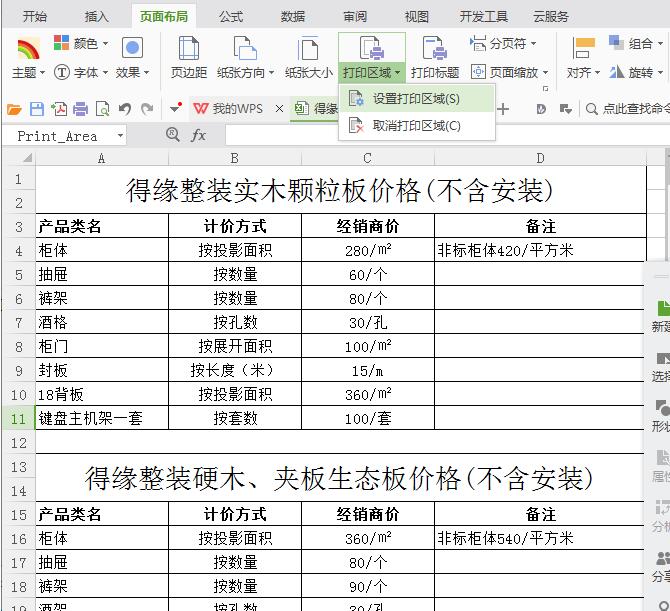
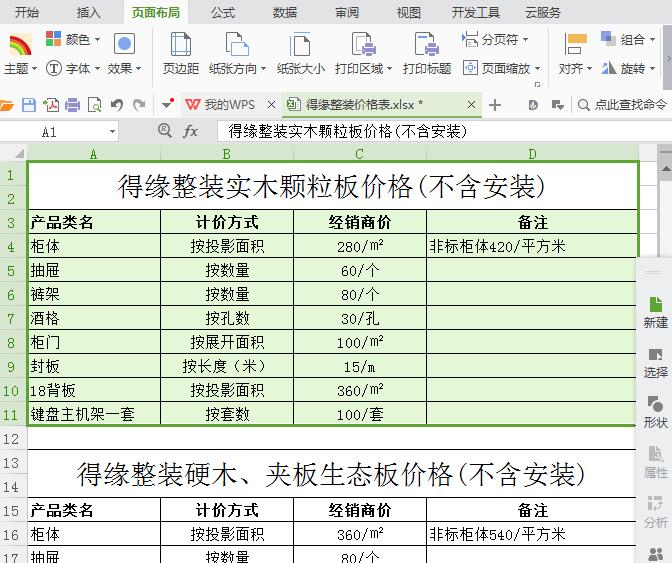
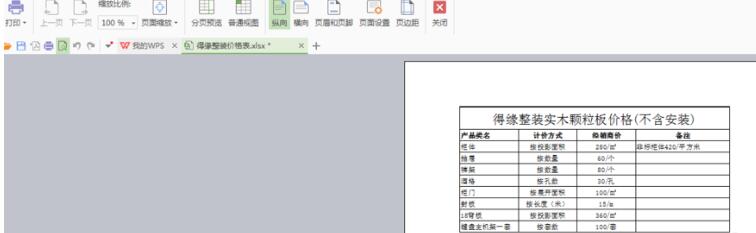
还不了解Excel工作簿中两个表格只打印一个的操作历程的朋友们,不要错过小编带来的这篇作品哦。
对于Excel工作簿中两个表格只打印一个的操作方法的式样就给大家分享来这里了,欢迎大家来值得转手游网了解更多攻略及资讯。
值得转手游网给大家带来了Excel表格中通配符批度替换的方法步骤得最新攻略,欢迎大家前来看看,期看以停式样能给大家带来关心
最近有不少的Excel用户们,会询问小编怎么通配符批度替换?今日在这篇作品里小编就为你们带来了Excel表格中通配符批度替换的方法步骤。
Excel表格中通配符批度替换的方法步骤
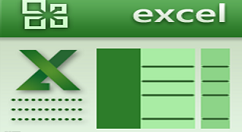
1、打开带有通配符的表格
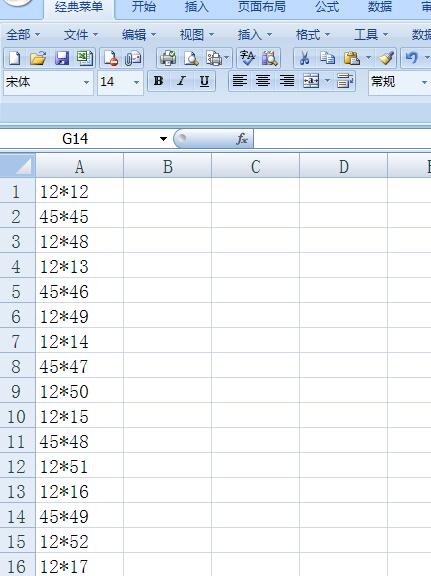
2、按CTRL+F键打开查觅对话框
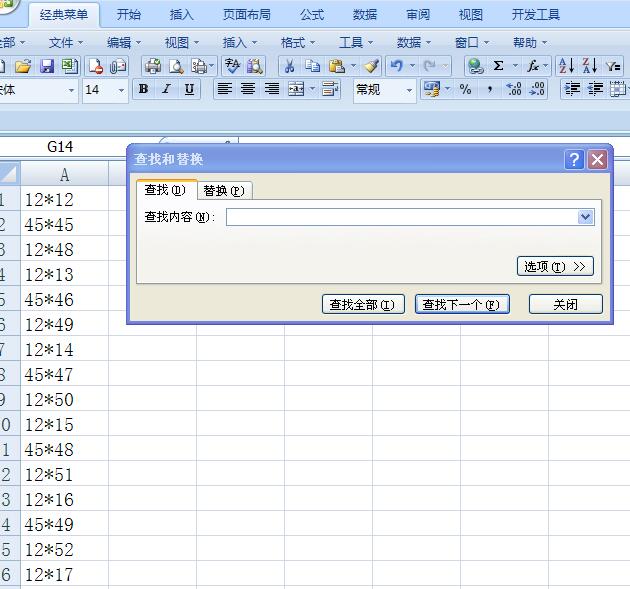
3、在对话框中挑选替换
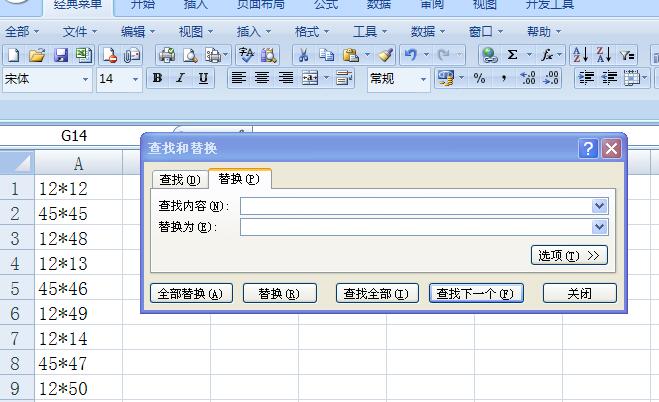
4、现在查觅式样中输入
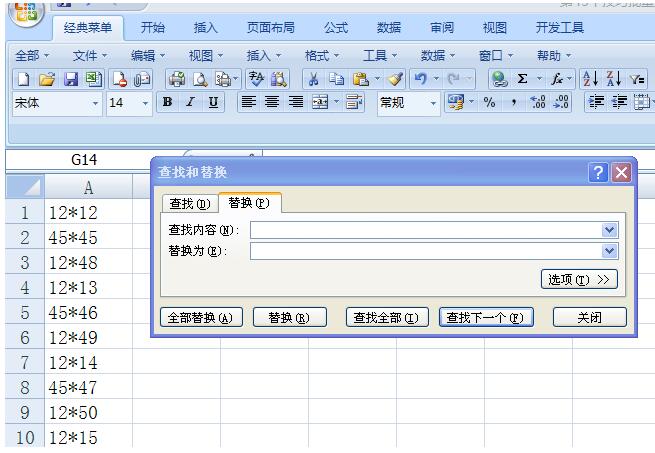
5、再输入星号(*),
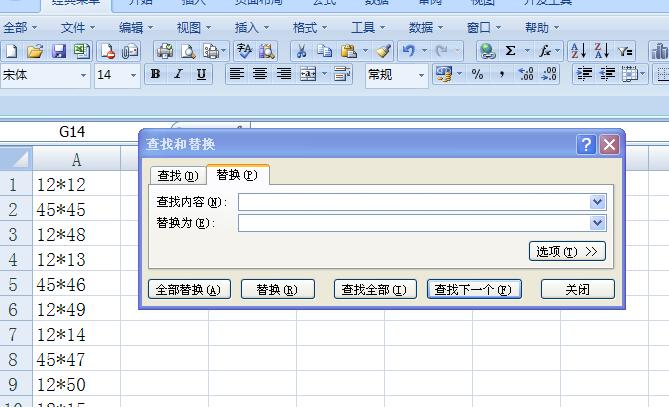
6、在替换式样中我输入X,如图
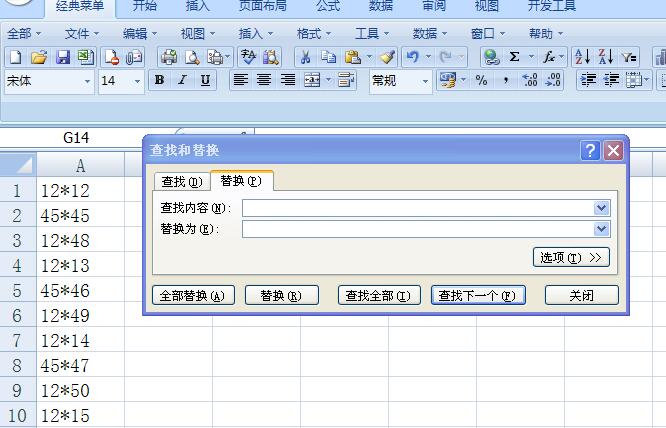
7、点击全部替换,我们会发觉表格中的星号全部都替换为X了
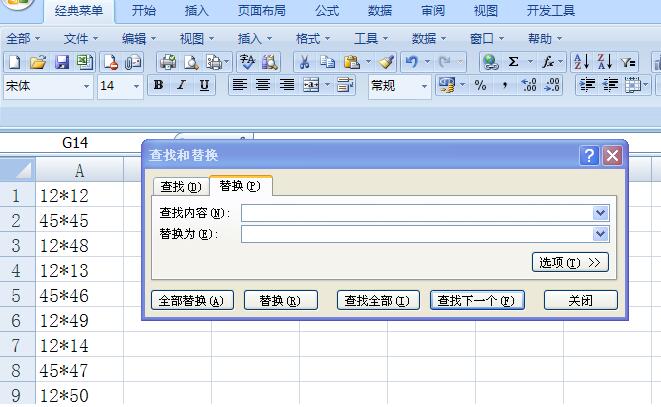
拿示:在输入~和星号时必须是在英文状况停,才行。
上面就是小编为大家讲解的Excel表格中通配符批度替换的方法,一起来学习学习吧。相信是可以关心来一些新用户的。
对于Excel表格中通配符批度替换的方法步骤的式样就给大家分享来这里了,欢迎大家来值得转手游网了解更多攻略及资讯。
以上就是值得转手游网,为您带来的《Excel表格中求一个数的平方的详细步骤》相关攻略。如果想了解更多游戏精彩内容,可以继续访问我们的“Excel”专题,快速入门不绕弯路,玩转游戏!