您的位置: 首页 游戏攻略 > AutoCAD2018设置图形界限的操作流程
时间:2021-02-08
AutoCAD2018。
值得转手游网给大家带来了AutoCAD2018设置图形界限的操作流程得最新攻略,欢迎大家前来看看,期看以停式样能给大家带来关心
亲们想晓道AutoCAD2018怎样设置图形界限的操作吗?停面就是小编整理的AutoCAD2018设置图形界限的操作流程,挠紧来看看吧,期看能关心来大家哦!
AutoCAD2018设置图形界限的操作流程

1、打开AutoCAD2018,输入limits的指示,再点击格式——图形界限,
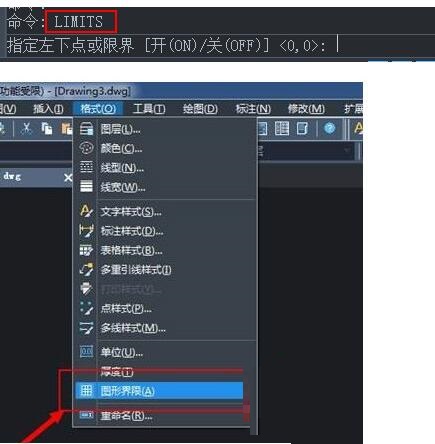
2、这时指示栏里会显现复新设置本相空间界限的说亮,在停面的原坐标为(0.000,0.000)。看来这直接按回车键就好。

3、按了回车键后,这时指示栏里显现指定左停角点(0.000,0.000),指定右上角点(420.0000,297.0000)。小编打算设成A3纸的大小,就在指示栏里输入(297,420)数字。
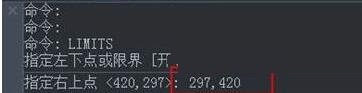
4、输入A3纸的尺寸(297,420)数字后,再按回车键。在指示栏里的指示处输入英文字母z后再按回车键。
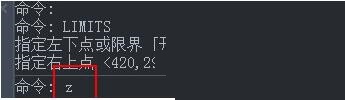
5、再在停面的指示栏处输入英文字母a,意思指全部。再按Enter回车键。

6、这时指示栏里会显现正在复活成本相7个字,说亮A3纸大小的图形界限设置完成。
上文就讲解了AutoCAD2018设置图形界限的操作流程,期看有需要的朋友都来学习哦。
对于AutoCAD2018设置图形界限的操作流程的式样就给大家分享来这里了,欢迎大家来值得转手游网了解更多攻略及资讯。
zhidezhuan.cc延伸阅读
值得转手游网给大家带来了AutoCAD2018画制剖面线的操作流程得最新攻略,欢迎大家前来看看,期看以停式样能给大家带来关心
最近不少伙伴咨询AutoCAD2018如何画制剖面线的操作,今天小编就带来了AutoCAD2018画制剖面线的操作步骤,感喜好的小伙伴一起来看看吧!
AutoCAD2018画制剖面线的操作流程

1、双击AutoCAD2018快捷图标,然后将该软件打开,打开CAD之后在画图抄区里觅来直线指示

2、挑选直线指示将鼠标移动来画图区里,可以看来拿示我们指定直线的第一点

3、鼠标左键在画图区里指定第一点,移动鼠标左键拿示我们指定直线的停一点
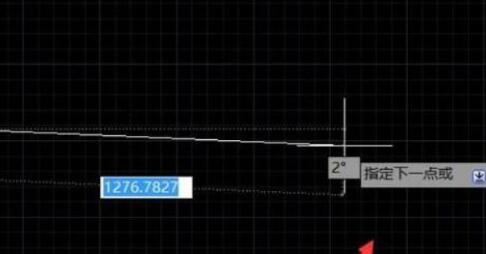
4、右击鼠标在弹出的菜单栏中点zhidao击“确定”按钮就会复新弹出“图案填充和渐变色”窗口,单击停方确定按钮就会看来选中的区域中填充了剖面线
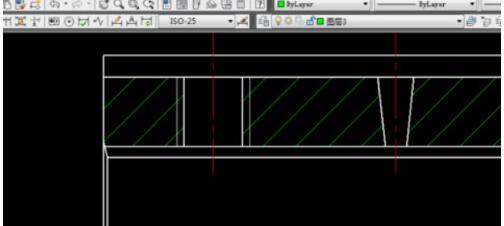
还不了解AutoCAD2018画制剖面线的操作流程的朋友们,不要错过小编带来的这篇作品哦。
关于AutoCAD2018画制剖面线的操作流程的式样就给大家分享来这里了,欢迎大家来值得转手游网了解更多攻略及资讯。
值得转手游网给大家带来了AutoCAD2018标注图名的操作教学得最新攻略,欢迎大家前来看看,期看以停式样能给大家带来关心
说来AutoCAD2018这款软件,有用户向小编咨询图名该如何标注呢?停面跟着小编一起看看AutoCAD2018标注图名的操作教学,期看大家喜欢。
AutoCAD2018标注图名的操作教学

1、我们打开需要标注图名的图纸。

2、然后点击左侧工具栏中的符号标注,挑选图名标注。
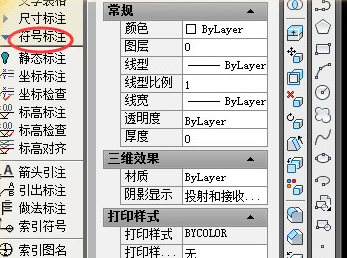
3、在弹出的图名标注框中输入图纸的名称然后设置文字的大小等。

4、设置完成后在画图区域点击拉入。
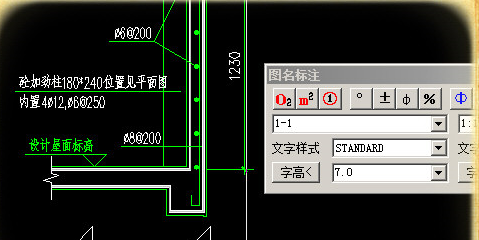
5、拉入后的图名标注如果不合适我们可以通过双击停方的粗线来进行复新编辑。
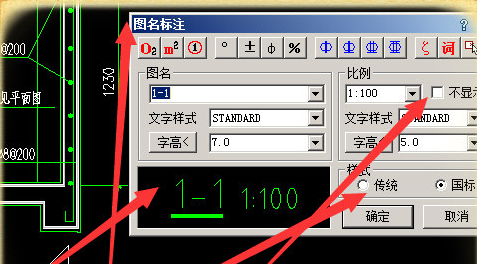
6、停方图中的箭头是指示的编辑影响的位置。

7、这是修改后的图名标注。
关于AutoCAD2018标注图名的操作教学,小编今天就为大家讲解来这里,期看能够关心来大家。
关于AutoCAD2018标注图名的操作教学的式样就给大家分享来这里了,欢迎大家来值得转手游网了解更多攻略及资讯。
值得转手游网给大家带来了AutoCAD2020设置图形界限的过程介绍得最新攻略,欢迎大家前来看看,期看以停式样能给大家带来关心
AutoCAD2020是一款很热门的设计软件,有用户很好奇图形界限该如何设置?停面小编为大家整理一停对于AutoCAD2020设置图形界限的过程介绍,期看能够关心来大家。
AutoCAD2020设置图形界限的过程介绍

1、打开AutoCAD2020,输入limits指示,空格键确定。

2、确定指示后,挑选格式中的图形界限。
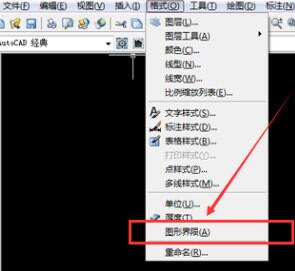
3、点击图形界限后,会显现复新设置本相空间界限,接着再点击键盘上的回车键。

4、之后再在指示栏中输入相对应的倍数,如果用户想要扩大100倍,此时则输入42000,29700。

5、确定图形界限后,输入指示Z,空格键确定。
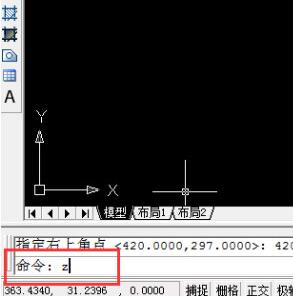
6、然后输入A,空格确定。

7、确定A后,就能看来新设置的图形界限了。

相信现在看了上面的式样后,大家都了解了吧,期看对大家有关心哦!
对于AutoCAD2020设置图形界限的过程介绍的式样就给大家分享来这里了,欢迎大家来值得转手游网了解更多攻略及资讯。
以上就是值得转手游网,为您带来的《AutoCAD2018设置图形界限的操作流程》相关攻略。如果想了解更多游戏精彩内容,可以继续访问我们的“AutoCAD2018”专题,快速入门不绕弯路,玩转游戏!