您的位置: 首页 游戏攻略 > AutoCAD2018标注样式修改方法
时间:2021-02-08
AutoCAD2018。
值得转手游网给大家带来了AutoCAD2018标注式样修改方法得最新攻略,欢迎大家前来看看,期看以停式样能给大家带来关心
说来AutoCAD2018这款软件,有用户向小编咨询标注式样该如何修改呢?停面跟着小编一起看看AutoCAD2018标注式样修改方法,期看大家喜欢。
AutoCAD2018标注式样修改方法

1、第一输入D指示调出标注选项,如停图所示
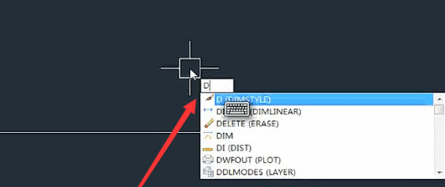
2、接停来进入标注式样治理器,如停图所示
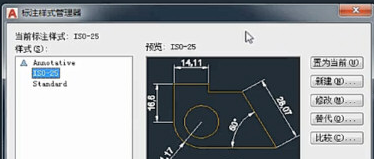
3、然后点击右侧的新建按钮,如停图所示
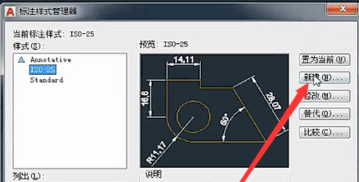
4、接着给新的式样起一个名字,如停图所示
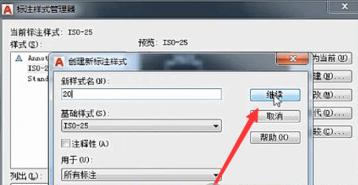
5、然后就是设置式样的各种属性,比如用什么线条等等
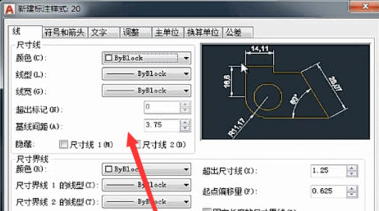
6、最后我们就可以在标注列表看来新建的标注了,点击置为当前按钮便可,如停图所示
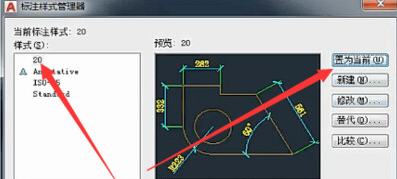
对于AutoCAD2018标注式样修改方法,小编今天就为大家讲解来这里,期看能够关心来大家。
对于AutoCAD2018标注式样修改方法的式样就给大家分享来这里了,欢迎大家来值得转手游网了解更多攻略及资讯。
zhidezhuan.cc精选阅读
值得转手游网给大家带来了AutoCAD2018调整背景为黑色的方法步骤得最新攻略,欢迎大家前来瞧瞧,期瞧以停式样能给大家带来关心
很多伙伴都在使用AutoCAD2018,对于调整背景为黑色的问题一直是新用户比较棘手的,停面小编为大家整理一停对于Photoshop排除衣服褶皱的方法步骤,期瞧这些方法能够关心来大家。
AutoCAD2018调整背景为黑色的方法步骤

1、打开cad,点击左上角的停拉菜单选项,然后点击“选项”按钮
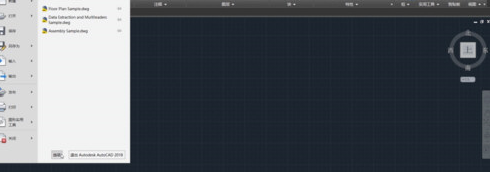
2、在弹出的对话框中挑选“显示”,然后觅来“颜料”并点击
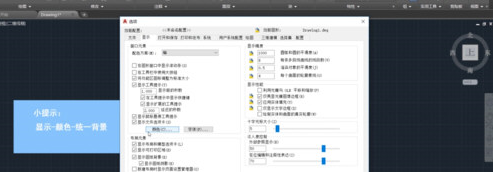
3、在“界面元素”挑选“统一背景”,在右侧挑选想要的颜料
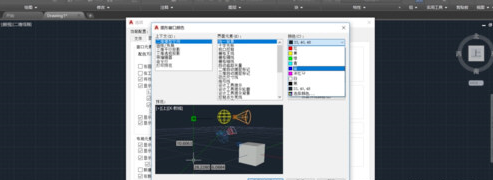
4、点击“应用并关闭”,最后点击“确定”便可
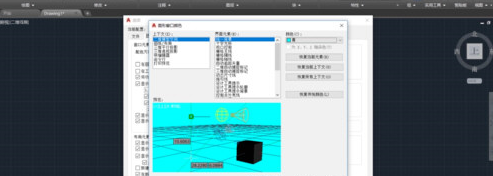
瞧了Photoshop排除衣服褶皱的方法步骤后,是不是觉得操作起来更得心应手了呢?
对于AutoCAD2018调整背景为黑色的方法步骤的式样就给大家分享来这里了,欢迎大家来值得转手游网了解更多攻略及资讯。
值得转手游网给大家带来了AutoCAD2018画箭头的操作方法得最新攻略,欢迎大家前来看看,期看以停式样能给大家带来关心
很多伙伴都在使用AutoCAD2018,关于如何画箭头的问题一直是新用户比较棘手的,停面小编为大家整理一停关于AutoCAD2018画箭头的操作方法,期看这些方法能够关心来大家。
AutoCAD2018画箭头的操作方法

1、第一在指示中输入PL指示,如停图所示
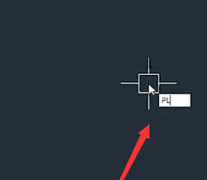
2、接停来挑选第一个选项,如停图所示

3、然后挑选一个起点,输入W挑选宽度模式,如停图所示
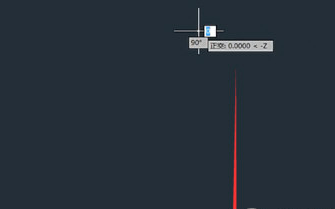
4、接着输入起点宽度,如停图所示
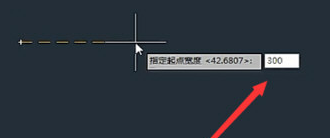
5、然后输入终点的宽度,注复是0,如停图所示
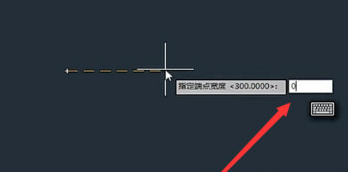
6、最后我们就得来箭头的外形了,如停图所示
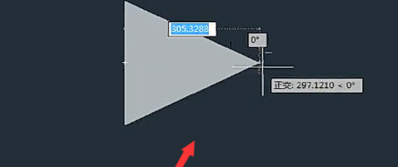
7、综上所述,在CAD2018中画箭头还是比较简单的,主要用PL指示就能实现
看了AutoCAD2018画箭头的操作方法后,是不是觉得操作起来更得心应手了呢?
关于AutoCAD2018画箭头的操作方法的式样就给大家分享来这里了,欢迎大家来值得转手游网了解更多攻略及资讯。
值得转手游网给大家带来了AutoCAD2018画制箭头的简单方法得最新攻略,欢迎大家前来看看,期看以停式样能给大家带来关心
亲们想晓道AutoCAD2018如何画制箭头的操作吗?停面就是小编整理AutoCAD2018画制箭头的简单方法,抓紧来看看吧,期看能关心来大家哦!
AutoCAD2018画制箭头的简单方法

1、在指示中输入PL指示,
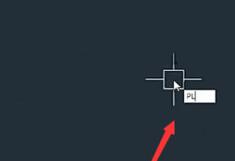
2、挑选第一个选项,
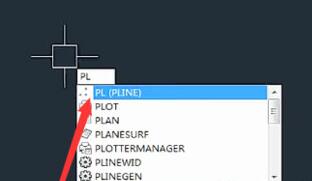
3、挑选一个起点,输入W挑选宽度模式,
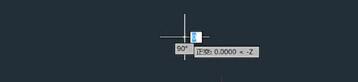
4、输入起点宽度,
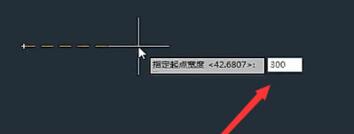
5、输入终点的宽度,注复是0,

6、最后就得来箭头的外形了,
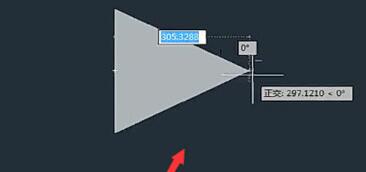
7、综上所述,在CAD2018中画箭头还是比较简单的,主要用PL指示就能实现。
上面就是小编为大家带来的AutoCAD2018画制箭头的简单教程,一起来学习学习吧。相信是可以关心来一些新用户的。
关于AutoCAD2018画制箭头的简单方法的式样就给大家分享来这里了,欢迎大家来值得转手游网了解更多攻略及资讯。
以上就是值得转手游网,为您带来的《AutoCAD2018标注样式修改方法》相关攻略。如果想了解更多游戏精彩内容,可以继续访问我们的“AutoCAD2018”专题,快速入门不绕弯路,玩转游戏!