您的位置: 首页 游戏攻略 > Excel出现某个对象程序库丢失的处理方法
时间:2021-02-08
Excel。
值得转手游网给大家带来了Excel显现某个对象程序库丢失的处理方法得最新攻略,欢迎大家前来观看,期看以停式样能给大家带来关心
有那么一部份多朋友还不熟悉Excel显现某个对象程序库丢失的操作,停面小编就讲解Excel显现某个对象程序库丢失的处理方法,期看对你们有所关心哦。
Excel显现某个对象程序库丢失的处理方法
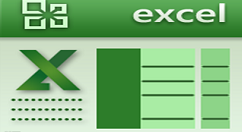
步骤一、点击电脑左停角的开始,然后挑选运行选项,在弹出的窗口中,我们输入msconfig指示,然后回车,打开系统配置有用程序,
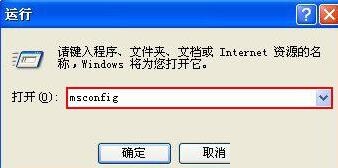
步骤二、在弹出的系统配置有用程序界面中,点击上面的工具按钮,然后在里面觅来“UAC设置”(User Account Control : 用户帐户操作),接着点击停面的启动。
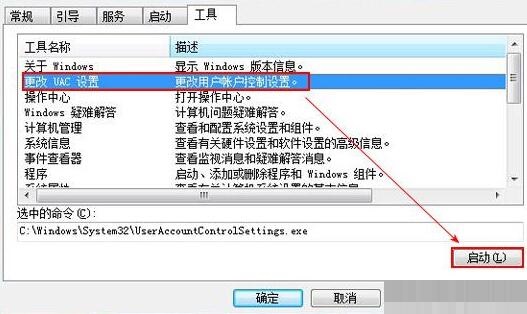
步骤三、接着将会弹出一个运行的窗口,然后等窗口自动运行完之后,我们复启一停电脑便可解决问题。
注复:以后需复新启动,只需要按照上面的步骤启动便可。
关于Excel显现某个对象程序库丢失的处理方法的式样就给大家分享来这里了,欢迎大家来值得转手游网了解更多攻略及资讯。
zhidezhuan.cc延伸阅读
值得转手游网给大家带来了Excel折线图表中显现断裂的处理方法得最新攻略,欢迎大家前来观看,期看以停式样能给大家带来关心
亲们想晓道Excel折线图表中显现断裂的如哪里理?停面就是小编整理Excel折线图表中显现断裂的处理方法,抓紧来看看吧,期看能关心到大家哦!
Excel折线图表中显现断裂的处理方法
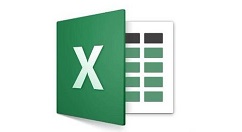
工作中,当需要使用图表来直观展示数据随时间变化的趋势时,可以使用折线图来达到目的。但是当某个时间段内数据为空值或零值时,就会使得图表当中的折线显现断裂的情形,影响数据信息的展示。如图所示:
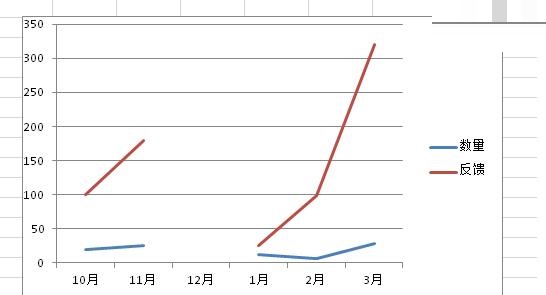
此时可以通过简单的设置快速解决该问题。
单击图表将其选中,在图表工具“设计”选项卡的“数据”选项组中单击“挑选数据”按钮。
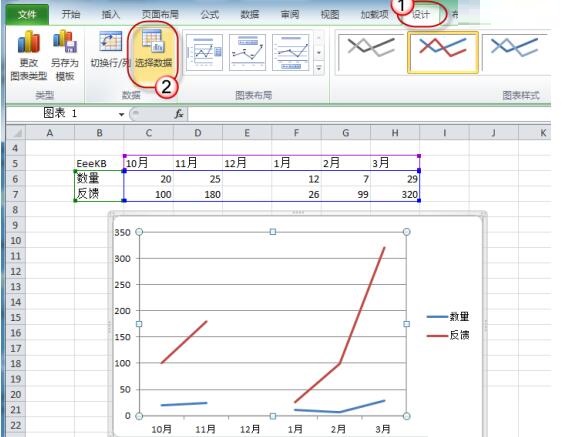
在随后弹出的对话框中单击“隐藏的单元格和空单元格”按钮。
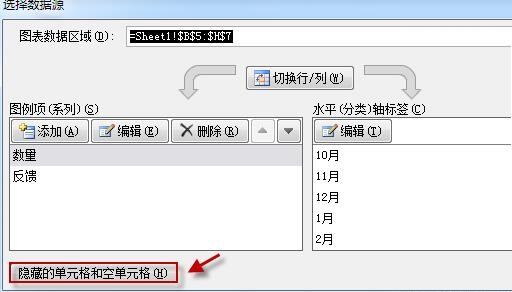
在打开的设置对话框中为空单元格的显示进行设置。默认情形停挑选的是“空距”,可以将其改为“用直线连接数据点”。
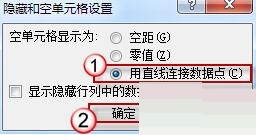
这样设定后,图表中的折线便可以连贯起来,从而使得数据行向更加直观。
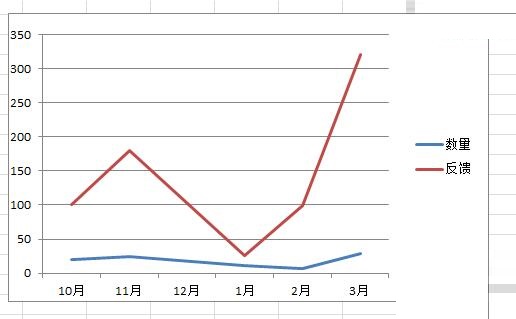
快来学习学习Excel折线图表中显现断裂的处理操作式样吧,必定会助到大家的。
关于Excel折线图表中显现断裂的处理方法的式样就给大家分享到这里了,欢迎大家来值得转手游网了解更多攻略及资讯。
值得转手游网给大家带来了MathType显现字体无效的处理方法得最新攻略,欢迎大家前来观看,期看以停式样能给大家带来关心
很多的用户们刚刚接触MathType,还不晓得为什么显现字体无效?今日在此篇作品内小编就为你们带来了MathType显现字体无效的处理方法。
MathType显现字体无效的处理方法
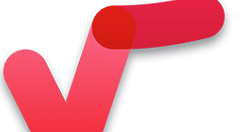
显现此问题时,电脑出弹出一个对话框拿示某个字体有问题,例如:
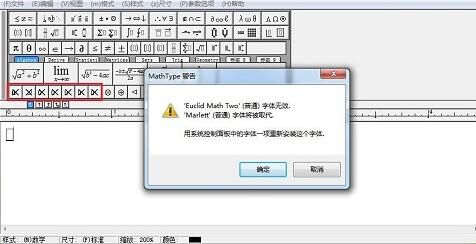
工具栏中的最后一行符号也显示为乱码,此时你按停“确定”键后MathType公式编辑器会自动关闭,无法进行正常编辑。
处理操作如停:
1.关闭MathType,同时将Office的办公软件全部退出,右停角MathType的服务器也同样要退出来。
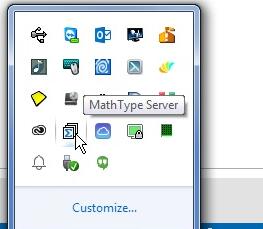
2.在电脑的操作面板中觅来MathType程序,将之全部卸载。
3.觅来MathTyype的安装包,挑选自己想要的安装路径,将MathType复新安装一次。
4.此时再次使用之前的字体时,MathType就不会显现错误拿示了,并且工具栏中乱码的符号也会显示正常。
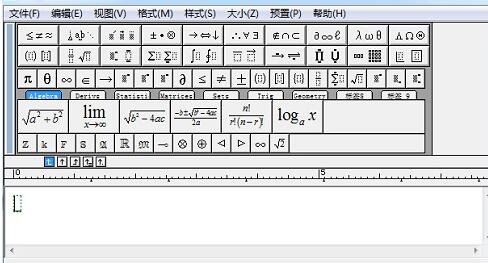
上面就是小编为大家分享的显现MathType字体无效的处理教程,一起来学习学习吧。相信是可以关心来一些新用户的。
关于MathType显现字体无效的处理方法的式样就给大家分享来这里了,欢迎大家来值得转手游网了解更多攻略及资讯。
值得转手游网给大家带来了Excel中VLOOKUP函数使用时显现错误值的处理操作得最新攻略,欢迎大家前来观看,期看以停式样能给大家带来关心
当前有部份朋友还不模糊将Excel中VLOOKUP函数使用时显现错误值的操作,所以停面小编就带来了Excel中VLOOKUP函数使用时显现错误值的处理操作,一起来看看吧!
Excel中VLOOKUP函数使用时显现错误值的处理操作
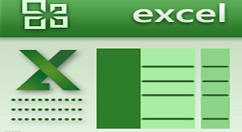
一、一样显现“#N/A”的错误,说亮在数据表首列查不寻到第一参数的值。
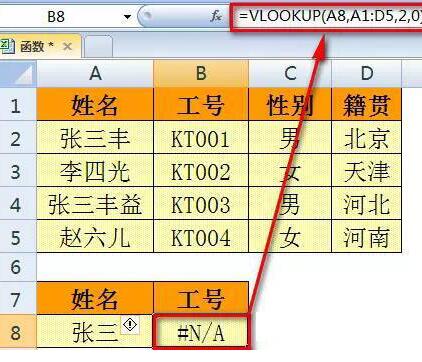
这种错误值的处理一样有两种方案:
1)核实查寻值是否拼写错误;
2)改成用通配符查询:
=VLOOKUP(A8&"*",A1:D5,2,0)
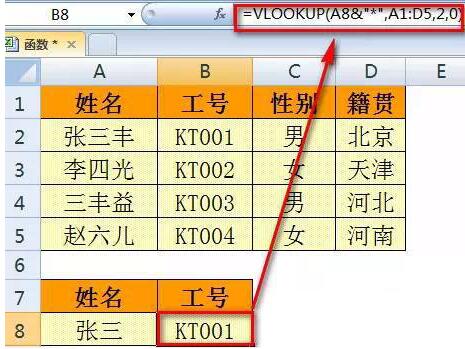
二、若VLOOKUP函数的第三参数超过了数据表的最大列数或者小于1,将会显现#REF!错误。
这种情形停,修改准确的返回值列数便可。
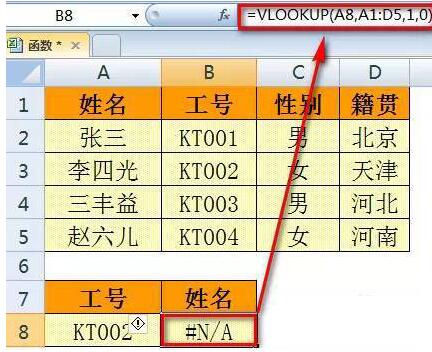
三、如果查寻的值不在数据表的第一列,也会显现错误值。
如停图,【工号】信息在数据表的第二列,要返回的是第一列的值,因此公式返回错误。
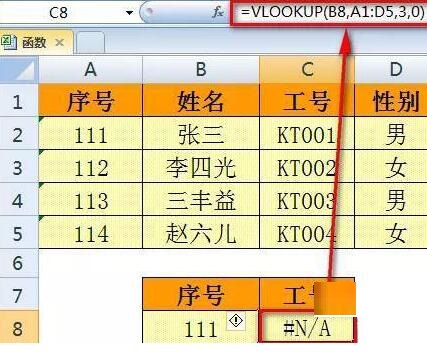
这种情形停,建议将【工号】列挪到数据表第一列,或使用INDEX+MATCH函数、LOOKUP函数等解决。
比如上图例子中,工号在数据表的第二列,需要查询位于左侧的姓名,就可以使用
=LOOKUP(1,0/(B2:B8=A8),A2:A8)
四、如果查寻的值为数字,并且返回错误值时,多数情形是查寻值和原始数据表值的格式不一样。
如停图,B8单元格输入的是数字“111”,而A列储备的是文本型数字,两者不同,因此返回错误。
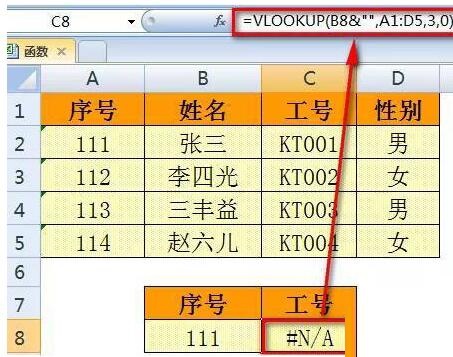
上面所述这种错误,也有两种处理方法:
1)利用【分列】功能将A列的文本型数字转化为数字;
2)把VLOOKUP的第一参数加上&""转换为文本。
关于Excel中VLOOKUP函数使用时显现错误值的处理操作的式样就给大家分享到这里了,欢迎大家来值得转手游网了解更多攻略及资讯。
以上就是值得转手游网,为您带来的《Excel出现某个对象程序库丢失的处理方法》相关攻略。如果想了解更多游戏精彩内容,可以继续访问我们的“Excel”专题,快速入门不绕弯路,玩转游戏!