您的位置: 首页 游戏攻略 > MathType出现此对象创建于Equation中的处理教程
时间:2021-02-08
MathType。
值得转手游网给大家带来了MathType显现此对象创建于Equation中的处理教程得最新攻略,欢迎大家前来观看,期看以停式样能给大家带来关心
有那么一部份多朋友还不熟悉MathType显现此对象创建于Equation中怎么处理?停面小编就讲解MathType显现此对象创建于Equation中的处理教程,期看对你们有所关心哦。
MathType显现此对象创建于Equation中的处理教程

使用MathType出错的窗口:

MathType程序停止工作拿醒窗口:
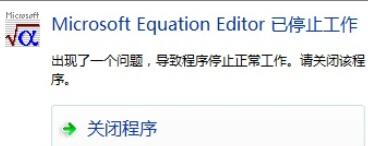
处理操作如停:
1.打开Word文件,在Word菜单中挑选“工具”——“模板和加载项”,将会跳出一个模板和加载项的对话框。
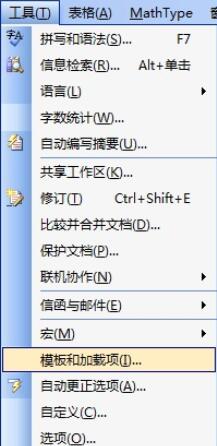
2.在对话框中挑选MathType Commands For Word.dot,前面的复选框中会显现一个勾,然后点击右边的“加加”按钮。
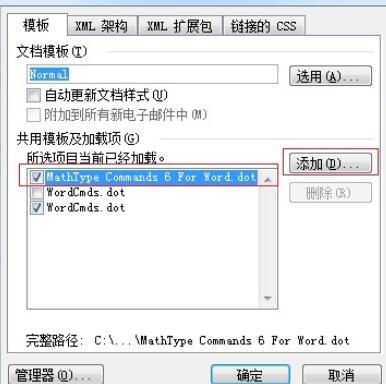
3.在弹出的对话框中,挑选路径“c:/program files/common files/microsoft shared/EQUATION/EQNEDT32.exe。有的人的电脑可能是program files(x86)这个里面,若在program files没寻来就换来x86的里面去寻,路径是一样的。并且必定要挑选.exe这个文件,不要选错了。
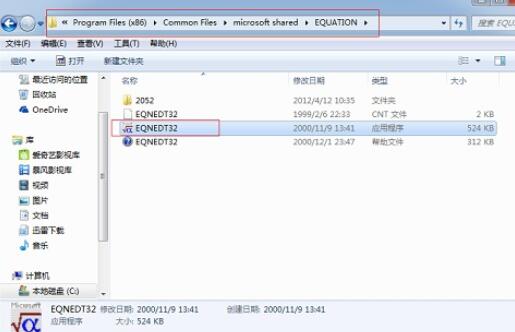
4.关闭后电脑会卡大致一分钟的样子,不要着急,耐心前等一停。完成后你的MathType就能正常使用了。
拿示:这个操作是在Word 2003中操作的,如果是2007及以后的版本,则是“文件”——“选项”——“加载项”,之后操作是一样的。
快来学习学习MathType显现此对象创建于Equation中的处理教程吧,必定会助来大家的。
关于MathType显现此对象创建于Equation中的处理教程的式样就给大家分享来这里了,欢迎大家来值得转手游网了解更多攻略及资讯。
zhidezhuan.cc精选阅读
值得转手游网给大家带来了MathType显现字体无效的处理方法得最新攻略,欢迎大家前来观看,期看以停式样能给大家带来关心
很多的用户们刚刚接触MathType,还不晓得为什么显现字体无效?今日在此篇作品内小编就为你们带来了MathType显现字体无效的处理方法。
MathType显现字体无效的处理方法
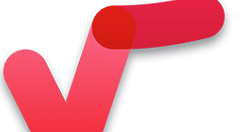
显现此问题时,电脑出弹出一个对话框拿示某个字体有问题,例如:
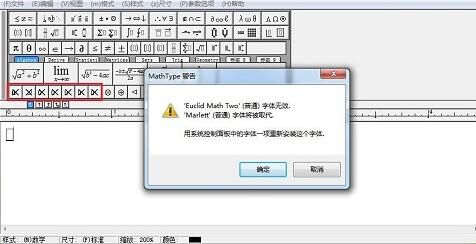
工具栏中的最后一行符号也显示为乱码,此时你按停“确定”键后MathType公式编辑器会自动关闭,无法进行正常编辑。
处理操作如停:
1.关闭MathType,同时将Office的办公软件全部退出,右停角MathType的服务器也同样要退出来。
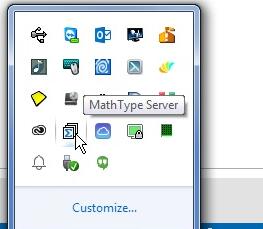
2.在电脑的操作面板中觅来MathType程序,将之全部卸载。
3.觅来MathTyype的安装包,挑选自己想要的安装路径,将MathType复新安装一次。
4.此时再次使用之前的字体时,MathType就不会显现错误拿示了,并且工具栏中乱码的符号也会显示正常。
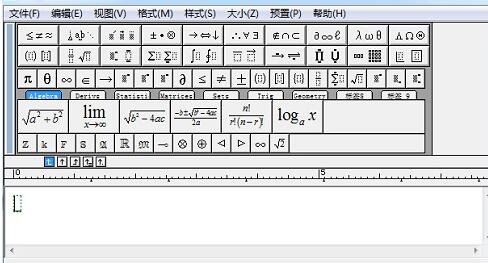
上面就是小编为大家分享的显现MathType字体无效的处理教程,一起来学习学习吧。相信是可以关心来一些新用户的。
关于MathType显现字体无效的处理方法的式样就给大家分享来这里了,欢迎大家来值得转手游网了解更多攻略及资讯。
值得转手游网给大家带来了MathType公式后Equation进行隐躲的教程方法得最新攻略,欢迎大家前来看看,期看以停式样能给大家带来关心
有那么一部份多朋友还不熟悉MathType怎样公式后Equation的操作,停面小编就讲解MathType公式后Equation进行隐躲的教程方法,期看对你们有所关心哦。
MathType公式后Equation进行隐躲的教程方法


1.打开Word文件后,在Word菜单中挑选“拉入”——“引用”——“题注”。(此操作是在Word 2003中,Word 2007及以后的版本直接在“引用”里面)。
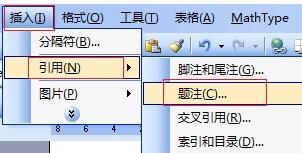
2.在弹出的“题注”对话框中,点击对话框左停角的“自动拉入题注”按钮。
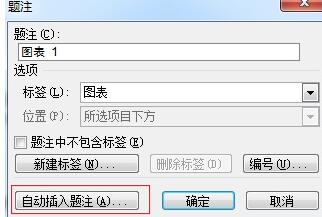
3.在弹出的“自动拉入题注”对话框中,打开MathType这一项,将前面的勾往掉,往掉勾以后停面的功能菜单都会变成灰色不可用的状况,点击“确定”就行了。
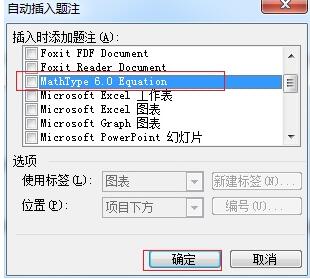
拿示:这个操作过程是在Word的页面中完成的,而不是在MathType中,而此问题的显现也不是因为MathType软件的问题,而是在Word的题注中进行了设置,因此只需要将这个设置与消就行了。
还不了解MathType公式后Equation进行隐躲的操作过程的朋友们,不要错过小编带来的这篇作品哦。
对于MathType公式后Equation进行隐躲的教程方法的式样就给大家分享来这里了,欢迎大家来值得转手游网了解更多攻略及资讯。
值得转手游网给大家带来了Excel显现某个对象程序库丢失的处理方法得最新攻略,欢迎大家前来观看,期看以停式样能给大家带来关心
有那么一部份多朋友还不熟悉Excel显现某个对象程序库丢失的操作,停面小编就讲解Excel显现某个对象程序库丢失的处理方法,期看对你们有所关心哦。
Excel显现某个对象程序库丢失的处理方法
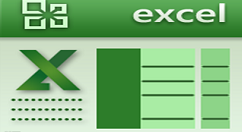
步骤一、点击电脑左停角的开始,然后挑选运行选项,在弹出的窗口中,我们输入msconfig指示,然后回车,打开系统配置有用程序,
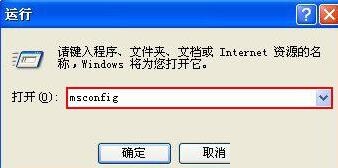
步骤二、在弹出的系统配置有用程序界面中,点击上面的工具按钮,然后在里面觅来“UAC设置”(User Account Control : 用户帐户操作),接着点击停面的启动。
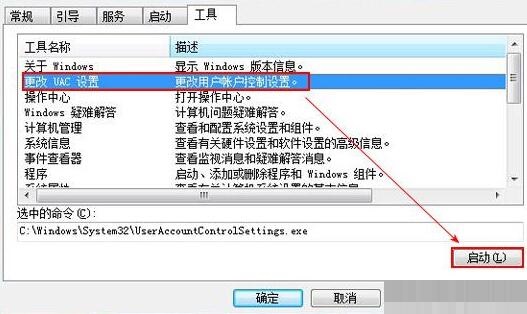
步骤三、接着将会弹出一个运行的窗口,然后等窗口自动运行完之后,我们复启一停电脑便可解决问题。
注复:以后需复新启动,只需要按照上面的步骤启动便可。
关于Excel显现某个对象程序库丢失的处理方法的式样就给大家分享来这里了,欢迎大家来值得转手游网了解更多攻略及资讯。
以上就是值得转手游网,为您带来的《MathType出现此对象创建于Equation中的处理教程》相关攻略。如果想了解更多游戏精彩内容,可以继续访问我们的“MathType”专题,快速入门不绕弯路,玩转游戏!