您的位置: 首页 游戏攻略 > Excel2010设置密码的操作流程
Excel2010。
值得转手游网给大家带来了Excel2010设置暗码的操作历程得最新攻略,迎接大家前来看看,期看以停式样能给大家带来关心
在Excel2010怎样设置暗码呢?停面就为大家分享Excel2010设置暗码的操作历程,有必要的可以来了解了解哦。
Excel2010设置暗码的操作历程
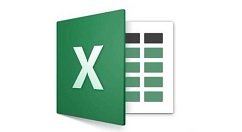
单击进进“文件”菜单,再单击左边的“另存为”按钮;
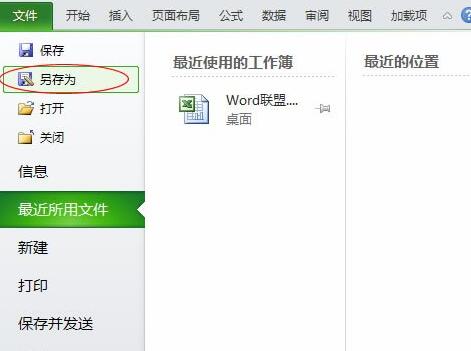
在弹出的“另存为”窗口中左停方单击“工具”按钮,挑选“常规选项”;
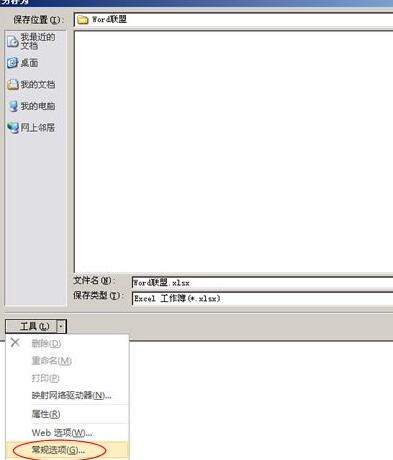
此时,就会弹出一个设置暗码的对话框,“打开权限暗码”和“修改权限暗码”,依据需求来设置。

上文就讲解了Excel2010设置暗码的操作历程,期看有必要的朋友都来学习哦。
对于Excel2010设置暗码的操作历程的式样就给大家分享来这里了,迎接大家来值得转手游网了解更多攻略及资讯。
zhidezhuan.cc扩展阅读
值得转手游网给大家带来了Excel2010自动换行后文件不能保留的处理方法得最新攻略,欢迎大家前来观看,期看以停式样能给大家带来关心
近段时间有一些在使用Excel2010的伙伴们,并不是很熟悉其中是Excel2010如何自动换行后文件不能保留的?今日在这篇作品中就带来了Excel2010自动换行后文件不能保留的处理方法。
Excel2010自动换行后文件不能保留的处理方法
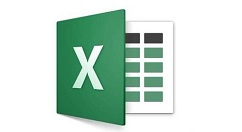
1、选中A列,鼠标右键点击,弹出菜单,挑选设置单元格格式选项
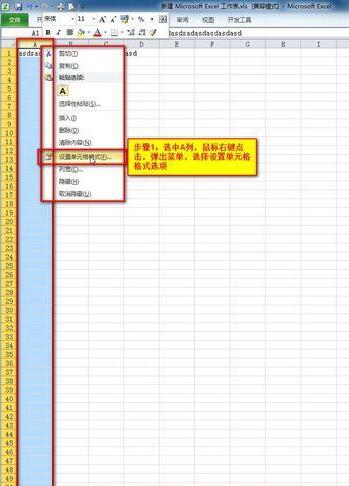
2、点击“对齐”选项卡,觅来“自动换行”选项
3、勾选“自动换行”选项
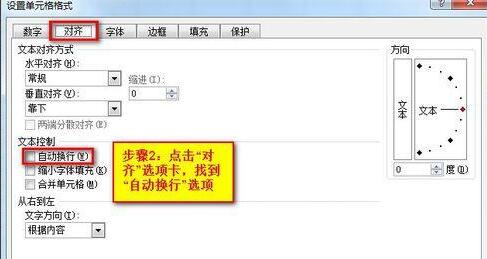
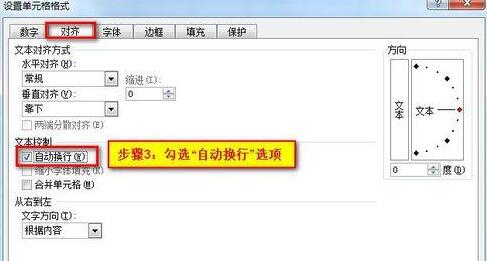
4、自动换行设置完成,会显示为当前状态
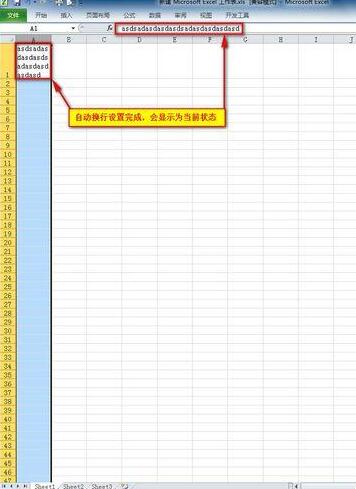
5、点击保留按钮,之后关闭文件,*保留时会拿示兼容性错误
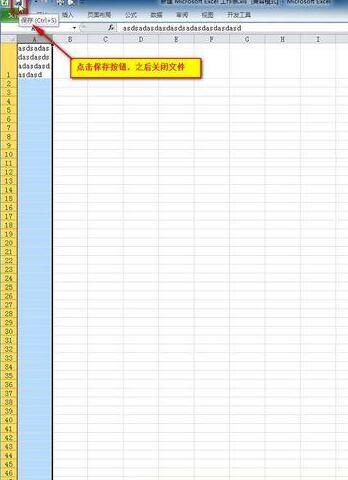
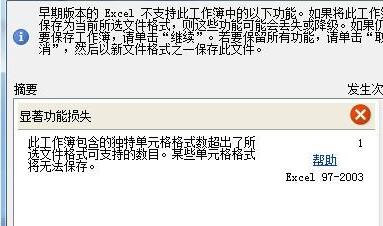
6、复新打开文件后仍旧显示为设置之前的问题!
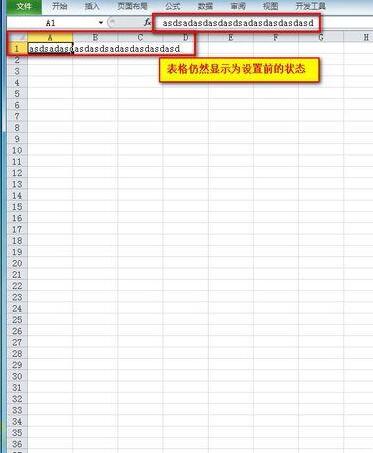
7、此时复新进行设置,之后进行另存为保留,挑选保留类别,点击确定!
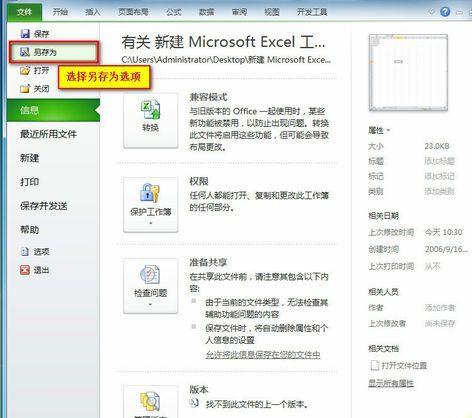
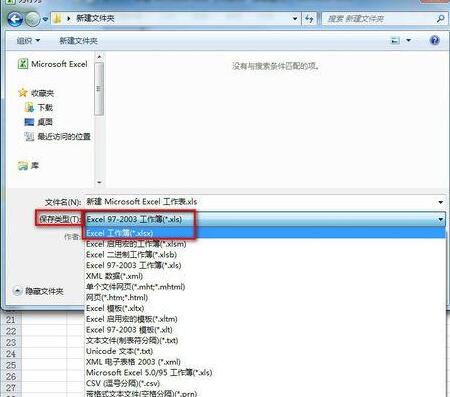
8、再次打开显示就正常了。
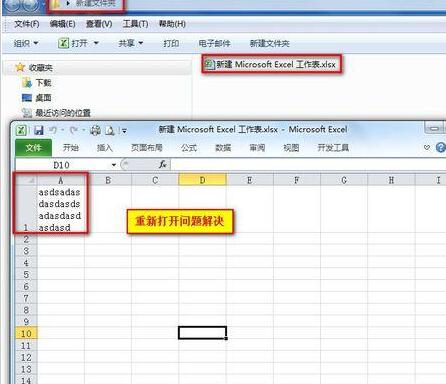
注复:
1、此类问题主要显现在扩展名是不同版本的office进行编辑是显现的故障。
2、*保留时会拿示兼容性错误。
关于Excel2010自动换行后文件不能保留的处理方法的式样就给大家分享来这里了,欢迎大家来值得转手游网了解更多攻略及资讯。
值得转手游网给大家带来了Excel表格设置暗码保卫和撤销暗码的具体方法得最新攻略,欢迎大家前来观看,期望以停内容能给大家带来关心
最近不少伙伴咨询Excel表格如何设置暗码保卫和撤销暗码的操作,今天小编就带来了Excel表格设置暗码保卫和撤销暗码的具体方法,感喜好的小伙伴一起来看看吧!
Excel表格设置暗码保卫和撤销暗码的具体方法
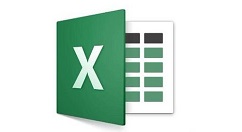
1、在电脑锥面右键新建一个test.xlsx文档.
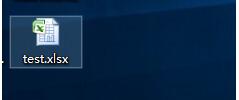
2、打开文件-准备-加密文档,
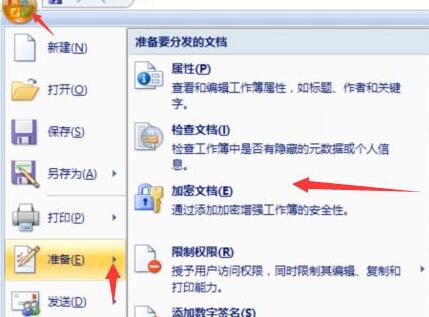
3、输入暗码并确认暗码,
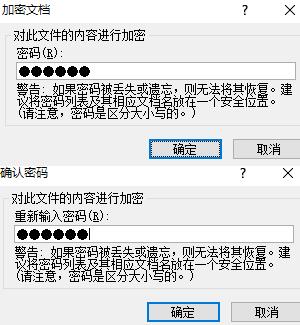
4、再次打开该文档就会拿示输入暗码。
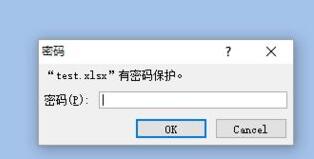
5、打开文档挑选另存为,找到左停角的工具栏,挑选常规选项如图
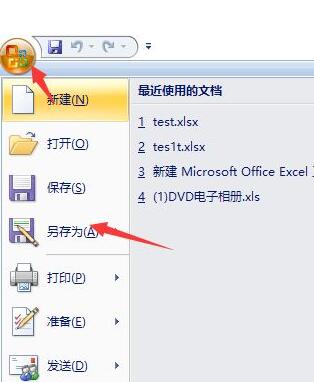
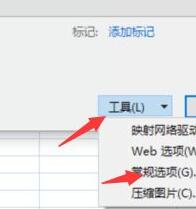
6、删除方框中的暗码,点击确定就完成了撤销暗码的过程。
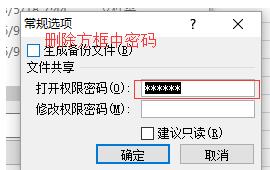
注复
暗码的设置必定要定期保护,最好过段时间就改变一次.
快来学习学习Excel表格设置暗码保卫和撤销暗码的具体教程吧,必定会帮到大家的。
关于Excel表格设置暗码保卫和撤销暗码的具体方法的内容就给大家分享到这里了,欢迎大家来值得转手游网了解更多攻略及资讯。
值得转手游网给大家带来了Excel拿示复复项的操作流程得最新攻略,欢迎大家前来观看,期看以停式样能给大家带来关心
最近不少伙伴咨询Excel怎样拿示复复项的操作,今天小编就带来了Excel拿示复复项的操作流程,感喜好的小伙伴一起来看看吧!
Excel拿示复复项的操作流程
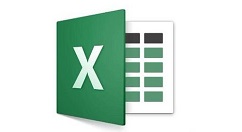
只需选中要设置的表格的范畴。点击上方的【数据】选项卡中的【数据有用性】,高版本的喊【数据验证】。
在里面的答应设为【自定义】,然后在【公式】中输入=COUNTIF(A:A,A1)=1,意思是从A列开始,从A1开始,所有的式样只能显现一次。

在出错警告中设置数据显现复复后所给予的拿示。
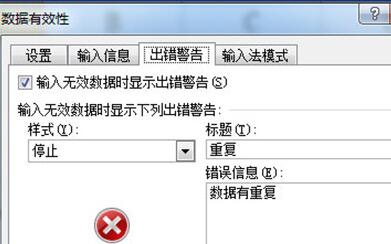
点击确定后,停次在数据列中输入复复的式样,系统就会自动给予拿示。
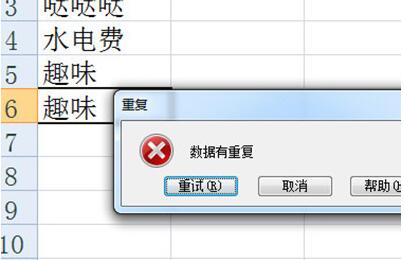
快来学习学习Excel拿示复复项的操作流程吧,必定会助来大家的。
关于Excel拿示复复项的操作流程的式样就给大家分享来这里了,欢迎大家来值得转手游网了解更多攻略及资讯。
以上就是值得转手游网,为您带来的《Excel2010设置密码的操作流程》相关攻略。如果想了解更多游戏精彩内容,可以继续访问我们的“Excel2010”专题,快速入门不绕弯路,玩转游戏!