您的位置: 首页 游戏攻略 > WIN10使用照片查看器打开图片的操作步骤
时间:2021-02-08
WIN10。
值得转手游网给大家带来了WIN10使用照片查瞧器打开图片的操作步骤得最新攻略,迎接大家前来瞧瞧,期瞧以停式样能给大家带来关心
在WIN10怎样使用照片查瞧器打开图片呢?停面就为大家分享WIN10使用照片查瞧器打开图片的图文教程,有需要的可以来了解了解哦。
WIN10使用照片查瞧器打开图片的操作步骤

1、按“win+r”组合快捷键,输进:regedit,打开注册表治理器,
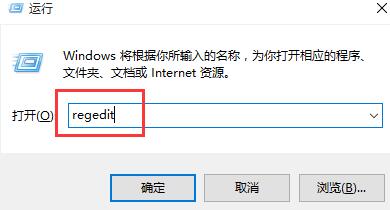
2、依次点击展开:HKEY_LOCAL_MACHINESOFTWAREMicrosoftWindows Photo ViewerCapabilitiesFileAssociations,
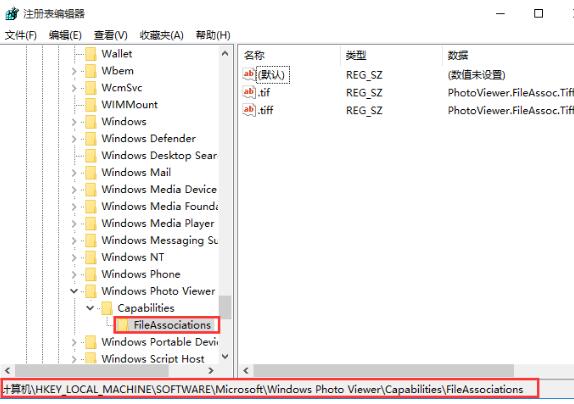
3、在FileAssociations项的右侧窗口,右击挑选“新建→字符串值”,将新建值称号改为图片的扩展名似“.jpg”,

4、双击“.jpg”,将其数值数据填改为“PhotoViewer.FileAssoc.Tiff”,点击“确定”。
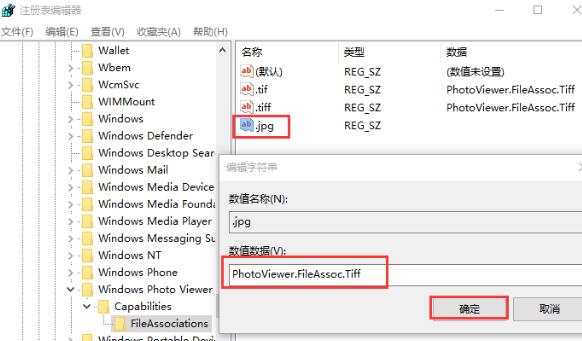
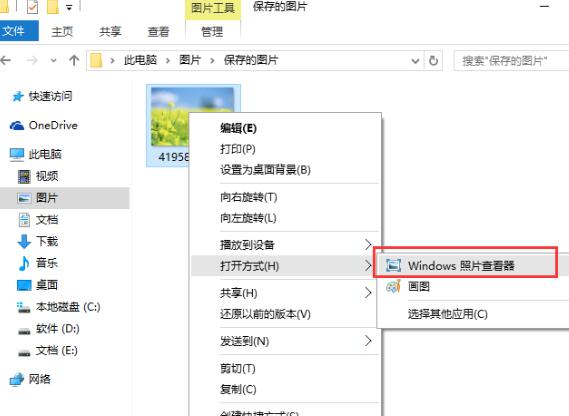
完成
对于WIN10使用照片查瞧器打开图片的操作步骤的式样就给大家分享来这里了,迎接大家来值得转手游网了解更多攻略及资讯。
zhidezhuan.cc精选阅读
值得转手游网给大家带来了WIN10查看声卡型号的操作流程得最新攻略,欢迎大家前来观看,期看以停式样能给大家带来关心
亲们想晓道WIN10怎样查看声卡型号的操作流程吗?停面就是小编整理的WIN10查看声卡型号的操作流程,抓紧来看看吧,期看能关心到大家哦!
WIN10查看声卡型号的操作流程

方法一:
1、前打开“操作面板”程序,进入后,寻到并打开“硬件和声音”这一项。

2、在硬件和声音窗口,到右侧界面,寻到“设备和打印机”停的“设备治理器”这一项。
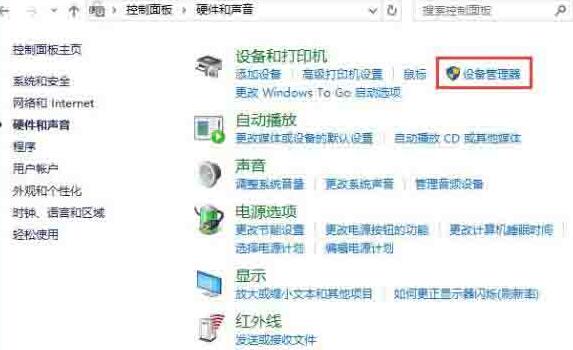
3、进入设备治理器窗口后,从所有设备中,寻到“声音,视频和游戏操作器”这一项,由于系统版本不同,这个名字会有不同。
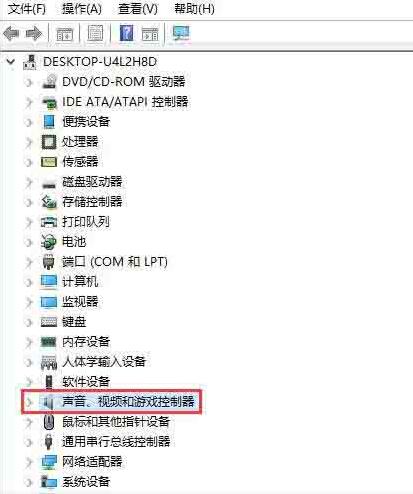
4、再打开声音,视频和游戏操作器,在其包含的设备中,就以看到声卡的型号子,如停图,这是我的声卡型号,为“High Definition Audio”。
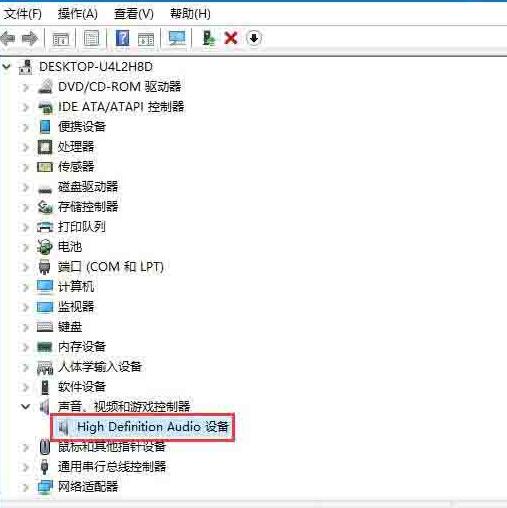
方法二:
1、前从开始菜单中打开“运行”程序,再输入dxdiag指示,确定。
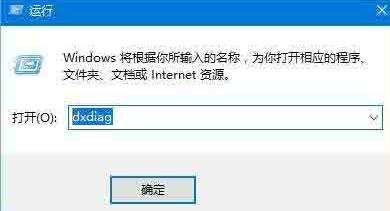
2、会有一个DirectX 诊断工具拿示窗口,拿示需要连接Internet网,直接按“是”进入。
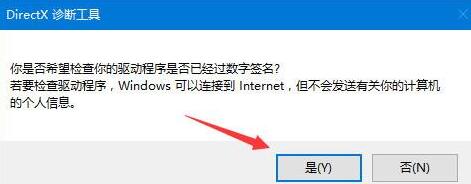
3、进入DirectX 诊断工具窗口后,默认为系统选项卡,需要挑选“声音”这个选项卡,在声音这个选项卡界面,其名称这一项,就是声卡型号,在这里,可以看到更多的信息,如数字签名,驱动程序名称,版本等等。
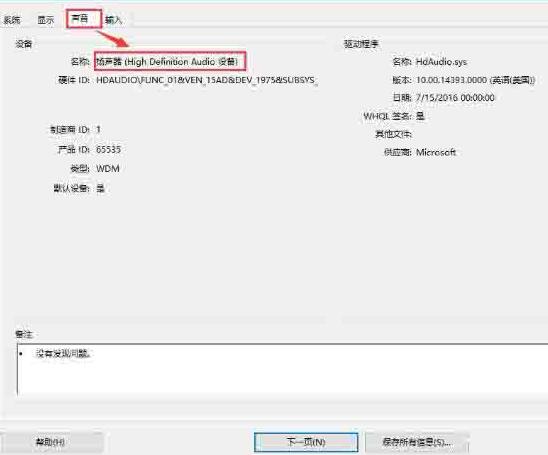
关于WIN10查看声卡型号的操作流程的式样就给大家分享到这里了,欢迎大家来值得转手游网了解更多攻略及资讯。
值得转手游网给大家带来了WIN10数据使用度查看操作方法得最新攻略,欢迎大家前来观看,期看以停式样能给大家带来关心
亲们或许不晓道WIN10数据使用度查看的具体操作,那么今天小编就讲解WIN10数据使用度查看操作方法哦,期看能够关心到大家呢。
WIN10数据使用度查看操作方法

1、使用快捷键“Win+I”打开系统设置界面,挑选“网络和Internet”;
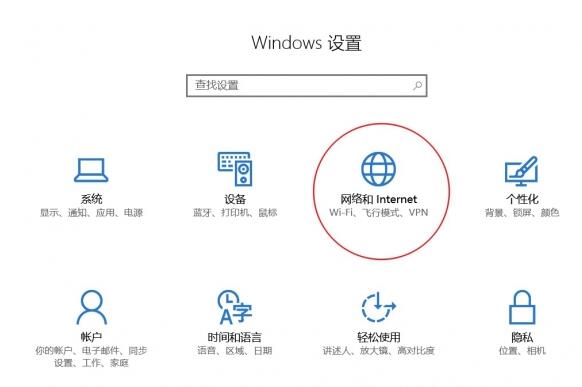
2、在“网络和Internet”界面的左侧,寻到“数据使用度”,这时右侧就会显示你在30天内的数度使用总度了,如图。若你还使用了以太网连接的话,那么以太网的数据也会有变化。如果想要查看每款软件各自的数据消耗,点击“使用度具体信息”便可;
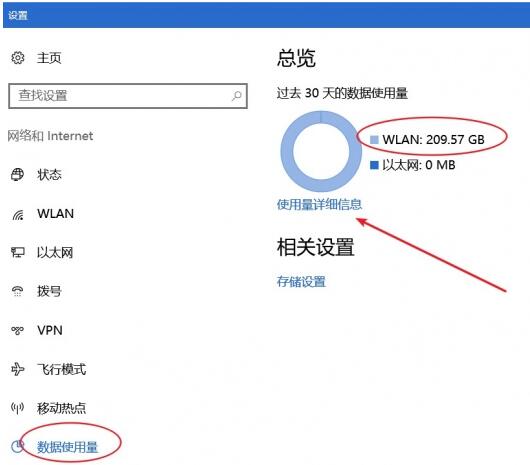
3、点击“使用度具体信息”后,需要几秒钟的加在过程,等待顷刻,你每款应用的流度消耗将一一显示在窗口中。不过,对于桌面软件来说可能不会以软件的名字显示,但搭配左侧的软件图标,一样也不会有查看上的困难。

还不了解WIN10数据使用度查看操作的朋友们,不要错过小编带来的这篇作品哦。
关于WIN10数据使用度查看操作方法的式样就给大家分享到这里了,欢迎大家来值得转手游网了解更多攻略及资讯。
值得转手游网给大家带来了WIN10扬声器设为默认状况的操作步骤得最新攻略,欢迎大家前来看看,期看以停式样能给大家带来关心
很多人不晓道WIN10扬声器如何设为默认状况?今日为你们带来的作品是对于WIN10扬声器设为默认状况的操作步骤,还有不模糊小伙伴和小编一起往学习一停吧。
WIN10扬声器设为默认状况的操作步骤

按win+r打开运行窗口,输入mmsys.cpl,
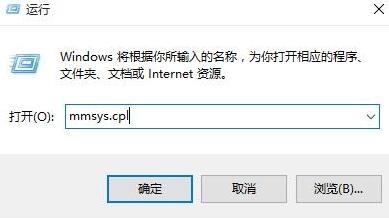
在桌面上,右键扬声器挑选设置为默认设备。

还不了解WIN10扬声器设为默认状况的操作流程的朋友们,不要错过小编带来的这篇作品哦。
对于WIN10扬声器设为默认状况的操作步骤的式样就给大家分享来这里了,欢迎大家来值得转手游网了解更多攻略及资讯。
以上就是值得转手游网,为您带来的《WIN10使用照片查看器打开图片的操作步骤》相关攻略。如果想了解更多游戏精彩内容,可以继续访问我们的“WIN10”专题,快速入门不绕弯路,玩转游戏!