您的位置: 首页 游戏攻略 > PPT图片链接接设置打开方式是图片查看器的简单方法
时间:2021-02-08
值得转手游网给大家带来了PPT图片链接接设置打开方式是图片查看器的简单方法得最新攻略,欢迎大家前来观看,期望以下内容能给大家带来关心
各位使用PPT的同学们,你们知道PPT图片链接接设置打开方式是图片查看器吗?在这篇教程内小编就为各位显现了PPT图片链接接设置打开方式是图片查看器的简单方法。
PPT图片链接接设置打开方式是图片查看器的简单方法
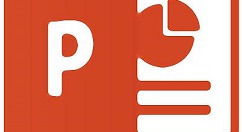
1、第一,打开一个ppt文档,自己挑选要在哪里链接图片(依据自己挑选),

2、选中“图片链接”几个字(如果这里不选中,就不能进行动作设置),然后点击“插入”—“动作”,
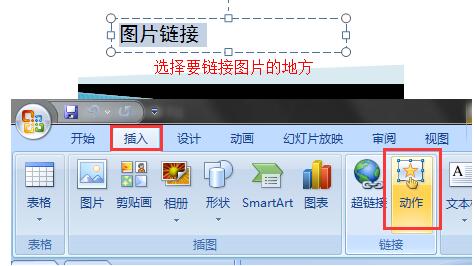
3、点击“动作”后弹出一个窗口,这里有很多选项;“超链接:图片打开的方式就是网页的方式;“动作程序”:图片打开方式就是图片查看器打开方式。

4、由于我们要图片打开的方式为图片查看器的方式,所以这里挑选“动作程序”,点击“扫瞄”。
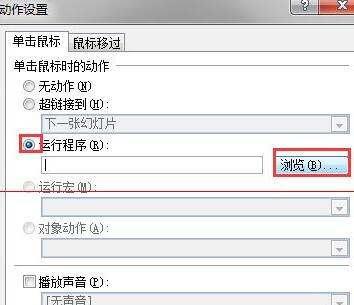
5、点击“扫瞄”后弹出窗口,这里必定要注复要将“程序“设置选成“所有文件”才可以看到电脑上的图片。
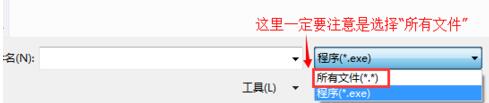
6、选中电脑上的图片,点击”确定“,弹回原先的界面,这里我们就是看到”动作程序“就有你挑选的路径,如图:
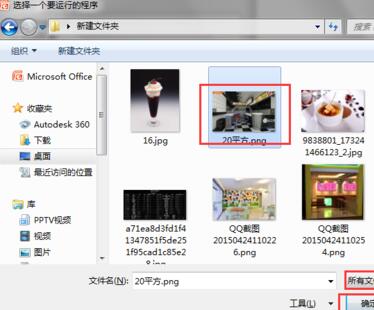

7、字体的颜色变化就表示链接图片成功;然后放映ppt,点击”图片链接“,弹出窗口,挑选”启动“即可。
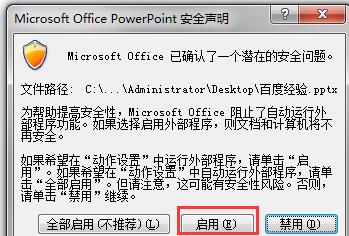
8、点击”启动“后,图片就打开了,打开的方式就是图片查看器的方式,如图所示:

注复:第五步,必定要将”程序“更换成”所有文件“。
还不了解PPT图片链接接设置打开方式是图片查看器的方法的朋友们,不要错过小编带来的这篇文章哦。
关于PPT图片链接接设置打开方式是图片查看器的简单方法的内容就给大家分享到这里了,欢迎大家来值得转手游网了解更多攻略及资讯。
zhidezhuan.cc延伸阅读
值得转手游网给大家带来了PPT拉入图片文档并显示为图目的简单方法得最新攻略,欢迎大家前来看看,期看以停式样能给大家带来关心
亲们想晓道PPT拉入图片文档并显示为图目的操作吗?停面就是小编整理的PPT拉入图片文档并显示为图目的简单方法,挠紧来看看吧,期看能关心来大家哦!
PPT拉入图片文档并显示为图目的简单方法
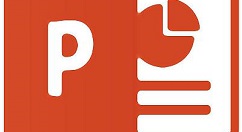
新建一个PPT文件,命名“PPT技巧”,作为示例
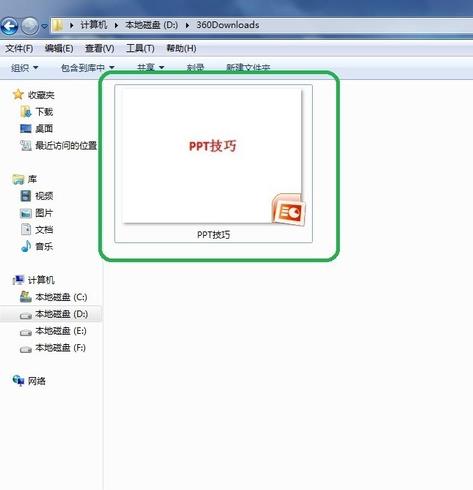
双击“PPT技巧”,打开PPT文件
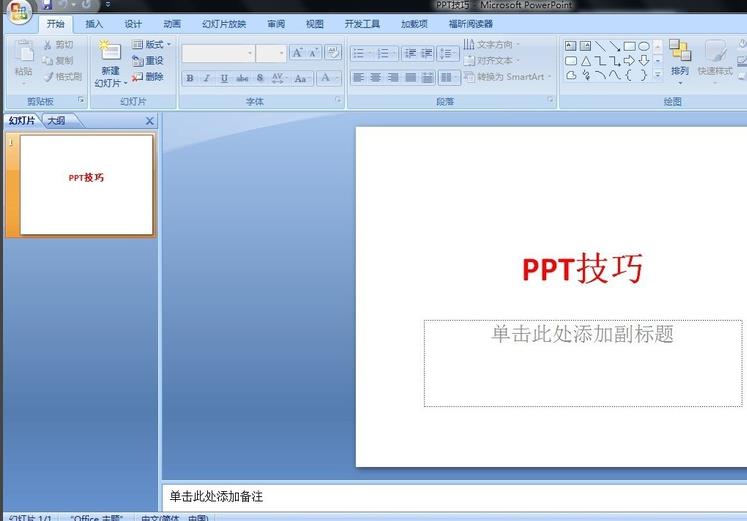
点击上方工具栏拉入--对象
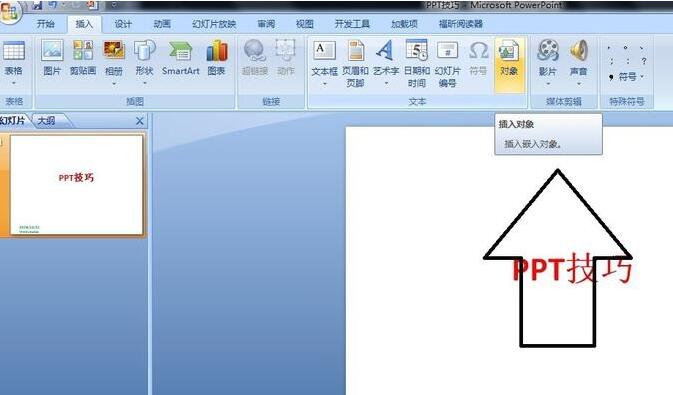
弹出对话框,挑选由文件拉入

挑选要拉入的文件,点确定

图片被拉入PPT并保留图标
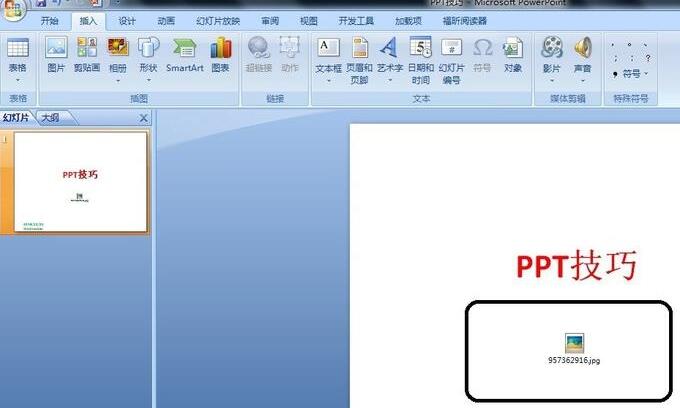
注复:
双击可打开。
关于PPT拉入图片文档并显示为图目的简单方法的式样就给大家分享来这里了,欢迎大家来值得转手游网了解更多攻略及资讯。
值得转手游网给大家带来了PPT在垂直文本框里填充准确的图片的简单方法得最新攻略,欢迎大家前来观望,期望以停式样能给大家带来关心
PPT如何在垂直文本框里填充准确的操作常常困扰着不少用户,停面笔者就分享了PPT在垂直文本框里填充准确的图片的简单方法,不懂的朋友一起来望望吧。
PPT在垂直文本框里填充准确的图片的简单方法
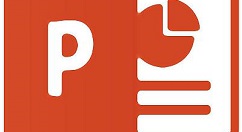
在”插入“选项卡中挑选”垂直文本框“
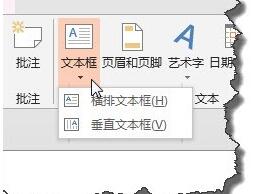
在文本框中输入减号,

挑选这一部分字符,设置成如图所示的字体。
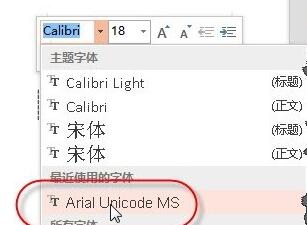
在”绘图工具“挑选”格式“指示。
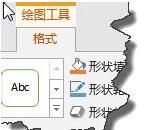
挑选如图所示的文本成效。
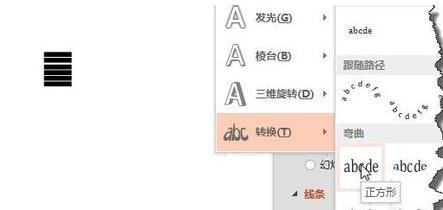
拉大文本框,并挑选旁边已经复制好的图片。挑选文本框,将文本间距调整为紧密型。

再挑选文本框,在”设置外形格式"窗格中挑选“图片或纹理填充”挑选停方的剪贴板。
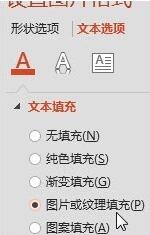
这时望停填充成效,发觉并不是我们想要的成效。怎么办?
其实很简单,只需要将原图逆时针旋转就90度,再使用同样方法填充就能达到准确的成效了。
快来学习学习PPT在垂直文本框里填充准确的图片的简单教程吧,必定会帮到大家的。
关于PPT在垂直文本框里填充准确的图片的简单方法的式样就给大家分享到这里了,欢迎大家来值得转手游网了解更多攻略及资讯。
值得转手游网给大家带来了PPT设置点击链接文字显示图片的图文教程得最新攻略,欢迎大家前来看看,期看以停式样能给大家带来关心
今天小编就带大家来共同学习PPT如何设置点击链接文字显示图片?期看可以关心来有需要的小伙伴哦,停面就是具体完整的操作步骤。
PPT设置点击链接文字显示图片的图文教程


1、 打开PTP,觅来需链接的文字,选中该文字,比如图中的“趟门柜”

2、挑选工具栏中的“插入”,再挑选“超链接”,

3、就会弹出一个插入超链接的窗口,然后在查觅范畴那里挑选要链接的图片的道径,挑选要链接的图片,在单击“确定”,如图所示
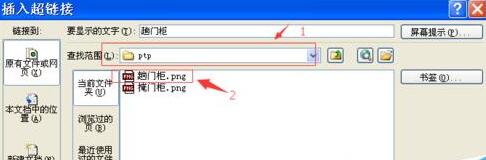
4、操作完第三步之后发觉,我们挑选超链接的文字变颜料了,这代表已经链接成功

5、播放PTP,单击变颜料的文字,如图中”趟门柜”

6、操作完第五步后,就好弹出刚刚挑选链接的图片。

关于PPT设置点击链接文字显示图片的图文教程的式样就给大家分享来这里了,欢迎大家来值得转手游网了解更多攻略及资讯。
以上就是值得转手游网,为您带来的《PPT图片链接接设置打开方式是图片查看器的简单方法》相关攻略。如果想了解更多游戏精彩内容,可以继续访问我们的“PPT”专题,快速入门不绕弯路,玩转游戏!