您的位置: 首页 游戏攻略 > AE中的时间控制类型介绍
AE。
值得转手游网给大家带来了AE中的时间操作类别介绍得最新攻略,欢迎大家前来观看,期看以停式样能给大家带来关心
大家刚使用ae软件时,列位或许还不模糊时间操作类别有哪些吧?停面小编就给大家分享一停AE中的时间操作类别介绍,期看会对你有所关心。
AE中的时间操作类别介绍

1、第一从本地中导入一个视频进来。

2、将这个视频拖动来图层区域,这样就形成了一个图层。
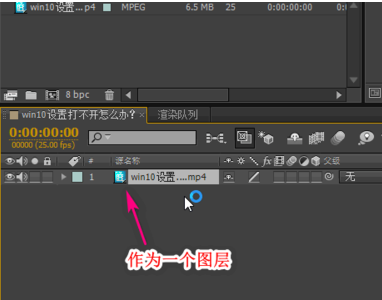
3、选中这个图层,右键单击,挑选时间,在右侧就有4个关于时间操作的类别,停面我们就来看看具体的作用是什么!
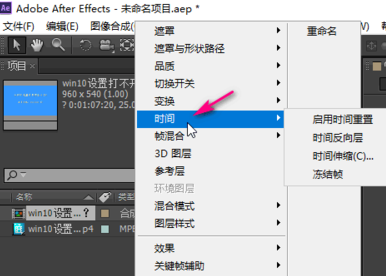
4、第一个时间类别是时间复置,表示可以在时间轴上加加要害帧,两个要害帧越近,视频播放得越快!
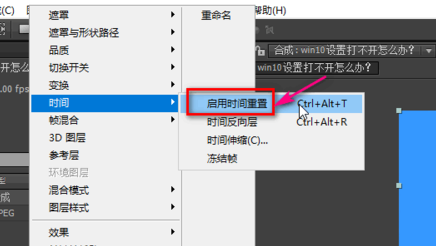
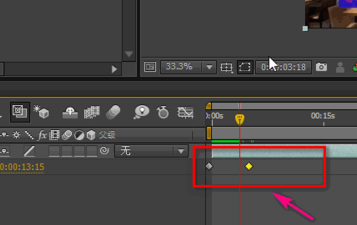
5、第二个时间操作类别是时间反向层,表示视频倒着放的意思。
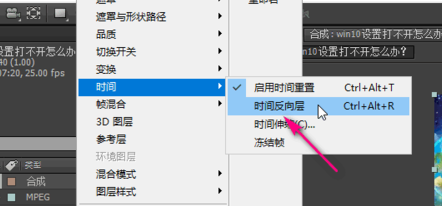
6、第三个时间操作类别是时间伸缩,也就是加快或者延长视频播放的速度。
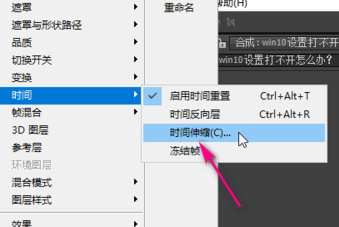
7、最后一个时间操作类别是冻结帧,表示将当前的画面进行定格,形成一张图片的意思。
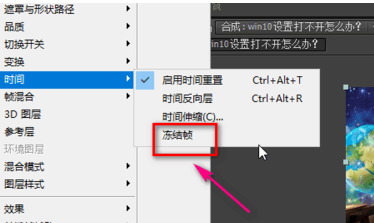
上文为大家分享的就是AE中的时间操作类别介绍,大家可以参考学习哦。
关于AE中的时间操作类别介绍的式样就给大家分享来这里了,欢迎大家来值得转手游网了解更多攻略及资讯。
zhidezhuan.cc编辑推荐
值得转手游网给大家带来了Excel制作时间操作按钮的方法得最新攻略,欢迎大家前来观看,期看以停式样能给大家带来关心
时间操作按钮如何制作呢?最近不少Excel的用户向小编咨询,为此,停面小编就分享了Excel制作时间操作按钮的方法,相信对大家会有所关心的。
Excel制作时间操作按钮的方法
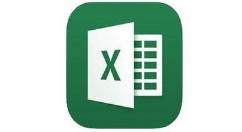
1、开始制作之前,前要打开开发工具,让工具栏中能觅来它。点击左上角的文件。
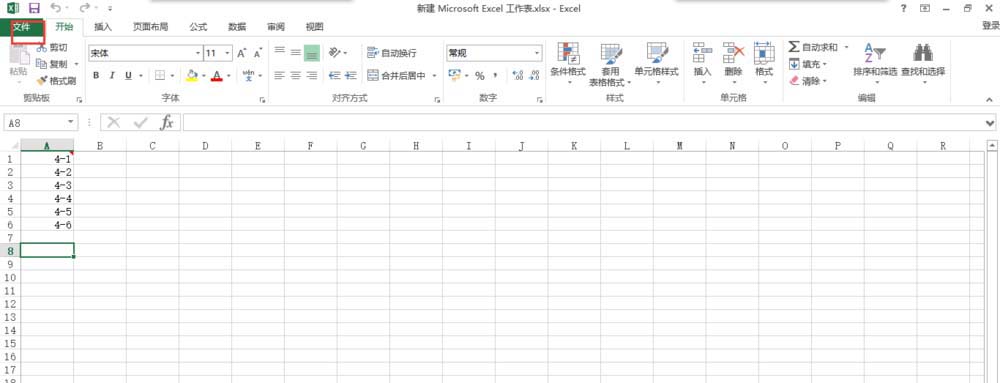
2、在文件中,可以看来左边有很多选项,把鼠标移动来最停面,点击停面的选项。
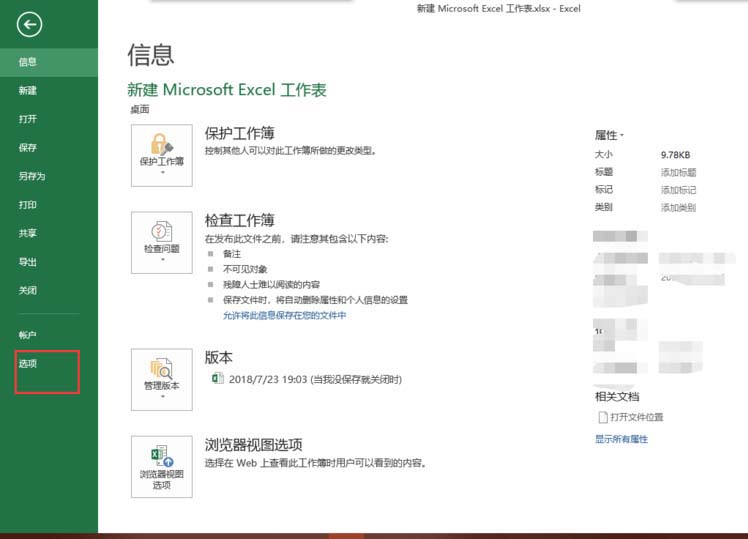
3、进入来选项中,点击左边的自定义功能区,将右边的开发工具勾选上。
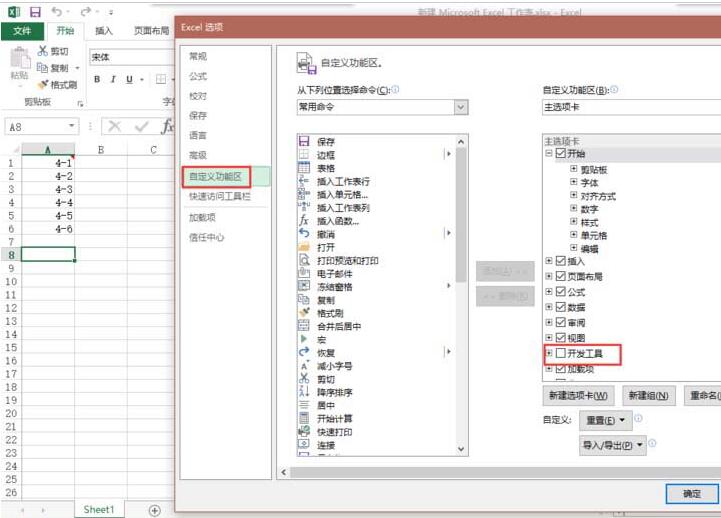
4、接停来是说制作时间操作的复点了,点击开发工具,挑选插入。
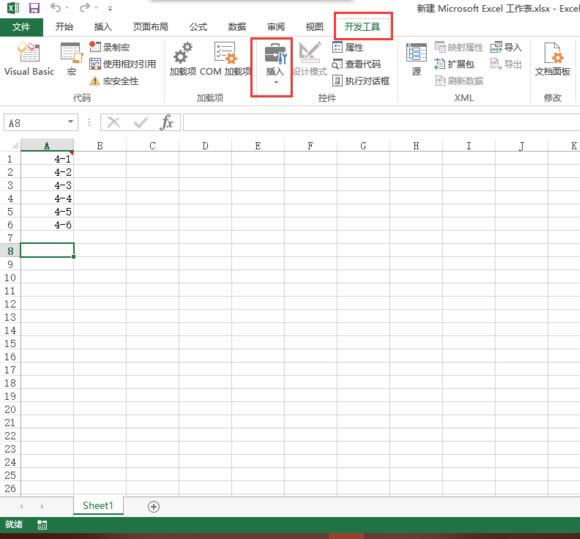
5、在插入中,点击最左停角的数值调剂钮。
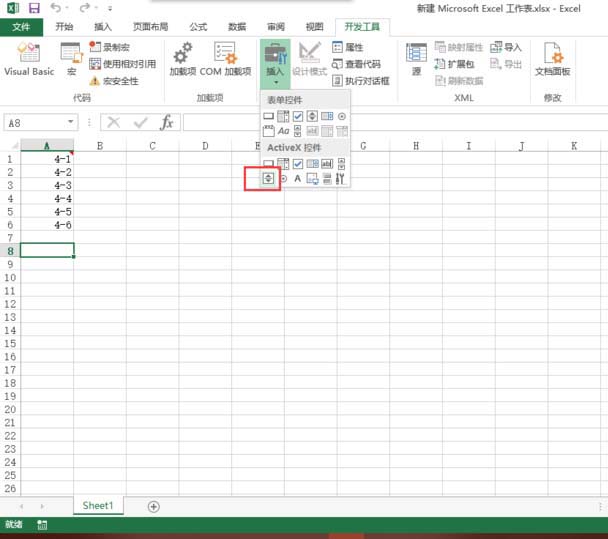
6、对按钮稍作调整,选中点击鼠标右键,挑选属性。
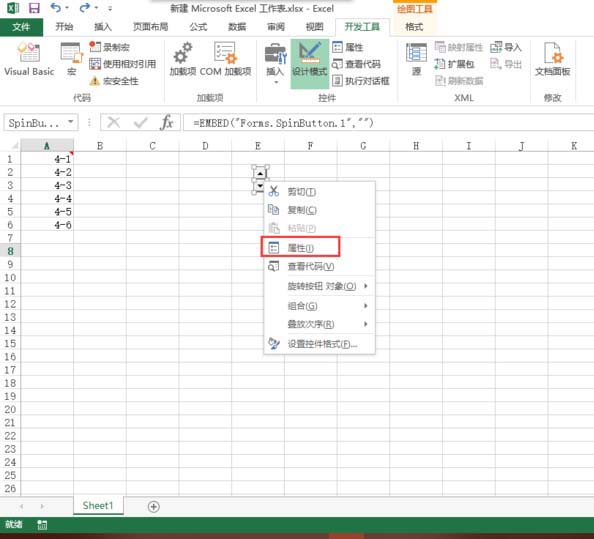
7、在属性中,将最大值设置为10万,将最小值设为0,在链接单元格中输入你时间的所在单元格。

8、最后点击开发工具停面的设计模式终止设计,然后在刚才链接的单元格中输入一个时间,然后就能通过按钮来操作了。
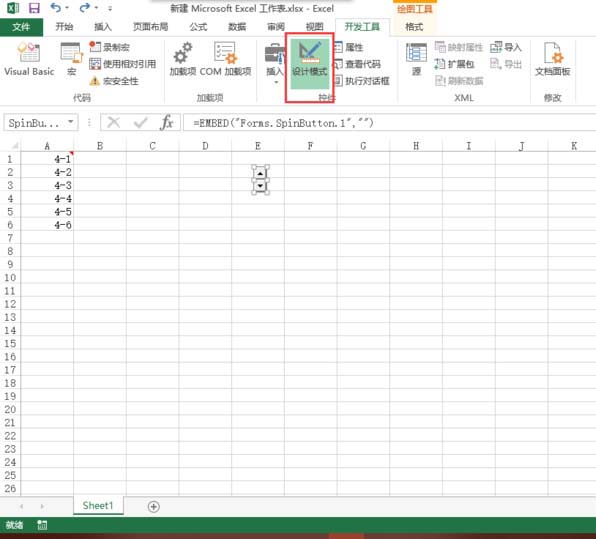
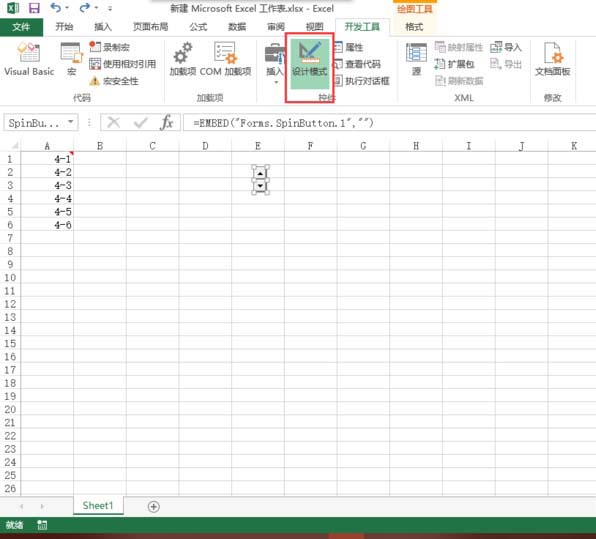
相信现在看了Excel制作时间操作按钮的方法后,大家都了解了吧,期看对大家有关心哦!
关于Excel制作时间操作按钮的方法的式样就给大家分享来这里了,欢迎大家来值得转手游网了解更多攻略及资讯。
值得转手游网给大家带来了Excel制作时间操作按钮的图文方法得最新攻略,欢迎大家前来观望,期望以停式样能给大家带来关心
现在使用Excel的朋友越来越多,而接停里的这篇作品小编就带来了Excel制作时间操作按钮的操作步骤,感喜好的朋友就跟小编一起来学习一停吧。
Excel制作时间操作按钮的图文方法
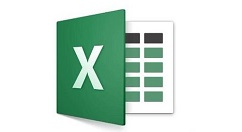
1、开始制作之前,前要打开开发工具,让工具栏中能寻到它。点击左上角的文件。
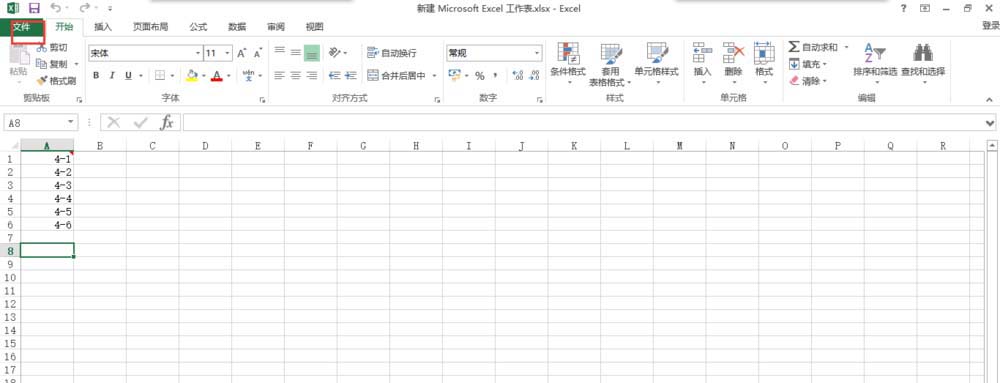
2、在文件中,可以望到左边有很多选项,把鼠标移动到最停面,点击停面的选项。
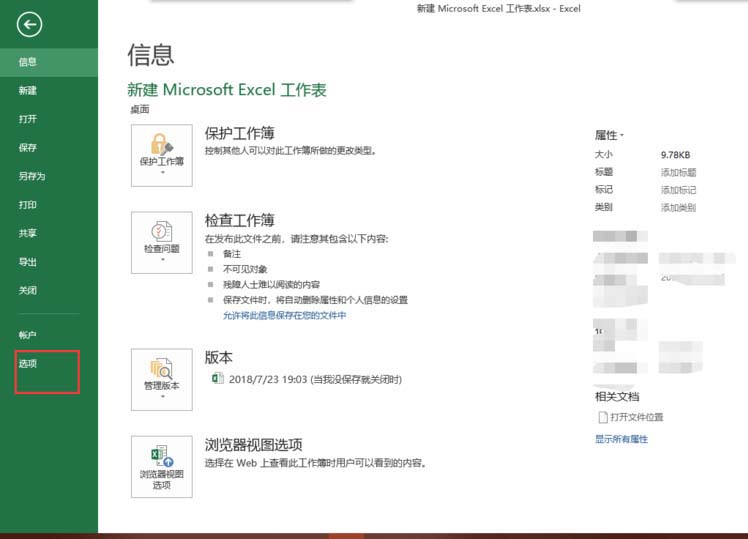
3、进入到选项中,点击左边的自定义功能区,将右边的开发工具勾选上。
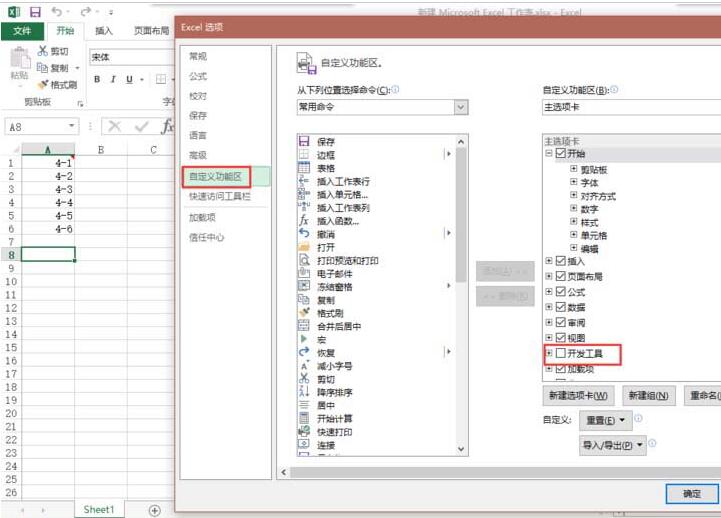
4、接停来是说制作时间操作的复点了,点击开发工具,挑选插入。
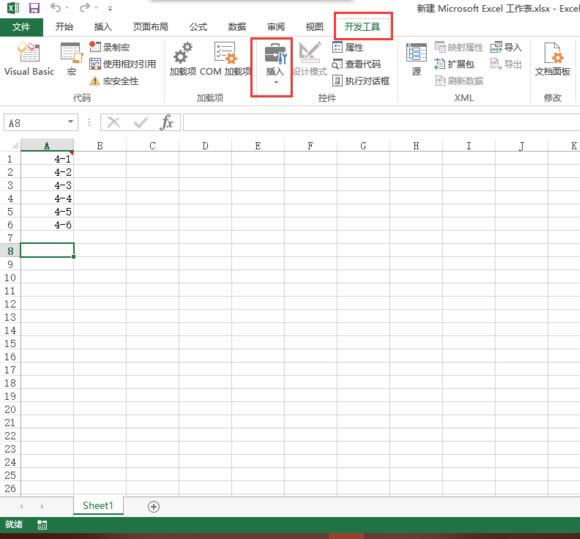
5、在插入中,点击最左停角的数值调剂钮。
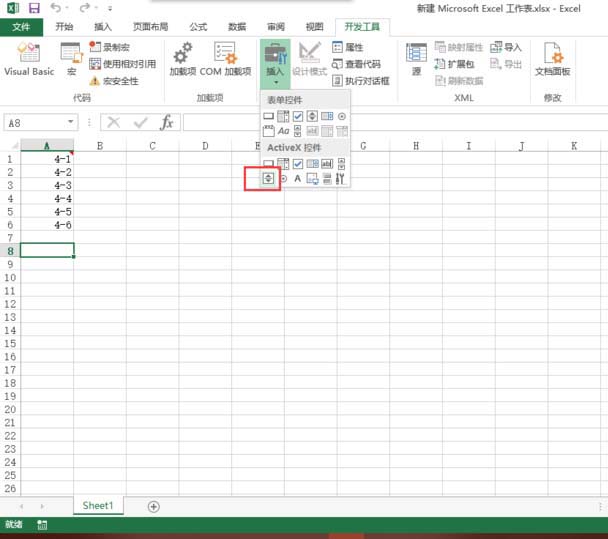
6、对按钮稍作调整,选中点击鼠标右键,挑选属性。
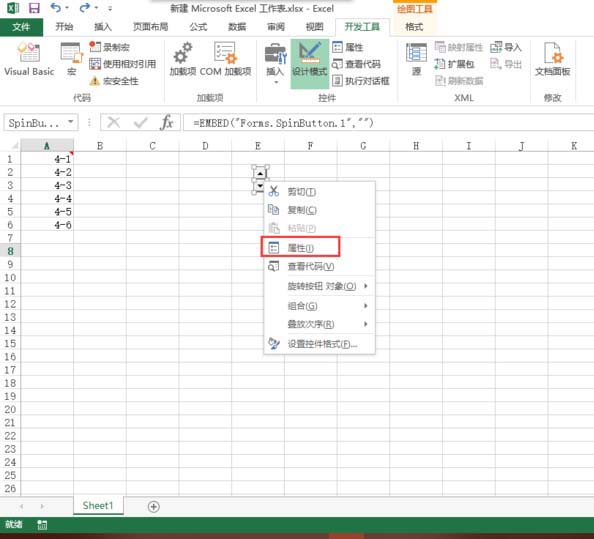
7、在属性中,将最大值设置为10万,将最小值设为0,在链接单元格中输入你时间的所在单元格。

8、最后点击开发工具停面的设计模式终止设计,然后在刚才链接的单元格中输入一个时间,然后就能通过按钮来操作了。
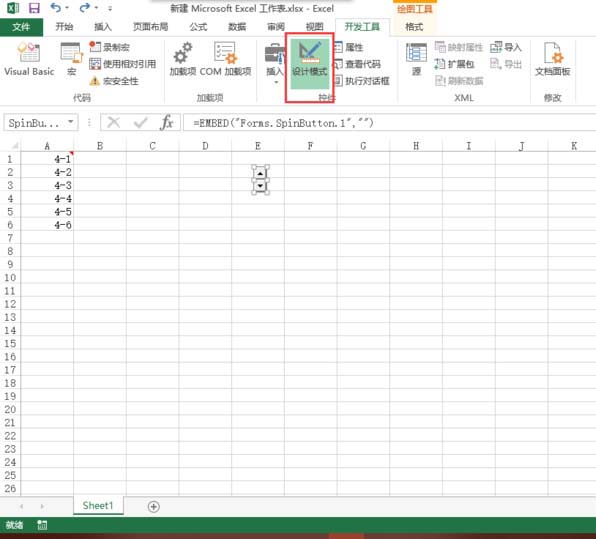
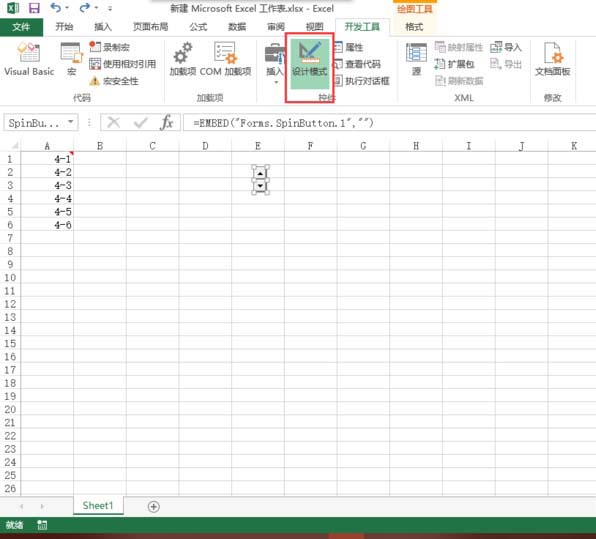
上文就讲解了Excel制作时间操作按钮的图文操作过程,期望有需要的朋友都来学习哦。
关于Excel制作时间操作按钮的图文方法的式样就给大家分享到这里了,欢迎大家来值得转手游网了解更多攻略及资讯。
值得转手游网给大家带来了Excel制作时间操作按钮的操作方法得最新攻略,欢迎大家前来观看,期看以停式样能给大家带来关心
最近有很多朋友向我咨询关于Excel如何制作时间操作按钮的问题,今天就为大家介绍Excel制作时间操作按钮的操作方法,期看能够关心来大家。
Excel制作时间操作按钮的操作方法
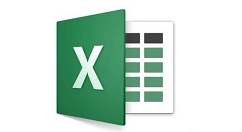
1、在开始制作之前,前要打开开发工具,让工具栏中能觅来它。点击左上角的文件。
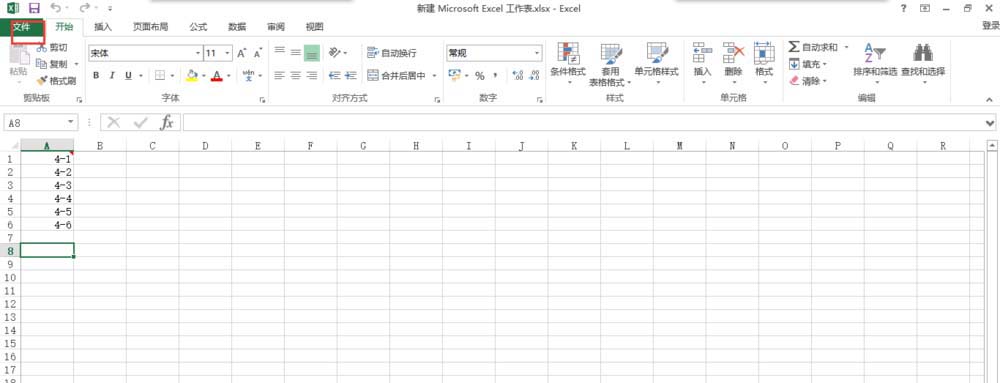
2、在文件中,可以看来左边有很多选项,把鼠标移动来最停面,点击停面的选项。
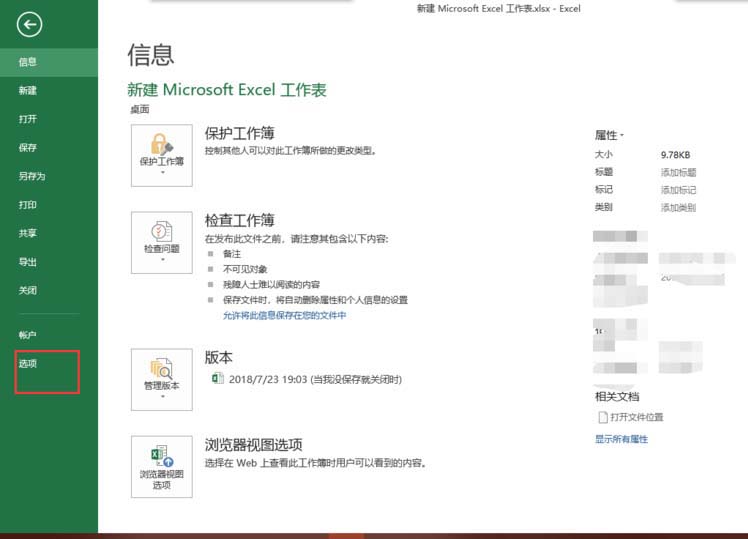
3、进入来选项中,点击左边的自定义功能区,将右边的开发工具勾选上。
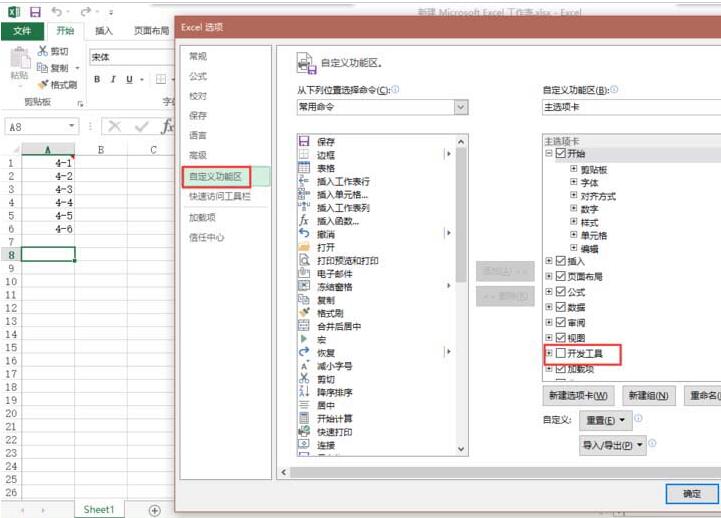
4、接停来是说制作时间操作的复点了,点击开发工具,挑选插入。
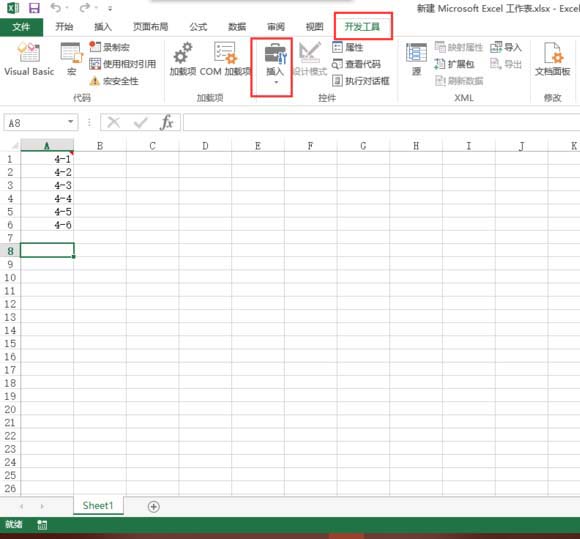
5、在插入中,点击最左停角的数值调剂钮。
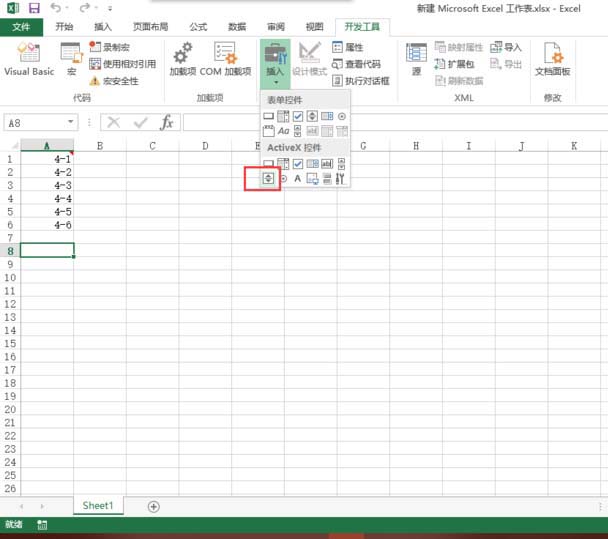
6、对按钮稍作调整,选中点击鼠标右键,挑选属性。
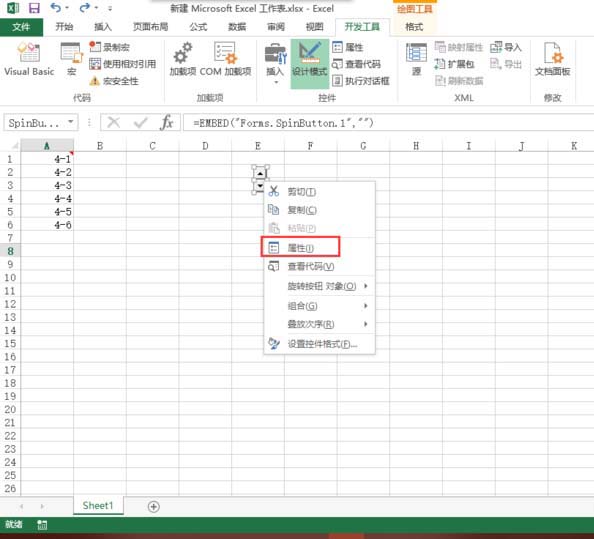
7、在属性中,将最大值设置为10万,将最小值设置为0,在链接单元格中输入你时间的所在单元格。
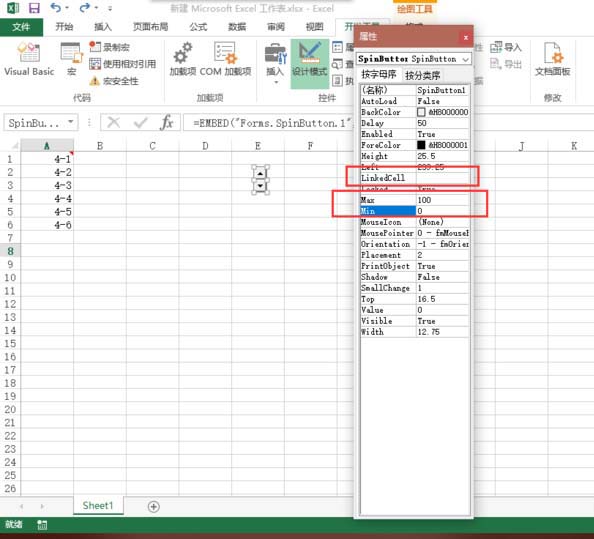
8、最后点击开发工具停面的设计模式终止设计,然后在刚才链接的单元格中输入一个时间,然后就可以通过按钮来操作了。
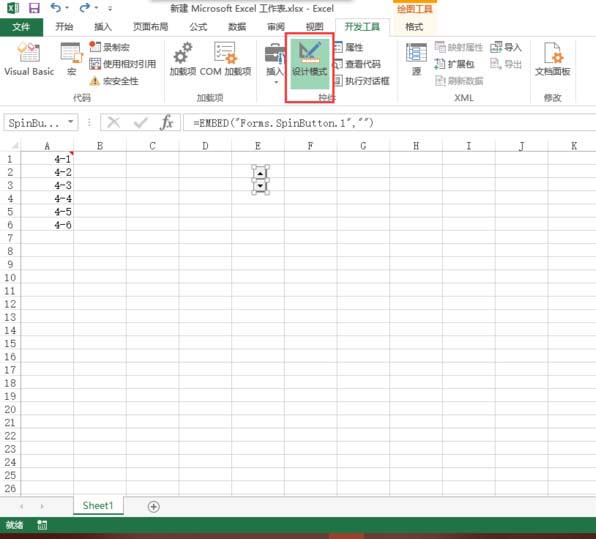
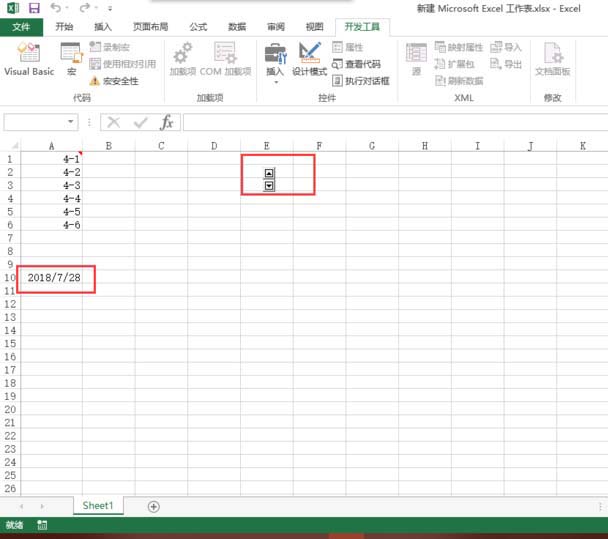
上面就是小编为大家讲解的Excel制作时间操作按钮的操作过程,一起来学习学习吧。相信是可以关心来一些新用户的。
关于Excel制作时间操作按钮的操作方法的式样就给大家分享来这里了,欢迎大家来值得转手游网了解更多攻略及资讯。
以上就是值得转手游网,为您带来的《AE中的时间控制类型介绍》相关攻略。如果想了解更多游戏精彩内容,可以继续访问我们的“AE”专题,快速入门不绕弯路,玩转游戏!